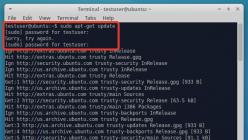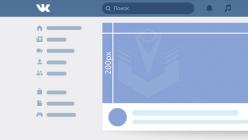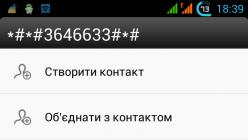В наше время современные гаджеты стали очень доступными и технологически продвинутыми. Они имеют несколько модулей передачи данных, в том числе Wi-Fi. Такой модуль позволяет соединиться с всемирной сетью и даже осуществить подключение нескольких модулей в одно и то же время.
Создание точки доступа стандартными средствами Windows 7, 8, 10
Этот вариант возможен за счет стандартных возможностей Windows. Процедура практически одинаковая, поэтому рассмотрим инструкции на примере «Семерки».
Нажимаем на значок Win+R, пишем в поиске cmd и открываем специальное окно, где внимательно прописываем
netsh wlan set hostednetwork mode=allow ssid=”New Name” key=”New Pass” keyUsage=persistent.
Используя латиницу вводим имя нашей сети (вместо New Name) и пароль (вместо New Pass). В конце подтверждаем и ждем сообщение, что процедура произошло успешно. Для запуска используем текстовую фразу
и снова подтверждаем.
В ответ появится текст об успешном завершении процесса. Теперь заходим в Центр сетевых подключений и находим иконку соединения с домашней сетью или «Ethernet». Включаем мишью контекстное меню и выбираем «Свойства». Теперь разрешаем другим юзерам использовать доступ к интернету, выбрав новое сетевое подключение «Беспроводная сеть 2» во второй вкладке и подтверждаем нажатием «ОК».

Теперь все готово, проверяем работу.
*Заметки для более новых версий ОС Windows 8, 10
Командная строка запускается нажатием правой клавиши мыши на значок Windows в соответсвующем пункте. Запуск выбираем в режиме админа.
В сетевых подключениях созданная Вами сеть отображается «Подключение по локальной сети * 2». Вместо цифры 2 может быть и другая.
Когда мы пользуемся командной строкой, после перезагрузки ноутбука нужно проделать те же операции. Упростить себе жизнь можно, сохранив необходимые настройки в автозагрузку.
Открываем блокнот и копируем текстовую фразу
netsh wlan set hostednetwork mode=allow ssid=” New Name ” key=”New Pass” keyUsage=persistent
netsh wlan start hostednetwork
и редактируем имя и пароль согласно вышеуказанных инструкций. Сохраняем текстовый файл и в конце названия пишем «.cmd».
Заходим через Пуск в Автозагрузку и копируем туда созданный файл.
*Заметки для более новых версий ОС
Автозагрузка открывается через нажатие клавиш «Win» + «R» и введение текста shell:Startup. После этого нажимаем «Enter».
Также обратите внимание на команду управления netsh wlan start hostednetwork – начать раздачу. Замена слова start на stop остановит раздачу. netsh wlan set hostednetwork mode=disallow – уничтожить раздачу (для повторного включения, нужно создавать точку доступа заново)
Создание точки доступа с помощью программ
Вопрос с подключением решается нужным программным обеспечением. Скачайте одну из специальных утилит.
Настройка точки доступа в Windows 7
Для Windows 7 отлично подойдет Switch Virtual Router .Ее особенность это низкое потребление системных ресурсов и возможность настраивать автовыключение компьютера. Эта программа предлагает ввести название виртуального роутера и пароль в специальных полях, Когда Вы все ввели достаточно нажать «ОК» и программа создаст новую точку доступа с указанным именем.
Скачать Switch Virtual Router - https://yadi.sk/d/lfp2ynkTg3jr2


Настройка точки доступа в Windows 8
За таким же принципом работает программа с интуитивно понятным интерфейсом MyPublicWiFi, которая подходит для Windows 8. После ее установки нужно перезапустить ноутбук и открыть ее от лица админа. Во вкладке Settings активируем галочкой Automatic HotSpot configuration. В строчках Network Name и Network Key вводим имя нового подключения и пароль соответственно. Последним шагом будет выбор разрешения на раздачу интернета и указание сетевого подключения для раздачи. Нажимаем «Set up and Start Hotspot», виртуальный роутер создан.
Скачать MyPublicWiFi - http://www.softportal.com/get-38317-mypublicwifi.html

Настройка точки доступа в Windows 10
Virtual Router Plus хорошая альтернатива предыдущим программам, обладает простотой и скоростью настройки, а главное подходит для 7,8,10 версий Windows . Для работы точки доступа нужно ее имя, пароль для подключения и выбрать стандартное сетевое соединение для раздачи интернета. Программа легко сворачивается и очень удобно мониторится в панели уведомлений.
Скачать Virtual Router Plus - http://awesoft.ru/virtualrouter-plus.html

Мы рассмотрели множество вариантов раздачи через Wi-Fi. Надеюсь Вы найдёте для себя оптимальный и наиболее комфортный способ, ведь и ручной метод и программный имеют свои плюсы.
Технология беспроводной связи WiFi позволяет создавать домашние группы, объединяя несколько ноутбуков, ПК и других устройств, поддерживающих данное соединение, в группы для обмена данными, общения и совместных игр. Однако, как правило, для организации такой группы используется роутер, который не всегда имеется под рукой. Многих интересует вопрос, может ли быть организована точка доступа WiFi на ноутбуке с Windows 7?
Ведь каждый современный ноутбук имеет встроенный вай-фай адаптер, который теоретически может работать как модуль беспроводной связи роутера. Другими словами, можно ли создать виртуальную группу без маршрутизатора? Ответ - да, это возможно. Как это сделать вы узнаете, прочитав данную статью.
На самом деле все очень просто. Для этого существует масса программ. Более того, разработчики операционной системы Windows 7 предусмотрели такую возможность, позволив пользователям использовать встроенные средства для организации виртуальной сети , избавляя вас от поисков каких-либо программ. Итак, как вы уже догадались, сделать виртуальную группу можно двумя способами:
- При помощи установки (к примеру - Connectify).
- Использовать встроенные средства Windows 7 и адаптер беспроводной связи ноутбука.
Как создать виртуальную точку доступа WiFi в Windows 7: Видео
Давайте рассмотрим оба варианта. После чего вы сами сможете определить, какой из них лучше использовать.
Создание виртуальной группы в Windows 7 при помощи встроенных средств
Стоит отметить, что для реализации данного метода не требуется поиск и установка сторонних программ , он работает более стабильно. Кроме этого, ноутбук может использоваться как точка доступа WiFi в Windows 7 с одновременным приемом и раздаче интернета по беспроводной связи.
Дело в том, что вай-фай адаптер ноутбука способен работать одновременно и на прием, и на отдачу сигнала. Соответственно, он может принимать интернет и одновременно раздавать его.
Итак, что для этого нужно? Для начала следует проверить обновления для драйверов на модуль беспроводной связи и установить их. Дело в том, что устаревшие драйвера могут не поддерживать функцию создания виртуального мини-порта WiFi. Все решается простым обновлением программного обеспечения.
Стоит отметить, что существует два способа, как создать точку доступа WiFi на ноутбуке с OS Windows 7 при помощи встроенных средств:
- Используя командную строку.
- При помощи создания подключения «Компьютер-Компьютер».
Как раздать Wi-Fi с компьютера без роутера: Видео
Создание домашней сети на ноутбуке при помощи командной строки
Для этого необходимо запустить командную строку с правами администратора. Делается это следующим образом: нажимаете на клавиатуре комбинацию клавиш Windows+R. В появившемся окне пишете CMD и нажимаете «Enter». Служба автоматически запустит нужный сервис с правами администратора.
Запуск командной строки через службу выполнить
- Создание локальной сети: netsh wlan set hostednetwork mode=allow ssid=My_virtual_WiFi key=12345678 keyUsage=persistent. Здесь SSID=My_virtual_WiFi – это название сети, а Key=12345678 – это пароль. Эти данные могут быть другими, единственное правило – использовать можно только латинские буквы и цифры.
- Запустить работу беспроводной группы: netsh wlan start hostednetwork.
- Остановить работу сети: netsh wlan stop hostednetwork.
Статьи по теме
После написания первой команды в командной строке следует нажать «Enter». Если все сделано правильно, то в диспетчере появится новое оборудование «Адаптер мини-порта виртуального WiFi Microsoft». Кроме этого появится новое подключение «Беспроводное сетевое соединение 2».
Создание виртуальной точки доступа WiFi в Windows 7 с помощью командной строки: Видео
На этом создание виртуальной группы завершено. Если нужно предоставить общий доступ к файлам, то необходимо выполнить следующее. Открываем центр управления сетями и общим доступом через трей (как на фото) и заходим в пункт «Изменить дополнительные параметры общего доступа».
Здесь следует включить сетевое обнаружение. Кроме этого, следует отключить общий доступ с парольной защитой . После этого вы можете расшарить любую папку или файл, путем нажатия на него правой кнопкой мышки, и выбрав «Общий доступ Домашняя группа (чтение)»
Если требуется, чтобы ваша виртуальная точка доступа WiFi в ОС Windows 7 раздавала интернет всем участникам группы, то следует вернуться в центр управления сетями и пройти в раздел «Изменение параметров адаптера». Здесь находим подключение, при помощи которого компьютер выходит в интернет, нажимаем на него правой кнопкой мышки и выбрать «свойства».
В появившемся окне следует пройти во вкладку «Доступ», где нужно установить две галочки как на фото, а в строке «Подключение домашней сети » необходимо выбрать созданную группу «Беспроводное сетевое соединение 2». После этого нажимаете «Ок» и закрываете все окна. WiFi точка доступа из адаптера ноутбука с OS Windows 7 готова, теперь к ней можно подключать другие устройства.
Создание беспроводного соединения Компьютер-Компьютер
Перейдем сразу к делу. Создание точки доступа WiFi на ноутбуке с Windows 7 заключается в выполнении следующих действий:
- Запускаем центр управления сетями и нажимаем «Настройки нового подключения или сети».
- В появившемся окне следует выбрать «Настройка беспроводной сети компьютер-компьютер».
- Далее следует ввести название группы, выбрать тип безопасности и установить пароль (ключ безопасности). Название группы - это название подключения, к которому в дальнейшем будут подключаться другие устройства. Ключ сети необходим для подключения. Внизу следует поставить флажок «Сохранить параметры этой сети».
- Введение названия сети.
- Установка типа безопасности.
- Установка ключа сети.
- Выбор соединения, при помощи которого компьютер подключен к интернету (если требуется).
- Windows 7 Basic или старше. Windows 7 Starter (начальная) не подойдет. Точнее, на Windows 7 Starter придется при помощи сторонней программы решать вопрос маршрутизации (для Windows 7 Starter отдельное примечание в конце статьи ).
- Нестарый wifi адаптер. Например для этой статьи использовался USB wifi адаптер TP-Link TL-WN722NC.
- Соединение с Интернет. Для этой статьи было использовано GSM соединение через оператора МТС (USB модем МТС). Но это может быть любое соединение - PPPoE, VPN, Dail-Up, Ethernet, WiFi.
- Ноутбуке (или на компьютере) под Windows - Настройка WiFi в Windows 7 .
- Ноутбуке (или на компьютере) под Linux - Ноутбуке (или на компьютере) под Ubuntu .
- Драйвера WiFi адаптера на котором вы создаете точку доступа.
- Сам WiFi адаптер.
- Вы что-то неправильно сделали.
- Какие-либо "левые" службы или драйвера / программы, которые используют WiFi адаптер или USB-порт (если ваш адаптер через USB подключен).
- У вас Windows 7 Starter.
- Остановлена одна из необходимых служб, например смотрите статью "Cлужба маршрутизация и удаленный доступ Windows 7 останавливается ".
Остается лишь открыть общий доступ. Делается это аналогично с предыдущим способом. На этом создание точки доступа WiFi на ноутбуке с Windows 7 завершено.
Создание беспроводной группы в Windows 7 при помощи сторонних программ
Этот способ является наиболее простым. Главная задача заключается в поиске и скачивании подходящей программы. Стоит отметить, что такого ПО достаточно много, от самых разных разработчиков и с разными возможностями. Однако, несмотря на такое разнообразие, все они имеют одинаковый принцип работы, и, соответственно настройки.
Все сводится к четырем параметра:
Возможно, будут и дополнительные настройки, однако, в каждой программе они отличаются, поэтому описать универсальный метод невозможно. Как правило, к программному обеспечению прилагается инструкция.
Как раздать WiFi в Windows 7 при помощи программы Conectify Hotspot: Видео
Теперь вы знаете, что WiFi адаптер ноутбука может использоваться как точка доступа в Windows 7 - это вполне реально. Более того, создание таких групп легко осуществимо без особых сложностей и проблем.
Какой вариант выбрать в той или иной ситуации выбирать вам. Можно сказать только одно - встроенные средства работают более стабильно, хотя сторонние программы существенно проще в настройках.
Как создать точку доступа WiFi используя ОС Windows 7. Инструкция, шаг за шагом с иллюстрациями. Хотя в основном народ интересует вопрос как сделать ноутбук точкой доступа wifi, на самом деле не имеет значения будет ли это ноутбук или обычный стационарный компьютер . Создание точки доступа wifi одинаково в обоих случаях.
Аналогичные статьи для других операционных систем:
Как создать точку доступа WiFi на Windows 7
Нам нужно на основе Windows 7 создать программный wifi роутер, который будет получать Интернет каким-либо способом и сможет раздать этот Интернет по wifi.
Что нам понадобиться.
Первым делом нужно установить wifi адаптер, если он еще не установлен, и убедиться в том, что он включен и работает.
После этого нужно проверить запущена ли служба "Служба автонастройки WLAN". Обычно режим ее запуска "Вручную", а значит она может быть остановлена. Если вы планируете использовать создаваемую точку доступа постоянно, то лучше перевести эту службу в режим запуска "Автоматически".
Также нужно проверить чтобы у службы "Общий доступ к подключению к Интернет (ICS)" тоже был режим запуска "Автоматически".
Эти проверки делаются через "Панель управления - Администрирование - Службы".
После этого нужно открыть консоль Windows (cmd.exe) с правами администратора. Это можно сделать через меню "Пуск - Программы - Стандартные - Командная строка", затем правая кнопка мыши и "Запустить с правами администратора".
В консоли набрать и выполнить команду:
netsh wlan set hostednetwork mode=allow ssid="winap" key="123456789" keyusage=persistent .
Вместо winap и 123456789 вводите свое имя точки доступа и пароль к ней:
Примечание. Важно! Пароль должен быть длиной не менее 8 символов, это требование для типа защиты WPA2, которая используется в Windows, при создании точки доступа. Лучше не использовать в пароле кириллицу. Регистр букв имеет значение - а и А это разные символы!
Далее проверяете, что соединение для точки доступа создано. Открываете "Пуск - Выполнить - ncpa.cpl" и после открытия окна "Сетевые подключения ", в этом окне находите беспроводное соединение для которого не указан физический адаптер:

Нажимаете правую кнопку мыши, затем "Свойства" и там смотрите - должно быть "MicroSoft Virtual Miniport Adapter":

Заодно можно удалить ненужные для этого соединения, протоколы.
Сразу же в ncpa.cpl переименовываете это соединение - например в "winAP":

Далее, здесь же, в ncpa.cpl нужно расшарить (включить Windows ICS) соединение с Интернет. Выделить это соединение, правая кнопка - "Свойства", вкладка "Доступ". Включить ICS и указать соединение на которое будет раздаваться Интернет - на wifi соединение точки доступа ("winAP"):

Теперь нужно подключиться к Интернет. Или переподключиться, если соединение было установлено ранее.
После этого, в консоли набрать и выполнить команду:
netsh wlan start hostednetwork .
Все, точка доступа должна уже работать. Теперь можно подключать клиента к этой точке доступа (эта иллюстрация с компьютера клиента):

Как подключить wifi-клиента на:
Клиент подключен:

На компьютере, где запущена точка доступа, можно проверить ее состояние. Для этого нужно в консоли ввести команду:
netsh wlan show hostednetwork

Видно, что подключен один клиент.
Остановка точки доступа командой netsh wlan stop hostednetwork
Полное уничтожение точки доступа командой netsh wlan set hostednetwork mode=disallow
Если нужно чтобы точка доступа включалась автоматически, при загрузке Windows, тогда команду старта нужно добавить в автозапуск. Речь о команде netsh wlan start hostednetwork. Команду можно записать в cmd скрипт, необходимо в свойствах этого скрипта указать "Запуск от имени Администратора". Затем скрипт включить в автозапуск.
Необходимо, чтобы соединение с Интернет, так же устанавливалось при запуске Windows. Иначе у точка доступа у вас будет, а Интернет через нее не будет.
Конечно это очень простенькая точка доступа. Но зато все под рукой. Не нужно никаких сторонних программ. Одна лишь Windows 7. И настраивается все за пару минут. Да, есть программы типа Connectify и Virtual Router. Однако нужно понимать, что они делают всего лишь ту работу, которая выполняется двумя командами в консоли Windows. Это просто надстройки над функциональностью Windows 7. Проще написать две команды в консоли, чем качать и устанавливать какие-то приблуды.
Кто-то может сказать, что в этом варианте, нет многих возможностей, которые должны быть у точки доступа. Ну да, это так. Только это ведь вариант когда нужно сделать wifi роутер очень быстро и без заморочек. И как раз такую возможность Windows 7 предоставляет - при минимуме телодвижений, что называется "на коленке" создать точку доступа.
А если ваши потребности шире и глубже, если вам точка доступа нужна на каждый день, или в сложных конфигурациях - тогда не Windows нужно использовать, а купить приличный, или даже хороший WiFi роутер . Приличный WiFi роутер стоит сейчас меньше тысячи рублей. И в такой ситуации лепить конструкцию на основе компьютера и Windows это как-то абсурдно.
Другое дело если точка доступа нужна раз в месяц, на день или на пару дней. Или в командировке. Или в отпуске. Вот тут нас Windows выручит. Можно быстро раздать Интернет через WiFi ноутбука на планшетник, смартфон или на другие ноутбуки.
Но если есть необходимость делать постоянную точку доступа именно на компьютере, тогда лучше делать это под Linux. Как собственно это и реализовано в WiFi роутерах. Например как в этой статье - Точка доступа на Ubuntu .
Точка доступа на Windows 7 не работает
Не нужно ругаться на Microsoft, на Windows - в общем искать виноватых на стороне. Проблема в таких случаях всегда на вашем собственном компьютере (или ноутбуке). Это может быть:
Например в процессе запуска Windows драйвер WiFi адаптера может переводить адаптер в ждущий режим. И когда Windows запускает службу hostednetwork адаптер не просыпается.
При нормальном WiFi адаптере и если вы не засрали вашу Windows кривыми программами и драйверами - все будет работать нормально.
В общем источник проблемы всегда ищите на своем компьютере.
Защита WiFi сети
Точка доступа на Windows 7 Starter (начальная)
С ней Майкрософт начудил. ICS на ней заблокирована, а точку доступа как таковую сделать можно. Парадокс. Зачем нужен механизм hostednetwork, если нет маршрутизации? Как бы там ни было, сделать wifi точку доступа на Windows 7 Starter (начальная) можно. Нужно лишь найти программу при помощи которой выполнять маршрутизацию между интерфейсами Интернет и winAP. Вариантов тут много, например можно использовать прокси-сервер, типа 3proxy .
Иван Сухов, 2013, 2014 г.
Подавляющее большинство Wi-Fi адаптеров с USB-интерфейсом поддерживают два режима: инфраструктура и Ad-Hoc. Адаптер необходимо настраивать в режим инфраструктуры, если имеется беспроводная точка доступа.
После настройки точки доступа компьютер получит доступ в локальную беспроводную сеть, а также в Интернет (если он есть). Когда точка доступа отсутствует, Wi-Fi адаптер необходимо настроить в режим Ad-Hoc. Это позволит подключать мобильные телефоны и ноутбуки (поддерживающие Wi-Fi) к компьютеру, который работает с адаптером.
Настройка режима компьютер-компьютер (иначе Ad-Hoc) на Wi-Fi адаптере даёт возможность открыть доступ к содержимому компьютера. Если компьютер еще подключен и ко Всемирной паутине, то подключающиеся устройства также будут иметь выход в Интернет.
Как настроить Wi-Fi адаптер в Windows 7?
В качестве примера будет рассмотрена настройка TP-Link TL-WN721N в операционной системе Windows 7 Максимальная.
Первым делом при подключении адаптера необходимо установить драйвер. Драйвер всегда можно найти на диске, который поставляется вместе с устройством, а также скачать на официальном сайте производителя.
Когда устройство подключено и установлен драйвер, можно приступать к настройке компьютера. Следует отметить, что настройки точки доступа Windows 7 очень сильно упрощает, если сравнивать с более ранними версиями операционных систем.
Необходимо открыть «Панель управления» и кликнуть «Просмотр состояния сети и задач» (выделено красным на скриншоте).

После перехода в указанный пункт меню Вы попадаете на страницу следующего содержания:

Здесь необходимо выбрать «Настройка нового подключения или сети». Откроется список. Внизу есть пункт «Настройка беспроводной сети компьютер-компьютер», который необходимо выбрать.

Потом придется еще раз кликнуть по кнопке «Далее», что позволит перейти к настройкам точки доступа wifi. Здесь необходимо прописать название (в нашем случае это palata#6) и пароль (более 5-ти знаков). В целях лучшей совместимости лучше выбрать тип безопасности «WEP».


Значок нового подключения можно увидеть на панели задач. Как видно, на месте новой беспроводной сети есть надпись «Ожидание подключения пользователей». Чтобы пользователи смогли подключиться, нужно изменить ряд настроек.

Для синхронизации устройств необходимо прописать IP-адреса. Для этого переходим «Панель управление» > «Сеть и Интернет» > «Сетевые подключения». Кликаем правой кнопкой мыши по «Беспроводному соединению» и выбираем «Свойства». Находим в списке «Протокол Интернета версии 4 (TCP/IPv4). Кликаем по кнопке «Свойства». После этого открывается окно следующего содержания.

В это окне необходимо прописать всё так, как показано на скриншоте выше. После этого на панели задач подключаем компьютер к беспроводной сети (понадобится ввести пароль). Потом можно убедиться, что иные устройства видят нашу точку доступа. На телефоне ищем сети Wi-Fi , находим ту, которую создавали (в данном случае сеть называется palata#6). Перед тем, как подключиться, необходимо прописать адрес, маску подсети и основной шлюз. Прописывается всё точно так, как и на компьютере, но есть одно изменение только в IP-адресе. Вместо 192.168.0.2 нужно прописать, например, 192.168.0.3. Затем подключаемся к сети «palata#6», также потребуется ввести пароль. Теперь настройки точки доступа wifi и подключаемого устройства можно считать готовыми к работе.

Как видно на последнем скрине, телефон определил сеть и подключился к ней. Если Вы хотите открыть доступ в Интернет другим устройствам, нужно перейти в «Панель управление» > «Сеть и Интернет» > «Сетевые подключения». Там по Интернет-подключению кликнуть правой кнопкой мыши, зайти в «Свойства» и открыть вкладку «Доступ». Разрешить доступ другим пользователям сети, как на скриншоте ниже:
В наше время современные гаджеты стали очень доступными и технологически продвинутыми. Они имеют несколько модулей передачи данных, в том числе Wi-Fi. Такой модуль позволяет соединиться с всемирной...
Для раздачи Wi-Fi в основном используются ноутбуки, так как именно они имеют адаптер беспроводной сети. Подключение главного устройства к Интернету выполняется при помощи кабеля Ethernet, а все остальные девайсы подключаются через Wi-Fi. Наличие маршрутизатора при этом не требуется.
Активация подключения стандартными средствами Windows
Откройте панель управления Windows и перейдите в раздел «Центр управления сетями и общим доступом». Выберите первый пункт в списке доступных опций. В появившемся окне выберите предпоследнюю ссылку и кликните «Далее». Укажите требуемые параметры: название подключения, тип шифрования и пароль, используемый для соединения.
Поставьте флажок в нижней части окна для сохранения параметров на используемом компьютере. Перейдите к следующему этапу и активируйте общий доступ к файлам на жёстком диске и текущему Интернет-подключению. Остальные свойства можно указать по ссылке для изменения настроек общего доступа в левой части меню параметров сети.

Важно! Для организации локальной сети не забудьте активировать обнаружение подключенных устройств.
Как раздавать Wi-Fi через консоль
Если адаптер ноутбука или компьютера поддерживает работу в режиме виртуального маршрутизатора, раздавать Интернет можно через команды консоли. Чтобы открыть её, нажмите правой кнопкой мышки на значок меню «Пуск». Выберите строку «Выполнить» и найдите меню, отвечающее за открытие командной строки в режиме администратора.

При работе через административную учётную запись потребуется предоставить системе необходимые полномочия. Для этого кликните «Да» в окне контроля учётных записей (UAC). В случае если текущий аккаунт не имеет административных полномочий, потребуется ввести пароль главной учётной записи системы.
Введите команду, указанную на следующем скриншоте, изменив параметры на своё усмотрение. Доступные опции:
- SSID — название беспроводной сети, под которым она будет отображаться в общем списке подключений.
- Key — пароль от Wi-Fi, используемый для аутентификации.

Обратите внимание! Этот метод также позволяет настроить компьютер в качестве репитера (повторителя беспроводного сигнала).
После этого в списке девайсов появится новый виртуальный адаптер, который будет раздавать Wi-Fi. Откройте свойства, после чего разрешите подключение других компьютеров к Интернету через него. Затем наберите в консоли Windows команду «netsh wlan start hostednetwork». Новая сеть будет активирована, и вы сможете подключиться к ней с другого компьютера, планшета или смартфона.
Полезное видео: Раздача компьютером Wi-Fi вместо роутера
Раздача Wi-Fi через Switch Virtual Router
Компьютер может раздавать Wi-Fi и через утилиты сторонних разработчиков. Одной из таких программ является Switch Virtual Router. Основные поля интерфейса включают в себя SSID, пароль и настройки использования беспроводной сети. Приложение может запускаться при каждой загрузке операционной системы, а при активации настройки «Сворачивать в трей» его дальнейшая работа становится незаметной для пользователя.
Если у вас дома нет вай фай роутера, а беспроводной интернет нужен, тогда эта статья для вас. В ней мы покажем, как можно создать точку доступа wifi на Windows 7, 10. Используя при этом вместо обычного роутера свой ноутбук или стационарный компьютер, который оснащен Wi-Fi адаптером. Рассмотрим все варианты создания точки доступа wifi на разных операционных системах Windows 7, а также Windows 10.
Варианты создания на Windows 10 точки доступа WiFi
Давайте приступим к рассмотрению всех вариантов настройки на Виндовс 10.
Вариант No 1: используем стандартную функцию «Мобильный хот-спот» чтобы раздать WiFi
Способ очень простой и удобный, он не требует дополнительной установки стороннего программного обеспечения. Требуется всего лишь правильно один раз настроить. Как это сделать сейчас покажем.
- Нажимаем левой клавишей мыши на иконке «Сеть », «Сетевые параметры ».
- Далее находим с левой стороны из списка, раздел «Мобильный хот-спот » и жмем на него. Посередине клацните на кнопке «Изменить ».
- Откроется новое окно где вы сможете прописать: «Имя сети », указать «Сетевой пароль » и выбрать «Диапазон вещания »
- После настроек остается только активировать данную функцию хот-спот. Перетащите ползунок в положение «Вкл ». Этим включением вы разрешите использовать своё интернет-соединение всем пользователям.
Вариант No 2: Активируем точку доступа на Windows 10 при помощи командной строки
Для того чтобы воспользоваться этим вариантом необходимо убедиться в работоспособности вашего Wi-Fi адаптера. В правом нижнем углу у вас должен отображаться значок Wi Fi. Он должен быть активирован.
Если его там нет, тогда читайте о возможных причинах отсутствия в нашей предыдущей статье: . После того, как вы убедились, что с Wi-Fi на вашем ноутбуке все в порядке, можно приступать к настройки.
- Первым делом нужно запустить от имени администратора командную строку. Для этого воспользуйтесь нажатием клавиш «Win и X ». Потом из списка выберите пункт «Командная строка (администратор) ».
- Вбейте команду «netsh wlan show drivers » для того чтобы понять, поддерживает ваш адаптер такой способ настройки раздачи Wi Fi или нет. Если нет, тогда этот вариант вам не подойдет.
- При положительном результате, запустить командную строку и впишите команду «netsh wlan set hostednetwork mode=allow ssid=Lanportal key=88888888 keyUsage=persistent ». И не забудьте вместо «Lanportal » прописать своё любое название сети, а вместо «88888888 » укажите придуманный вами пароль. Жмем «Enter ».
- Переходим к следующему этапу, запускаем созданную сеть. Повторно открываем командную строку и вставляем еще одну команду «» Клацаем «Enter ».
- Теперь к созданной сети можно подключиться, но интернета пока еще не будет. Чтобы он появился необходимо открыть общий доступ на ПК.
- Жмем ПКМ на иконке «Сеть » и выбираем «Центр управления…. », «Изменения параметров адаптера ».
- Жмем ПКМ на задействованном адаптере «Ethernet или Беспроводная сеть », выбираем «Свойства ». Появиться окошко, клацаем на пункт «Доступ » и ставим птичку «». Чуть ниже выберите новое соединение, которое у вас появиться. Клацаем «ОК ».
- Перезапускаем вашу созданную сеть. Для этого откройте командную строку и вбейте туда «» чтобы отключить сеть. А теперь запустите командой «netsh wlan start hostednetwork ».
Все готово, можно пробовать подключаться и пользоваться. Если что-то не заработало, попробуйте перегрузить ноутбук и заново запустить сеть. Вдруг после этого появиться сообщение: , тогда переходите по ссылки и смотрите способы решения этой проблемы.
Создаем файл bat, для управления раздачей интернета
Чтобы постоянно не открывать командную строку и вводить команды (вышенаписанные) можно просто создать два файла «.bat ». Принцип такой: создается один файл (текстовый документ с командой) для запуска раздачи, второй для отключения.
- Создаем на рабочем столе первый файл «on.txt », второй «off.txt ».
- Меняем расширение на обоих файлах с «.txt » на «.bat ». Для того, чтобы это сделать на Виндовс 10, необходимо открыть «Проводник », нажать раздел «Вид » и убрать птичку со строки «Расширение имен файлов ».
- После этого, можно менять названия с «on.txt на on.bat », «off.txt на off.bat ».
- Клацаем ПКМ на файле «on.bat » и выбираем «Изменит ь». Файл откроется, вставьте туда команду «netsh wlan start hostednetwork ». Готово, можно закрывать при этом обязательно не забудьте «Сохранить ».
- Делаем все тоже самое и с файлом «off.bat », только вставляем другую команду «netsh wlan stop hostednetwork ». Закрываем, сохраняем.
- На этом все, можно пробовать файлом «on.bat » запускать сеть и подключаться к ней. А когда не нужна будет раздача, отключайте файлом «off.bat ».
Вариант No 3: Раздача WiFi с помощью сторонних программ
Простой и быстрый способ сделать ноутбук точкой доступа можно при помощи различных приложений. От вас всего лишь требуется скачать и установить программу. По настройкам нужно будет ввести пароль и название сети. Вот вам для примера несколько таких приложений:
- mHotspot — бесплатная.
- Connectify — бесплатная. Есть и платная с расширенными возможностями.
- MyPublicWiFi — бесплатно. Простая в использовании.
Настройка точки доступа wifi на ноутбуке в Windows 7
Сейчас мы покажем, как легко сделать точку доступа wifi на ноутбуке в Виндовс 7.
Вариант No 1: Используем стандартную функцию на Windows 7: компьютер-компьютер.
При настройке этой функции вы сможете раздавать по вай фай интернет и дать доступ к локальным ресурсам ПК, всем подключившемся устройствам. Смотрите инструкцию настройки функции «Компьютер-Компьютер » ниже:
- Зайдите через значок «Сеть » в «Центр управления….. », выберите «Настройка нового подключения или сети » и «Настройка беспроводной сети компьютер – компьютер ».
- В следующем окне пропишите «Имя сети », выберите «Тип безопасности » рекомендуем WPA2 и впишите пароль из 8 символов будущей сети. Жмете «Далее ». Точка доступа на ноутбуке готова.
- Теперь нужно открыть доступ к интернету для всей сети. Для этого зайдите в «Центр управления… », «Изменение параметров адаптера». Клацните ПКМ на активном адаптере и выберите «Свойства ». Сверху войдите в раздел «Доступ » и поставьте птичку напротив строки «Разрешить другим пользователям…. ».
Вариант No 2: Настраиваем точку доступа в Windows 7 благодаря командной строке
В статье мы уже писали, как включить точку доступа на Windows 10 при помощи командной строки. Для Виндовс 7 настройки выполняются точно так же. Поэтому повторно все показывать мы не будем. Кого интересует данный способ, смотрите выше.
Вариант No 3: Создаем точку WiFi с помощью скрипта
- Входим в «Пуск », «Стандартные » открываем «Блокнот ».
Заключение
Надеемся статья была для вас полезная. Вы теперь знаете, как создать точку доступа wifi на OC Windows 10, 7. И при необходимости сможете без проблем настроить точку доступа на своем компьютере. Не забывайте в комментариях писать свои вопросы, если они у вас возникли.
Доброго времени суток, посетители блога.
Уже сегодня многие пользователи компьютера не могут представить свою жизнь без Интернета. Причем он теперь есть не только на компьютерах, но и смартфонах, планшетах, телевизорах. Все более популярными становятся беспроводные технологии, и главным образом это касается получения возможности в любом месте помещения попасть в «мировую паутину». С этой задачей прекрасно справляются специальные устройства. Но, что делать если подобного оборудования не предусмотрено? Далее в статье я расскажу, как организовывается точка доступа wifi Windows 7 на ноутбуке различными способами.
Общая информация
Технология Wi-Fi предоставляет возможность всем пользователям объединять несколько компьютеров и дополнительных периферийных устройств в домашние группы. Это позволяет увеличить скорость передачи информации, ускорить общение, улучшить рабочий процесс.
В основном подобная система организовывается посредством специального оборудования – роутера. Но это устройство не всегда бывает под рукой. А что делать, если вам срочно необходимо установить связь с новым компонентом или открыть доступ к Интернету? К счастью все современные ноутбуки обладают встроенным адаптером Wi-Fi. Именно этот элемент можно настроить в качестве беспроводного модуля связи.
Для этого существует множество программ. Кроме того, в самой операционной системе предусмотрены некоторые инструменты, позволяющие выполнить задуманное.
Встроенные возможности
Сразу стоит сказать, что этот метод не требует от пользователей установки какого-либо дополнительного программного обеспечения.
Данный способ поможет без роутера получить беспроводную точку доступа – она будет настроена на ноутбуке. При этом устройство, как раздает, так и принимает сигнал.
И первое, что необходимо для этого проверить – драйверы на нужный нам модуль. Они должны быть последней версии. Если это не так, на программном уровне может не поддерживаться нужная нам функция.
Раздачу Интернета можно организовать через командную строку или с помощью подключения «comp-comp». В любом варианте результат будет одинаковым.
Главное все выполнять пошагово, чтобы чего-то не пропустить.
Командная строка
Чтобы добиться нужного результата, необходимо выполнить ряд действий:

В некоторых случаях пользователям может понадобиться общий доступ к информации. Для этого выполняем следующее:

Если вы вдруг получили ограниченное подключение, а нужно настроить Интернет для всех участников, необходимо проделать несколько движений:

Теперь точка доступа рассчитана не только для компьютеров или ноутбуков, но и для телефонов и планшетов.
Соединение «comp-comp»
Сама процедура простая. Для этого выполняем следующее:

Если после этого устройство не раздает Интернет, возможно поможет перезагрузка оборудования. В противном случае проверьте настройки.
Программы
Этот способ вполне можно назвать одним из самых простых. Для этого существует масса приложений, которые скачиваются бесплатно. В целом работа в подобных программах сводится к четырем основным действиям:
- Ввод названия.
- Выбор безопасности.
- Ввод ключа.
- Выбор соединения для выхода в «мировую сеть».
Стоит отметить, что, если вы задумали подобное провернуть с помощью стационарного компьютера, он должен обладать соответствующими компонентами. Так, например, обычная сетевая карта не подойдет. Задуманное получится осуществить через USB-модем, подключаемый к внешнему порту.
Надеюсь, вы сможете легко достичь поставленной цели. Подписывайтесь, и вы всегда будет знать, что делать со своим компьютером в любой ситуации.
В наше время, почти все девайсы оборудованы такой функцией как Wi-Fi. Однако даже и по сей день, на рынке вычислительной техники присутствует такая ниша, устройства находящиеся в которой не оснащены системой интернет-передачи без проводов. Это всем нам до боли известные, простые компьютеры.
Wi-Fi адаптер для создания точки доступа на компьютере
Wi-Fi адаптеры внешнего типа
Внешне их легко можно перепутать с обыкновенными USB-накопителями. Стоит девайс от 700 до 1000 руб. Это устройство подобно «флешке» стыкуется с любым USB-портом либо же USB-кабелем.
Wi-Fi адаптеры встроенные
Здесь всё немного по сложнее будет, системный блок придётся немного разобрать. Подключить встроенную «сетевуху» не сложно, а по габаритам она в значительной степени превосходит внешние приспособления.
Как создать точку доступа на компьютере
Рассмотрим на примере Windows 8. Сначала организовываем в ОС программный Wi-Fi роутер. Собственно он и будет транспортировать интернет-сигнал с кабеля на Wi-Fi.
Приступаем:
1. Убеждаемся что адаптер передачи интернет-сигнала подключён к системе и функционирует.
2. Проверяем стабильное наличие интернета.
3. Находим в ОС cmd.exe, то есть командную строку, и заходим её под администратором.
5. Там набираем следующие
netsh wlan set hostednetwork mode=allow ssid=win key=987654321 keyusage=persistent.
На месте «win» и «987654321» можно напечатать изменённое имя точки доступа и пассворд к ней.

Стоит отдельно упомянуть на счёт пароля. Он должен быть не скромнее восьми символов по длине, это является условием для такого типа защиты который применяется в ОС при образовании точки доступа. В составлении пароля применять Кириллицу не стоит, а буквенный регистр там учитывается.
6. Запускаем точку, набираем и исполняем в командной строке:
netsh wlan start hostednetwork и netsh wlan show hostednetwork.

Демонстрировать текущее состояние созданной нами точки будет последний параметр.
7. Идём в «Сетевые подключения» и первым там будет стоять «Ethernet». Точку доступа мы назвали «win», она будет определена как «Подключение по локальной сети».

В контекстном меню «Ethernet», выбираем «Свойства»,

Входим во вкладку «Доступ», Ставим галочку Разрешить доступ пользователям… и выбираем нашу созданную сеть Подключение по локальной сети 2.

8. Теперь к созданной нами точке подключаем какое-либо устройство с поддержкой Fi-Wi. Интернет на нём должен работать, если это так — значит всё сделано правильно.
В заключении можно сказать, что выше была рассмотрена простейшая схема организации домашней беспроводной сети, которая отберёт у вас считанные минуты и не потребует каких-либо глубоких, специфических знаний и навыков. Однако, такая система из-за своей простоты будет лишена многих беспроводных возможностей.