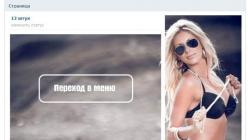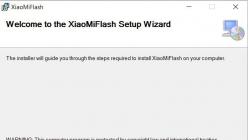Доброго времени суток, уважаемые читатели моего блога. Этой статьей я открываю серию публикаций на тему красивого оформления групп Вконтакте. Сейчас мы поработаем над созданием меню, затем перейдем к созданию стильного единого изображения, ну и в конце научимся делать картинки кликабельными.
В конечном итоге у вас получится примерно такое сообщество. При нажатии на кнопку перехода действительно открывается дополнительная стильная страничка.

Работа предстоит не такая уж трудная, я детально объясню как действовать. Работа займет не больше пары часов. Давайте обо всем по порядку.
1. Подготовка к работе. Инструменты, без которых не обойтись
Итак, прежде чем я перейду к основному вопросу, и мы начнем разбирать как делать меню в группе Вконтакте, поговорим о том, что вам понадобится.
1.1. Фотошоп
Конечно можно обойтись и без фотошопа, посмотрите вот это видео, в котором все подробно рассказано. Если хотите. Однако, если вы не владеете навыками , то я настоятельно рекомендую заморочиться и пройти все три мои публикации.

Если вы хотите нормальную группу, то у вас нет другого выбора, кроме как изучать фотошоп. Без качественных картинок никуда не уедешь. Могу порекомендовать вам курс Зинаиды Лукьяновой . Быстро и не скучно вы освоитесь в новой профессии и сможете даже зарабатывать, используя навыки дизайнера. Знаний хватит!

Итак, ну давайте продолжим. Все необходимое имеется? Тогда вы готовы действовать дальше.
2. Работа в фотошопе или меню своими руками
Ну вот, теперь можно приступать к пошаговой инструкции непосредственно для создания меню. Открываем фотошоп, затем иллюстрацию с меню. Надеюсь, что проблем не возникнет. В правом верхнем углу выбираем «Файл» и затем «Открыть». Находим документ на компьютере. Что дальше?
Картинку нужно раскроить. Выбираем инструмент «Раскройка». Как вы видите, он кроется под «Рамкой». Просто нажмите на него и удерживайте левую кнопку мыши несколько секунд, пока не появится дополнительное меню.

Теперь на самой картинке щелкаете правой клавишей мыши и находите «Разделить фрагмент».

В конкретном случае изображение я поделю на 4 части. Почему именно так? Любая кнопка в интернете – это рисунок, которому присвоен определенный код. Вы наводите стрелкой на нужный фрагмент иллюстрации и ваш браузер передает информацию компьютеру: «Парень, тут есть дополнительные возможности».
Иногда все изображение меняется. Например, утопающие кнопки при нажатии – это всего лишь второе изображение, там нет никакой анимации.

В моем случае одну картинку нужно поделить на несколько частей и каждой из них присвоить свое действие. Где-то ссылка на список товаров, где- то переход на сайт. Также есть часть картинки, которая помечена как «Меню». При наведении мышью не должно ничего происходить.
По-хорошему, я должен был выделить 5 частей, чтобы ровнее отделить кнопки, но я оправдываю себя тем, что если человек промахнется, он все равно сделает то, что хотел, а если нажмет верно, то ни о чем и не узнает.
Не проблема сделать больше категорий или расположить их в два столбца. Если поймете основную информацию, справитесь и со всем остальным.
Я подвинул линии, чтобы было ровнее. Это не сложно, делается при помощи курсора.


Смотрите, чтобы изображения сохранялись как jpeg (самая верхняя категория справа). Далее нажимаем «Сохранить».


Ну вот и все.

С этим закончили, теперь можно переходить к самой группе и работе с кодом.
3. Верстка в Вк для чайников
Раньше я думал, что вики-разметка применима только к сообществам. Не знаю изменилось ли что-то или так всегда было, но сейчас абсолютно не важно создаете ли вы группу или паблик. Странички можно сделать и там, и там.
Ну что ж, осталось дело за малым, верстка. Открываете «Список вики-страниц».

И добавляете новую.

Даете ей название. В нашем случае – меню.


И переходите к редактированию.

Первым делом нужно добавить все части нашей картинки.

Загружаем.

Делайте это из папки снизу-вверх по списку. От самого последнего (нижнего, в моем случае «Написать админу») к верхнему («Меню»), тогда все встанет верно, хотя не так уж трудно перетащить фрагменты при помощи мыши. Кому как удобнее.

Теперь нужно убрать отступы и сделать разные фрагменты ссылками, а кое-где и совсем убрать возможность щелкать. Переходим в кодовый режим.

Теги «center» указывают на то, что фотка и ее фрагменты расположены по центру. Я их уберу, чтобы вам было легче воспринимать информацию.

Если хотите, можете сделать тоже самое, но учтите, что иллюстрация съедет вправо.

Снова возвращаемся в код, чтобы убрать отступы между фрагментами рисунка.

Чтобы изображение вновь стало единым после размера поставьте точку с запятой и напишите тег nopadding (;nopadding).

Выглядеть это будет так.

Естественно, что отступов не должно быть после каждого фрагмента, а потому теги нужно продублировать.


Теперь иллюстрация выглядит единой. Если не получилось проверьте верно ли вы написали слово и поставили ли точку с запятой, уберите пробелы где нужно, чтобы было как в моем примере. Для результата важна каждая мелочь.

Сейчас при нажатии на разные части изображения, они открываются в новом окне.

Чтобы этого не происходило, понадобится еще один тег. Nolink. Не забывайте про точку с запятой.

Перехода не будет только на первой картинке, а вот к остальным можно подставить свои url.


Вы можете перенаправлять читателей на другие вики-страницы, к постам, в блоги и остальные социальные сети. Теперь сделать это не трудно, вы все умеете. Осталось лишь сохранить.

Вот так выглядит наше с вами меню.


А вот и желанная ссылочка.

4. Завершающий этап оформления

Наконец-то пришло время определиться публичная страница у вас или группа. От этого зависит дальнейшая стратегия.
Если вы не знаете что у вас, то переходите в раздел управление из категории «Мои группы».

Если вы хотите сделать как у меня и поставить на меню, то переходите ко второй части и мы продолжим красиво оформлять паблик. В результате получится что-то на подобие вот этого.

Я не сторонник делать меню просто картинкой в статусе, но некоторые хотят именно этого. Я не в праве никого критиковать и, если у вас группа, то вы можете воплотить свою задачу.
5. Видео инструкция
Посмотрите видео, всю основную работу мы с вами уже сделали, осталось дело за малым.
6. Альтернативный способ для Чайников за 100 руб.
Если возникли трудности при самостоятельном создании меню, смело идите на этот сервис — VkMenu.ru , где за скромную цену в 100 руб. (сегодня такая), сможете сделать менюшку через онлайн конструктор.
По-моему отличная альтернатива ручной работе, и проклинанию всех и вся, если ничего не выходит с вики-разметкой.

На этом я прощаюсь, но ненадолго. Отдохните немного и перейдем к следующей части.

Подписывайтесь на мою группу Вконтакте . Приятной работы и до скорой встречи!
Цель создателя группы в соц. сети привлечь больше посетителей. Важно чтоб гость захотел вступить, подписать, почитать информацию, оставить комментарий или заказать товар. Потребность в конечном результате отличается от направления деятельности.
Первые секунды пребывания формируют дальнейшие действия гостя. Именно поэтому интерфейс играет большую роль.
Факторы оставляющие гостя:
- аватарка;
- описание;
- название;
- красивое и практичное меню;
- красочность;
- контент.
Создать практичное меню, побуждающее не только к действию легко. Но для начала следует разобраться, каким оно должно быть.
Каким должно быть меню
Используя грамотно составленное меню, посетитель сможет легко передвигаться по ней и быстро получить ответы на свои вопросы. Также навигация позволяет создать правильное впечатление о проекте.
Три основные цели групп:
- продажи;
- увеличение трафика;
- увеличение активных посестителей.
Для продаж навигация в группе заменяет витрину в магазине.

Здесь должны быть самые важные кнопки:
- каталог;
- стоимость;
- доставка;
- акционные предложения;
- отзывы.
Для увеличения посещаемости акцент делается на контент и изюминку сайта или блога.

Приблизительный вариант набора кнопок:
видео: меню для паблика
Работаем с фотошопом
Прежде чем приступить, необходимо визуально представить дизайн или общий вид, а также его составляющие. Специальных знаний не требуется, достаточно просто выполнять шаги инструкции.
Алгоритм действий:


Делается это с помощью инструмента «Прямоугольная область»:

Работа с графикой:

Приблизительно должно получиться вот так:

Сохраните прямоугольник, расположенный справа отдельной картинкой, задав размер 200х500 пикс. Это готовая аватарка, загружается через кнопку «Загрузить фотографию» в группе вк.

Вторую картинку нужно еще разделить по количеству пунктов. Это делается для того, чтоб каждой кнопке присвоить ссылку.
Для начала следует сделать разметку:

Создаем фрагменты:

Сохранение изображений:

Техническая часть
Готовые изображения необходимо перенести в группу. Выполняя указанные ниже шаги с этой задачей можно легко справиться.
Важно! Заливка меню отличается от обычно загрузки фото или картинок.
Все по порядку:

Теперь самое важное, собственно для чего все это и делалось. Добавить функциональности меню. Отдельной картинке необходимо присвоить «свою» ссылку.
- найдите необходимую запись;
- кликните по ней левой кнопкой мыши;
- скопируйте URL в адресной строке.
- зайдите на источник, куда нужно переправлять посетителя;
- скопируйте необходимый адрес.
Сохраните изменения соответствующей кнопкой внизу окна.
Внимание! Изменения могут не сразу отобразиться. Рекомендуется выйти на свой основной профиль, а затем снова зайти в группу.
Как создать меню в группе Вконтакте вики разметка
Вики-разметка – это специальный язык, используемый для оформления веб-страничек в группах социальной сети.
 Данный инструмент позволяет создавать:
Данный инструмент позволяет создавать:
- эффекты;
- необычные меню;
- таблички;
- элементы навигации;
- форматировать текст.
Словом, данная разметка позволяет создать мини сайт ВКонтакте. Это очень удобно, особенно для продаж и набора подписчиков.
Такое оформление интуитивно заставляет посетителя остаться, кликнуть по кнопке. То есть задерживает и стимулирует к действию – а это как раз то, что и нужно.
Визуально такая система очень схожа с HTML-версткой. Но она не требует длительного обучения и специального склада ума.
Видео: меню с поиском по рубрикам
Нюансы создания
Собственно, то, что было сделано выше (разделение и загрузка картинки) это уже элементы разметки. В этом и преимущество данного инструмента. Автоматическое превращение в теги, при простой загрузке картинок.
Тем не менее, важно знать отдельные теги, помогающие сделать еще больше функций и красоты. Например, при нашей заливке отдельных частей изображения между ними могут образовываться белые полосы. Убрать их можно, просто добавив тег noborder.
Вот так: []
Основные теги представлены в таблице ниже:

Фото: теги используемые для разметки
Работа с картинками
Где options заменяется на:
- noborder - снятие рамки вокруг изображения;
- nopadding - снятие пробелов между изображением;
- plain - вставка ссылки на картинку. Оформляется в виде текста, без графики;
- nolink - снятие ссылки на картинку;
- box - открытие изображения в окне;
- NNNxYYYpx или NNNpx - задает размер фото в пикселях.
Создание таблицы
Независимо от того, какое меню (текстовое или графическое) вы создаете, без вставки таблицы вы вряд ли обойдетесь. Иначе можно просто вставить текст в поле новости и не форматировать его, затратив так много времени.

Таблицу создают, используя специальный набор символов, где каждый из них отвечает за определенную часть таблицы:
- {| символ начала таблицы, без него таблицы быть не может. Используется всегда;
- |+ отвечает за расположение названия таблицы по центру. Ставят после символов начала таблицы. Используется по желанию;
- | обозначает начало новой строки и ячейки;
- | символ, делающий ячейку прозрачной;
- ! делает ячейку темным цветом. При его отсутствии обязательно нужно применять предыдущий знак;
- |} означает конец таблицы. Необязательный символ, однако, используется, чтоб предотвратить возникновение ошибки.
При заполнении таблицы, содержание каждой ячейки необходимо ставить после знака |, а при разделении ячеек, нужно продублировать типы строки вот так: || или!!.
Особенности разметки
Существует много неписанных правил, это и доставляет много хлопот начинающим программистам. Как правило, все познается в практике. Каждый находит для себя свои лазейки, каждый сталкивается со своими трудностями.

С целью избегания основных ошибок следует ознакомиться с основными из них:
- необходимо быть внимательными, при изменении размера картинки – если она менее 131 пикселя, ее качество значительно ухудшится;
- ширина картинки не должна превышать 610px;
- на одной wiki-странице запрещено размещать больше 17 незакрытых тегов;
- при изменении ширины картинки, ее высота изменяется автоматически и пропорционально;
- список внутри таблицы следует создавать с помощью тега
; - в одной строке разметки должно быть не больше 8 элементов списка.
Для создания красивой и функциональной навигации необходимо знать основы фотошопа и вики-разметки. Однако последняя содержит свои нюансы, столкнувшись с которыми новичок, может надолго застрять и запутаться.
Важно! Проверяйте закрытие всех тегов. Сохраняйте последовательность.
Основной помощник в данном деле это внимательность и четкое следование инструкции. В помощь всегда может прийти официальная страница вк, которая так и называется вики-разметка.
В этом уроке вы узнаете, как создать листовку с ресторанным меню в Фотошоп, используя текстуры, иконки с едой и текст. В конце урока вы получите профессиональный шаблон, который можно использовать в своих проектах. Картинка для шапки меню создана командой сайта texture4photoshop , там вы можете найти множество фонов, которые можно использовать в коммерческих проектах.

1. Создаем шапку листовки
Создаем новый файл размером 800 х 570 пикселей; вы можете выбрать любой размер, но, чтобы получить такой же результат, как у меня, нужно соблюдать определенные пропорции. Далее создаем новый слой, называем его «Фон» и заливаем белым цветом.
На новом слое добавляем фон с фастфудом и размещаем его вверху документа.

Дважды кликаем по слою с изображением фастфуда и применяем к нему стиль слоя Inner Shadow (Внутренняя тень).

2. Добавляем текст на доске
Активируем инструмент Type Tool (T) (Текст) и пишем, например, Restaurant Menu. Используем шрифт Bakery Font. Из этого урока вы можете узнать, как быстро установить шрифт в Фотошоп. Для удобства работы с текстом мы будем использовать два текстовых слоя: один со словом restaurant, а второй - menu.

Жмем Ctrl+T, чтобы слегка изменить угол наклона текста.

Инструментом Pen Tool (P) (Перо) рисуем несколько волнистых линий по бокам слова menu.

3. Добавляем иконки с едой
В зависимости от того, какие блюда в вашем предполагаемом ресторане, из специального набора подберите подходящие иконки.

Рядом с каждой иконкой добавляем название блюда и цену. Здесь используем шрифт Sketch Block, но вы можете подобрать другой. Цвет текста устанавливаем на темно-серый (#302e2f).

4. Создаем эффект бумаги
Чтобы создать эффект, как будто листовка распечатана на грубой бумаге, используем специальную текстуру. Добавляем ее на новом слое выше всех предыдущих слоев. Устанавливаем режим смешивания текстуры на Multiply (Умножение).

Выше текстуры добавляем корректирующий слой Layer - New Adjustment Layer - Levels (Слой - Новый корректирующий слой - Уровни). Затем преобразовываем корректирующий слой в обтравочную маску (Ctrl+Alt+G).

Добавляем корректирующий слой Hue /Saturation (Цветовой тон/Насыщенность), чтобы слегка обесцветить текстуру.

Вот так выглядит готовое меню для ресторана.

5. Добавляем текстуру дерева
В архиве с уроком в формате PSD вы найдете специальный psd-мокап в виде стопки бумаги на сером фоне. Открываем его в Фотошоп, дважды кликаем по слою «ADD BACKGROUND INSIDE» и в открывшемся смарт-объекте добавляем любую текстуру дерева . Сохраняемся (Ctrl+S) и смотрим результат.
Также в этом же файле вы можете заменить картинку с меню на свою. Для этого отредактируйте смарт-объект «DOUBLE CLICK TO OPEN THE FLYER» по такому же принципу, как фон.
В этом уроке вы узнаете, как с помощью Photoshop создать простое и стильное выпадающее меню.
Шаг 1
Открываем Photoshop и жмем Ctrl+N, чтобы создать новый документ с параметрами, показанными ниже на скриншоте. Активируем сетку View - Show - Grid (Вид - Показать - Сетка) и привязку к сетке View - Snap to - Grid (Вид - Прикрепить к - Сетка). На данный момент нам нужна сетка с ячейками 5 px.
Переходим Edit - Preferences - Guides, Grid and Slices (Редактирование - Установки - Направляющие, сетка и фрагменты) и находим параметры Grid (Сетка). Для Gridline Every (Линии через каждые) вводим 5, а для Subdivision (Внутреннее деление на) - 1. Также устанавливаем цвет сетки на #a7a7a7. Закончив, жмем OK.
Сетка очень помогает в работе, советую ею не пренебрегать. Также открываем панель информации Window - Info (Окно - Информация).

Шаг 2
Устанавливаем цвет переднего плана на #3f8ecf, берем Rounded Rectangle Tool (Закругленный прямоугольник) (U) и назначаем его радиус на 20 px. Создаем прямоугольник размером 160 х 40 px и дублируем его (Ctrl+J). Выбираем дубликат и меняем его цвет на белый. Активируем Rectangle Tool (Прямоугольник) (U), жмем кнопку Intersect shape areas (Область пересечения фигур) на верхней панели и рисуем квадрат размером 40 х 40 px, как показано на третьем скриншоте. Перемещаемся на панель слоев и дважды кликаем по слою с белым прямоугольником, чтобы открыть окно Layer Style (Стиль слоя).
Применяем Inner Glow (Внутреннее свечение), Gradient Overlay (Наложение градиента) и Stroke (Обводка) с настройками, как на скриншоте ниже.




Шаг 3
Выделяем синий прямоугольник и еще раз дублируем его (Ctrl+J). Выделяем дубликат, меняем его цвет на белый и активируем Rectangle Tool (Прямоугольник) (U). Жмем кнопку Intersect shape areas (Область пересечения фигур) на верхней панели и рисуем прямоугольник размером 120 х 40 px, как показано ниже.
Переходим на панель слоев, кликаем правой кнопкой по слою с белым прямоугольником, созданном в предыдущем шаге, и выбираем Copy Layer Style (Копировать стиль слоя). Переходим к белому прямоугольнику, который мы создали в этом шаге, жмем по нему правой кнопкой и выбираем Paste Layer Style (Вклеить стиль слоя).

Шаг 4
Берем Type Tool (Текст) (Т) и пишем текст на кнопке (цвет #a1d8ff). Затем открываем окно Layer Style (Стиль слоя) и применяем к тексту стили слоя, как показано ниже.




Шаг 5
Возвращаемся к синему прямоугольнику, который мы создали во втором шаге. Открываем окно Layer Style Drop Shadow (Тень). Дублируем этот прямоугольник (Ctrl+J), выделяем копию, открываем окно Layer Style (Стиль слоя) и редактируем стиль слоя, как показано ниже. Затем выделяем все созданные на данный момент прямоугольники и группируем их (Ctrl+G). Так кнопка будет выглядеть, когда выпадающее меню скрыто. Последние штрихи мы добавим в финальном шаге.



Шаг 6
Перемещаемся к панели слоев, жмем правой кнопкой по созданной группе и выбираем Duplicate Group (Дублировать группу). Выделяем копию группы и опускаем ее чуть ниже оригинала, как показано на скриншоте.

Шаг 7
Теперь сосредоточимся на дубликате группы. Сначала подкорректируем текст. Меняем его цвет на #b4b4b4, затем жмем правой кнопкой по слою и выбираем Clear Layer Style (Очистить стиль слоя). Открываем окно Layer Style (Стиль слоя) и добавляем к тексту стиль слоя Drop Shadow (Тень).




Шаг 8
Устанавливаем цвет переднего плана на #f5f5f5, берем Rounded Rectangle Tool (Закругленный прямоугольник) (U) и назначаем его радиус на 20 px. Создаем прямоугольник размером 160 х 35 px и размещаем его под кнопкой, как показано на рисунке 1. Затем дублируем его (Ctrl+J) и меняем цвет копии на белый. Активируем Rectangle Tool (Прямоугольник) (U), жмем на кнопку Intersect shape areas (Область пересечения фигур) на верхней панели и рисуем прямоугольник размером 40 х 35 px, как показано на рисунке 2.
Переходим на панель слоев и уменьшаем Fill (Заливка) этого слоя до 0%. Затем открываем окно Layer Style (Стиль слоя) и применяем стиль слоя Inner Shadow (Внутренняя тень).


Шаг 9
Активируем закругленный прямоугольник, который мы создали в начале предыдущего шага, и дублируем его (Ctrl+J). Активируем копию и на панели слоев перемещаем ее выше (Shift+Ctrl+]). Уменьшаем Fill (Заливка) до 0%, открываем окно Layer Style (Стиль слоя) и применяем стили слоя.



Шаг 10
Активируем второй прямоугольник, созданный в восьмом шаге, и дублируем его (Ctrl+J). Перемещаем копию выше (Shift+Ctrl+]), затем копируем стили слоя из предыдущего шага и вставляем их на этот прямоугольник.


Шаг 11
Теперь сосредоточимся на правой части кнопки, созданной в предыдущем шаге. Устанавливаем цвет переднего плана на #ebebeb, берем Rectangle Tool (Прямоугольник) (U) и создаем прямоугольник размером 10 х 5 px, как показано ниже.
Далее жмем кнопку Add to shape area (Добавить к области фигуры) и сразу над предыдущим рисуем новый прямоугольник размером 5 х 10 px, как показано на рисунке 2. Убеждаемся, что созданный слой активен, и жмем Ctrl+T. Поворачиваем стрелку на -45 градусов и жмем Enter.
Переходим на панель слоев, зажимаем клавишу Ctrl и кликаем по миниатюре слоя с прямоугольником, созданным в предыдущем шаге. В результате вокруг фигуры должно появиться выделение. Не снимая выделения, берем Move Tool (Перемещение) (V) и проверяем, что слой с созданной стрелкой все еще активен.
Перемещаемся на верхнюю панель и жмем кнопки Align vertical centers (Выравнивание центров по вертикали) и Align horizontal centres (Выравнивание центров по вертикали), как показано на пятом рисунке. Открываем Layer Style (Стиль слоя) и применяем стили слоя для стрелки.



Шаг 12
Берем Type Tool (Текст) (Т) и пишем любое слово на кнопке, как показано ниже (цвет #b4b4b4). Затем применяем к тексту стиль слоя Drop Shadow (Тень). Выделяем слой с текстом и все слои, созданные в последних четырех шагах, и группируем их (Ctrl+G).

Шаг 13
Четыре раза дублируем группу, созданную в предыдущем шаге. Размещаем копии, как показано на рисунке ниже, и меняем на каждой кнопке текст.
В предлагаемом уроке по Фотошопу мы познакомим вас с процессом создания несложного выпадающего меню.
Предпросмотр законченного изображения
Шаг 1
Откройте Фотошоп нажмите Ctrl+N, создав, таким образом, новый документ. Введите установки, приведенные ниже, и нажмите OK. Включите отображение сетки: Просмотр > Показать > Сетку (View > Show > Grid), а так же включите привязку к сетке: Просмотр > Привязка к…> Линиям сетки (View > Show > Grid). На данный момент нам будет достаточно линий через каждые 5 пикселей. Пройдите в меню Редактирование > Установки > Направляющие, Сетка и Фрагменты (Edit > Preferences > Guides, Grid & Slices) и обратите внимание на разделе Сетка (Grid). Введите значение 5 в поле “Линия через каждые…” (Gridline Every), и значение 1 в поле “Внутреннее деление на…” (Subdivision). Наконец, задайте цвет сетки: #a7a7a7, и нажмите OK.
Пусть вас не пугает появившаяся на холсте густая сетка. Она нужна, чтобы облегчить вашу работу. Кроме всего прочего, включим так же отображения инфо-панели: Окно > Инфо (Window > Info) чтобы в реальном масштабе времени отслеживать положение ваших элементов и фигур.

Шаг 2
Установите Основной цвет (Foreground): #3f8ecf, выберите инструмент Прямоугольник со скругленными углами (Rounded Rectangle Tool) и задайте радиус 20 пикс. Создайте векторный контур размером 160x40 и продублируйте его: Control + J. Выделите копию, и сделайте ее белой. Переключитесь на инструмент Прямоугольник (Rectangle Tool), нажмите на кнопку Пересечение с выделенной областью (Intersect) на верхней панели, и начертите векторный контур размером 40x40 пикселей, как показано на третьем изображении внизу. Обратимся к палитре слоев и дважды кликните по белому контуру, что бы открыть окно стилей слоя.
Примените Внутреннее свечение (Inner Glow) и Обводку (Stroke), затем введите параметры, показанные на следующих иллюстрациях.




Шаг 3
Снова выделите синий скругленный прямоугольник, созданный на предыдущем шаге, и продублируйте его: Control + J. Выделите копию, сделайте ее белой, и переключитесь на инструмент Прямоугольник (Rectangle Tool). Нажмите на кнопку Пересечение с выделенной областью (Intersect) на верхней панели, и начертите векторный контур размером 120x40 пикселей, как показано на втором изображении ниже.
Снова обращаемся к палитре слоев. Кликните ПКМ по белому контуру, созданному на предыдущем шаге, и выберите пункт “Копировать стиль слоя” (Copy Layer Style). Далее, клик ПКМ по белому контуру, созданному в начале данного шага, и пункт “Вставить стиль слоя” (Paste Layer Style).

Шаг 4
Выберите инструмент Текст (Type Tool) и наберите ваш текст, как показано на следующем изображении. Задайте цвет текста: #a1d8ff , затем, открыв окно стилей слоя, введите установки, показанные на изображениях ниже:




Шаг 5
Возвращаемся к синему скругленному прямоугольнику, созданному на втором шаге, открываем окно Стилей слоя и вводим приведенные ниже установки. Продублируйте эту фигуру: Control + J, выделите копию, снова откройте окно стилей слоя, и примените Тень (Drop Shadow) с приведенными ниже настройками. Выделите все фигуры, созданные на данный момент, и сгруппируйте их: Control + G. Это будет ваше закрытое выпадающее меню. На последнем шаге мы еще немного доработаем его.

Шаг 6
Вновь обратимся в палитре слоев. Кликните по группе, созданной на предыдущем шаге, ПКМ и выберите пункт “Дублировать группу” (Duplicate Group). Выделите вновь созданную группу, перетащите ее ниже и расположите так, как показано на изображении ниже.

Шаг 7
Продолжим работу с группой, созданной на предыдущем шаге. Прежде всего нужно проредактировать имеющийся здесь текст. Измените цвет на #b4b4b4, после чего кликните по ней ПКМ (на палитре слоев) и выберите пункт “Очистить стили слоя” (Clear Layer Style). Откройте окно стилей слоя и примените к серому тексту Тень (Drop Shadow) с приведенными ниже настройками.




Шаг 8
Установите Основной цвет (foreground color): #f5f5f5, выберите инструмент Прямоугольник со скругленными углами (Rounded Rectangle Tool) и установите радиус: 20 пикселей. Создайте векторный контур размером 160x35 пикселей, расположив его, как показано на первом изображении ниже, после чего создайте его дубликат: Control + J. Выделите дубликат, и сделайте его белым. Переключитесь на инструмент Прямоугольник (Rectangle Tool), нажмите на кнопку Пересечение с выделенной областью (Intersect) на верхней панели, и начертите векторный контур размером 40x35 пикселей, как показано на втором изображении внизу.
Обратимся к палитре слоев. Уменьшите непрозрачность заливки (Fill) данного контура до 0%, после чего, открыв окно стилей слоя, примените приведенные на изображениях ниже настройки:


Шаг 9
Снова выделите скругленный прямоугольник, созданный в начале предыдущего шага, и продублируйте его (Control + J). Выделите копию, переместите ее на передний план: Shift + Control + ], уменьшите непрозрачность заливки (Fill) до 0%, откройте окно стилей слоя и введите следующие настройки:



Шаг 10
Снова выделите второй контур, созданный на шаге 8, и продублируйте его: Control + J. Выделите копию, переместите ее на передний план: Shift + Control + ]. Далее откройте окно стилей слоя и подкорректируйте параметры стиля слоя Тень так, как показано ниже.

Шаг 11
Займемся правой частью фигур, созданных в процессе выполнения последних шагов. Установите Основной цвет (foreground color) - #ebebeb, выберите инструмент Прямоугольник (Rectangle Tool), создайте векторный контур размером 10x15 пикселей и расположите его как показано на первом изображении ниже. Выделите этот маленький прямоугольник. Кликните по кнопке Добавить к выделенной области (Add) на верхней панели опций и нарисуйте еще один векторный контур размером 10x15, как показано на втором изображении ниже. Убедившись, что последний созданный контур по-прежнему активен, нажмите Control + T, поверните его на 45 градусов, и нажмите Enter.
Переходим к палитре слоев. Удерживая Ctrl, кликните по иконке слоя с векторным контуром, созданном на предыдущем шаге. В результате будет загружена его простоя выделенная область. Теперь выберите инструмент Выделения (Selection Tool) и убедитесь, что активен именно слой с векторным контуром – стрелкой.
Кликните по кнопке “Вертикальные центры” (Align vertical centers) и “Горизонтальные центры” (Align horizontal centers) на верхней панели опций, чтобы выровнять вашу стрелку как показано на пятом изображении внизу. Далее откройте окно стилей слоя и примените следующие стили с приведенными ниже настройками.



Шаг 12
Выберите инструмент Текст (Type Tool) и наберите простой текст как показано на изображении ниже. Задайте цвет #b4b4b4, после чего откройте окно стилей слоя и примените Тень с приведенными на изображении настройками. Выделите этот новый текст с элементами, созданными на последних четырех шагах, и сгруппируйте все это: Control + G.

Шаг 13
Создайте еще четыре копии последней созданной группы. Расположите новые группы так, как показано ниже и измените надписи.

Шаг 14
Обратите внимание на подпункт меню, обозначенный у меня как “ Tutorials ”, откройте окно стилей слоя применительно к фигуре-стрелке и введите следующие параметры:




Шаг 15
Выделите текст “Tutorials” и измените его цвет на #2c95dd. Так же выделите серый скругленный прямоугольник под текстом, откройте окно стилей слоя, примените Наложение Градиента (Gradient Overlay) с настройками приведенными ниже.
Шаг 16
Для выполнения завершающих шагов нам понадобится сетка с размером ячейки 1 пиксель. Поэтому пройдите в меню Редактирование > Установки > Направляющие, Сетка и Фрагменты (Edit > Preferences > Guides, Grid & Slices) и введите значение 1 в поле “Линия через каждые…” (Gridline Every). Установите Основной цвет - #a1d8ff, выберите инструмент Прямоугольник, создайте 6-пиксельный квадрат и расположите его так, как показано на первом изображении ниже. Далее выберите инструмент Выделение контура (Direct Selection Tool) и обратите внимание на нижнюю часть созданного векторного контура. Выделите правую опорную точку и сместите ее на 3 пикселя влево. Переключитесь на инструмент Удаления опорной точки (Delete Anchor Point Tool) и кликните по оставшейся нижней опорной точке, чтобы удалить ее. В результате ваш квадрат должен превратиться в треугольник!

Законченное изображение