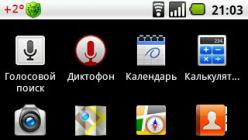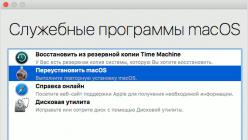Как установить приложение на Android — oдин из первых вопросов, который возникает после первого знакомства и непродолжительного пользования смартфоном на базе Android OS. Казалось бы, все должно быть просто, но некоторым пользователям тяжело сразу сориентироваться и разобраться как установить новые приложения. Но не стоит беспокоиться, все действительно очень просто.
Мы расскажем о самых простых и быстрых способах установки приложений на Android.
Внимание! 7 марта 2012 г. Google объединил свои онлайн магазины в один — Google Play. Процесс установки приложений от этого не изменился, но Android Market теперь имеет название Gogle Play.
Установка приложений с помощью Android Market
Проще всего найти и установить нужные вам приложения можно используя специальное онлайн-приложение для смартфонов на базе Android OS под названием «Android Market». Вы можете легко найти его в своем телефоне по иконке которую вы видите чуть ниже.
Далее:
- запускаем Android Market
- находим нужное приложение используя разделы или через поиск


- если необходимо, знакомимся с описанием приложения, скриншотами, отзывами
- жмем «Установить» («Загрузить»)
- на следующей странице можно ознакомиться с разрешениями, которые требует данное приложения
- жмем «Принять и загрузить»


- начнется загрузка приложения, после чего оно будет автоматически установлено.
Установка приложений с помощью web версии Android Market

Установка приложений на Android с карты памяти (или как установить apk на Android)
В этом случае понадобиться приложение «AppsInstaller», которое можно найти на Android Market. Скачиваем или копируем на карту памяти *.apk файлы приложений, запускаем Apps Installer. Приложение сканирует карту памяти на наличие *.apk файлов и выдает список приложение доступных для установки. Выбираем нужное приложение, еще несколько секунд на установку и все готово!
Установка приложения с помощью файл менеджера
Для этого понадобится файл менеджер для Android — ES File Explorer (ES Проводник), ASTRO File Manager, Glance, Explorer, X-plore и т.д. Так же, как и в предыдущем случае скачиваем или копируем *.apk приложение для Android на карту памяти, далее запускаем файл менеджер, находим скопированный файл и запускаем — начинается установка.
Один важный момент! >>> Если вы устанавливаете приложение не через Android Market, то вначале вам нужно поставить галочку в Настройках > Приложения > Неизвестные источники (разрешить установку приложений полученных не из маркета)
Надеемся, теперь вы поняли как установить приложение на андроид.
Если у вас все же остались вопросы по установке приложений, задать их можно в .
Дата обновления: 29.10.16, 00:00Установка приложений без использования Google Play на Android - задача довольно простая. Кроме того, у неё существует сразу несколько видов решения. С помощью этой инструкции вы научитесь использовать каждый из них.
Зачем же вообще нужно устанавливать приложения без использования Google Play ? И не навредит ли это телефону? Среди основных причин, по которым приходится использовать сторонние источники, можно выделить экономию трафика (иногда на скачивание игры тратится больше денег, чем на её покупку), экономию денег (в интернете часто можно найти бесплатные APK-файлы тех приложений, за которые в Гугл Плей придётся платить деньги), и, кроме того, отсутсвие приложения на Google Play (некоторые разработчики распространяют свои приложения в обход Магазина от Google , чтобы монетизировать разработку с помощью посетителей сайта. Пример - плеер потокового видео SopCast ). Поэтому умение устанавливать приложения без Гугл Плей всегда будет для вас полезным.
Установка сторонних приложений из проверенных источников, таких как , не навредит вашему телефону. На нашем сайте все приложения проверены на наличие вирусов и вредоносных скриптов, а потому ваш телефон всегда будет оставаться в полной безопасности. Стоит отметить, что даже установка приложения с помощью Google Play далеко не всегда гарантирует вашему устройству полную безопасность.
Для того, чтобы беспрепятственно скачивать и устанавливать приложения со сторонних сайтов, вам необходимо разрешить телефону установку из непроверенных источников. Делается это просто. В новых версиях Android соответствующие настройки можно сделать, зайдя в НАСТРОЙКИ , и далее в раздел БЕЗОПАСНОСТЬ . Одной из граф в этом разделе является графа «Неизвестные источники» , в которой необходимо поставить галочку, а далее согласиться с внесением изменений.

Кроме этого, вам понадобится любой файловый менеджер. сайт рекомендует использовать для этих целей Total Commander . Нажмите на , чтобы скачать его с помощью Google Play .
Вот и всё! Теперь вы сможете ставить приложения не из Гугл Плей .
1. Первый и наиболее простой способ - установка приложений собственно с телефона.
Для того, чтобы залить приложение на смартфон, необходимо сразу его скачать. Используйте для этого внутренний браузер вашего телефона (на скриншоте пример из Google Chrome для Android ). Введите в адресную строку браузера адрес сайта (к примеру, ), найдите и скачайте нужный вам apk-файл . На сайте ссылки на скачивание приложений находятся под обзорами, где вы сможете скачать их бесплатно.
Далее вам необходимо тапнуть по ссылке, после чего начнётся загрузка файла приложения на ваше устройство. Обычно по умолчанию загрузка происходит в папку sdcard/Download во внутренней памяти вашего телефона. После скачивания вы можете выйти из браузера, чтобы приступить к следующему этапу.
Далее необходимо запустить ваш файловый менеджер (в нашем случае это Total Commander ), после чего в файловой системе устройства найти наш АПК-файл . Как уже было сказано, обычно он находится в папке Download во внутренней памяти телефона.
После того, как вы нашли скачанный файл приложения, нужно его открыть. Total Commander при нажатии на иконку приложения выдаёт три варианта действия: Установить, Открыть как ZIP и Google Play . Выбираем «Установить» . Далее уже само устройство ещё раз спросит вас об установке. Снова нажимаем «Установить» . Ждём завершения процесса установки - и всё! Приложение залито на ваше устройство!



2. Второй способ, который поможет сэкономить мобильный траффик, - установка Android-приложения с персонального компьютера с помощью USB-кабеля .
Запускаем с комрьютера любой интернет-обозреватель и заходим на сайт с приложениями, к примеру, на . Ищем понравившуюся программу и скачиваем её, как и в предыдущем способе. Сохраняем апк-файл в любую папку на компьютере.
Далее подключаем ваше устройство к компьютеру с помощью USB-кабеля . После этого вытягиваем «шторку» на Андроид-устройстве и выбираем «Подключить как устройство хранения данных» или «Медиа-устройство» . После этого заходим в «Мой компьютер» и ищем там ваш телефон или планшет.
Копируем скачанный ранее APK-файл в любую папку аппарата на Андроид и запоминаем её. После завершения копирования смартфон можно отключить от ПК.
Пользуясь всё тем же Total Commander или любым другим Проводником, ищем папку, в которую сохраняли приложение. Нашли? Вы почти у цели.
Как и в прошлом способе, открываем АПК-файл , тапнув по нему и дважды нажимаем «Установить» . Ждём завершения процесса установки и радуемся. Приложение залито на смартфон!
3. Третий способ установки приложений на Андроид касается установки игр с кэшем.
Дело в том, что некоторые разработчики для уменьшения размера скачиваемого файла отделяют часть игровых элементов от апк-файла . В таком случае приходится отдельно устанавливать игру, а отдельно кэш. Исключение - игры, которые после установки сами «докачивают» нужные файлы.
Итак, что же нам понадобится для такого типа установки? Наиболее простой способ - это установка с помощью ПК . Для начала скачайте апк-файл приложения и прилагающийся к нему кэш . Сохраните оба файла в любую папку вашего компьютера. Далее, пользуяся вторым методом, описанным выше, установите файл приложения (APK) .
После этого, переходим к кэшу. На сайте в инструкции по установке всегда описано, в какую папку необходимо положить ваш кэш. Ищем и открываем её с помощью «Моего компьютера» . В отдельном окне открываем файл кэша. Обычно он заархивирован в ZIP- или RAR- файл. Пользуясь соответствующим архиватором, извлекаем папку с кэшем из архива. После этого копируем её на телефон в указанную в обзоре папку. Чаще всего, это папка sdcard/Android/data/obb , однако бывают и исключения. К примеру, кэш иногда приходится копировать в папки sdcard/Android/data/ или sdcard/gameloft/games/ (игры от Gameloft ). В любом случае, скачивая приложения с , вы не ошибётесь. Главное - обращайте внимание на инструкцию.
После того, как кэш скопирован в нужную папку, отсоединяем смартфон от ПК и запускаем приложение. Готово! Удачной игры!
Для того чтобы установить приложение на Андроид с компьютера, необходимо иметь аккаунт Google и доступ к нему .
Процедура установки зависит от скорости интернета , в остальном она не отличается на разных моделях гаджетов всех производителей.
Установки программ на Андроид с компьютера через Google Play
- Первое, что нужно сделать это зайти на официальный сайт Google Play через браузер компьютера. Сайт интуитивно понятный даже неопытному пользователю.
Если аккаунт в сервисе уже есть, то нужно просто залогиниться в нем.
Нажать на кнопку войти, ввести адрес электронной почты и нажать «Далее»

- После чего введите в строку поиска название приложения или найдите его в меню категорий слева, после чего перейти на страницу с программой.

Совет! Любое приложение в магазине Google Play можно сохранить в список желаний, который будет доступен на всех устройствах Андроид с этими данными.
- На странице есть вся необходимая информация о нем, так же как и на смартфоне с ОС Андроид.
- В следующем этапе повторите процедуру уже непосредственно на смартфоне, войдите в свой аккаунт Google, если это не было сделано ранее .
- Когда на обоих устройствах будет тот же аккаунт, система автоматически определит совместимо ли это со смартфоном.

- После этого можно нажать кнопку «Установить». Система предложить пользователю выбрать, Андроид устройство на которое будет установлено программа. Их в списке может быть несколько в зависимости от того сколько гаджетов подключено в данный момент.
Также здесь могут показываться устройства, которые были подключены к этому аккаунту ранее, но сейчас не используются, они обозначены серым цветом.

- После выбора гаджета нужно нажать кнопку «Установить» и подождать пока программа автоматически установится на телефон.
Совет! Прежде чем устанавливать программы, необходимо убедиться в наличии свободного места на телефоне, иначе он выдаст сообщение, что недостаточно памяти для загрузки.
Установка приложений на Андроид с компьютера через USB кабель
Если приложение, которое необходимо установить на смартфоне, уже скачано, то загрузить его можно при помощи usb кабеля .
Для начала нужно убедиться, что программа имеет подходящее расширение.apk, а гаджет располагает достаточным количеством памяти необходимой для установки.
- Так как смартфон заботится о безопасности своих пользователей и во избежание заражения вирусами не разрешает скачивать с неизвестных источников, поэтому для начала необходимо убрать это ограничение.
В настройках в меню «Безопасность» необходимо передвинуть ползунок до зеленой отметки в пункте «Неизвестные источники», подтвердив перед этим действие.



- В следующем этапе к смартфону необходимо подключит usb кабель.

- После этого через проводник файл нужно скопировать в папку «Загрузки» на смартфоне.
- После чего телефон можно отсоединить и найти на нем папку с приложением.

- Нажать на файл через правую кнопку и в появившемся окне выбрать «Программа установки пакета.

- Через некоторое время приложение будет установлено на смартфон.
В первом случае установки на Андроид через компьютер оба устройства должны быть подключены к интернету .
В примере использования usb кабеля такая необходимость отсутствует.
По такому принципу можно установить приложение через Bluetooth , Wi-Fi и другие сервисы, способные передавать файлы различных форматов.
Как установить приложения на Android с компьютера
Пошаговая инструкция: Как установить приложение на Андроид с компьютера
Прогресс не стоит на месте, и вот уже общедоступными стали сенсорные телефоны и планшеты. Огромное количество приложений и игр на Android OS удовлетворит любые потребности пользователя: можно установить от яркого фонарика до стратегической онлайн-игры и Skype .
Источниками приложений могут быть как специальные приложения, установленные на смартфонах по умолчанию (такие как PlayMarket, Google Play), так и интернет-ресурсы (например, Ebay, Myppc). Прежде чем воспользоваться стандартными программами от Google, необходимо создать аккаунт на gmail. Он также пригодится, если забудем графический ключ разблокировки экрана смартфона.









Выбор приложений на Андроид почти безграничен, порой мы настолько увлекаемся скачкой, что засоряем память телефона ненужными и забытыми 3D-обоями, играми, виджетами. На это тратится мощность гаджета, поэтому стоит периодически проводить чистку от ненужных приложений.
Без приложений от сторонних производителей, любой, даже самый продвинутый смартфон, неизбежно превращается в простой телефон с большим экраном. Поэтому пользователям смартфонов очень важно уметь устанавливать приложения на свое мобильное устройство. В данном материале мы расскажем о том, как устанавливать приложения на Android устройства.
Как устанавливать приложения на Android из Google Play
Как всем известно, главным разработчиком мобильной операционной системы Android является компания Google. Поэтому не удивительно, что самый большой магазин приложений для Android принадлежит именно этой компании. Этот магазин называется Google Play, и он доступен практически всем пользователям операционной системы Android (за исключением некоторых китайских смартфонов, а также смартфонов с нестандартной прошивкой).
Для того чтобы открыть Google Play найдите его иконку в меню с программами. Данная иконка называется «Play Маркет». При запуске приложения «Play Маркет» вам может понадобиться ввести логин и пароль для доступа к аккаунту Google.
С помощью магазина Google Play вы сможете устанавливать любые приложения, которые туда добавили разработчики. Бесплатные приложения можно устанавливать беспрепятственно. Для установки оплаты платных приложений нужно прикрепить вашу карту.
Использование магазина Google Play имеет ряд ключевых преимуществ. Во-первых, устанавливая Android приложения с Google Play, вы будете всегда использовать самые новые и актуальные версии программного обеспечения. Обновление приложений через Google Play происходит автоматически и без участия пользователя. Кроме этого, устанавливая приложения из Google Play, вы значительно меньше рискуете наткнуться на вредоносную программу.

С другой стороны установка Android приложений из Google Play требует подключения смартфона к интернету. Для того чтобы исключить возможные траты на оплату использованного трафика лучше всего работать с Google Play только через WiFi сеть.
Как устанавливать приложения на Android из APK файлов
К счастью, компания Google не ограничивает пользователей только собственным магазином приложений Google Play (в отличие от компании Apple). Это позволяет устанавливать на на Android приложения которые получены из других источников. Не установленные приложения имеют расширения «.APK».
Для того чтобы необходимо включить функцию «Неизвестные источники», которая разрешает установку приложений не из приложение Play Маркет. Эту функцию можно найти в Настройках – раздел Безопасность – Администрирование устройства.

Дальше нужно любым доступным способом поместить APK файл в память устройства. Например, вы можете скачать APK файл из интернета прямо на Android устройство или скачать APK файл на компьютер и потом передать на устройство по проводу.
После того как APK файл попал на Android его нужно открыть. Это также можно делать любым удобным способом, например с помощью менеджера файлов.

После открытия APK файла вы увидите сообщение об установке, согласившись принять условия, вы начнете устанавливать скачанное приложение на ваш Android смартфон или планшет.
Есть информация отсутствующая в статье? Поделитесь с сообществом в комментариях.