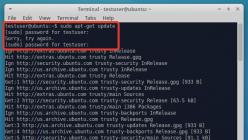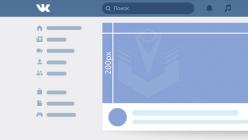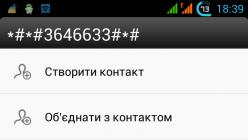Некоторые пользователи считают, что курсор на мониторе слишком медленно реагирует на движения мышью или, наоборот, делает это слишком быстро. У других юзеров имеются вопросы по поводу скорости срабатывания кнопок на данном устройстве или отображения движения колесика на экране. Эти вопросы можно решить, настроив чувствительность мышки. Посмотрим, как это делается на Windows 7.
У координатного устройства «Мышь» можно изменить чувствительность следующих его элементов:
- Указатель;
- Колесико;
- Кнопки.
Посмотрим, как это процедура выполняется у каждого элемента в отдельности.
Переход в свойства мыши
Чтобы настроить все вышеуказанные параметры, для начала следует перейти в окошко свойств мыши. Разберемся, как это сделать.


Регулировка чувствительности указателя
Прежде всего выясним, как выполнить регулировку чувствительности указателя, то есть, настроим скорость движения курсора относительно перемещения мышки по столу. Именно этот параметр в первую очередь интересует большинство пользователей, которых волнует вопрос, поднятый в данной статье.


Регулировка чувствительности колесика
Можно также отрегулировать чувствительность колесика.


Регулировка чувствительности кнопок
Наконец, взглянем, как регулируется чувствительность кнопок мышки.


Как видим, настроить чувствительность различных элементов мышки не так уж сложно. Операции по регулировке указателя, колесика и кнопок осуществляются в окне её свойств. При этом главным критерием настройки является подбор параметров для взаимодействия с координатным устройством конкретного пользователя для максимально комфортной работы.
Windows, главным устройством управления является мышь. Принцип ее действия основан на регистрации перемещений и передаче их операционной системе для синхронного смещения указателя на экране.
В основании оптико-механических мышей располагается узел качения на основе шарика, вращение которого передается измерительной системе. Замеренная величина и направление смещения устройства передается в компьютер.
Оптические мыши, в отличие от оптико-механических, не катятся по поверхности, а скользят над ней, равномерно подсвечивая ее пучком лучей. Отраженные лучи регистрируются чувствительным элементом. Мышь как бы «видит» микронеровности поверхности и регистрирует свое смещение относительно них.
К семейству мышей относятся и другие устройства, например трекболы и тачпады. Трекбол располагается неподвижно, а его датчик движения - шарик - вращается пальцами.
Трекболы, как и мыши, бывают оптико-механическими и оптическими.
Тачпад - это сенсорная панель . Для перемещения указателя надо просто провести по ней пальцем. Обычно тачпады применяют в портативных компьютерах - ноутбуках.
Для выдачи команд с помощью мыши служат кнопки. У стандартной мыши всего две кнопки: основная (обычно левая) и специальная (обычно правая). Если у мыши есть иные органы управления -кнопки, колесики и т. п. - их следует считать дополнительными и необязательными.
Для настройки мыши и ее аналогов служит диалоговое окно Свойства: Мышь. Чтобы открыть его, дважды щелкните на значке Мышь в окне Панели управления (Пуск- Панель управления).
Важнейшие настройки мыши - настройка ее чувствительности и настройка двойного щелчка основной кнопкой. Подбор оптимальных настроек зависит от особенностей конкретной модели , а также от привычного стиля работы.
От чувствительности мыши зависит величина смещения экранного указателя при единичном смещении мыши. Проверьте, можете ли Вы провести указатель через весь экран по диагонали, не отрывая запястье от поверхности стола, то есть шевеля только пальцами. Если это упражнение не получается, значит, чувствительность мыши оставляет желать лучшего и ее надо повысить. Обратная операция - снижение чувствительности - может потребоваться, когда с компьютером работают люди, не вполне освоившиеся с реакцией системы на их действия, например маленькие дети.
Настройка чувствительности мыши
- Откройте диалоговое окно настройки свойств мыши: Пуск - Панель управления Мышь.
- Откройте вкладку Параметры указателя.
- Чувствительность мыши задают с помощью движка Задайте скорость движения указателя на панели Перемещение. Чем правее стоит движок, тем чувствительнее мышь, тем дальше смещается указатель при единичном смещении прибора.
- Здесь же рекомендуется установить флажок Включить повышенную точность установки указателя. При такой установке указатель сначала движется замедленно и далее ускоряется. Это повышает точность на коротких отрезках, что важно в прикладных программах, например в графических редакторах. В активных компьютерных играх , где мышь используется для наведения оружия на цель, эта настройка может оказывать негативное действие за счет снижения скорости реакции игрока.

Двойной щелчок распознается по интервалу времени, прошедшему между двумя последовательными нажатиями основной кнопки мыши. Если он слишком мал, два щелчка воспринимаются и обрабатываются операционной системой как один обычный щелчок. Если интервал слишком велик, система воспринимает два различных щелчка. Интервал времени, при котором система регистрирует двойной щелчок, имеет определенный допуск и может быть настроен.
Настройка двойного щелчка мыши
- Откройте диалоговое окно настройки свойств мыши: Пуск- Панель управления - Мышь.
- Параметры двойного щелчка настраивают на панели Скорость выполнения двойного щелчка. Значок папки рядом - это область проверки. Если два последовательных щелчка восприняты как двойной щелчок, то состояние папки меняется - она открывается или закрывается.
- Интервал двойного щелчка регулируют движком Скорость.
У современных моделей мышей кроме кнопок есть колесико. Его применяют для прокрутки документов. Если используется такая мышь, в диалоговом окне Свойства: Мышь появляется вкладка Колесико. Она пригодится, если компьютер часто используют дня работы с текстами. Установив переключатель прокрутка на указанное количество строк, можно задать число строк документа, соответствующее повороту колесика на один щелчок. Альтернативный вариант - переключатель Прокрутка на один экран за один раз. В этом случае поворот колесика мыши эквивалентен нажатию клавиши PAGE UP или PAGE DOWN,
В последнее время можно видеть все больше специальных моделей манипуляторов. Они отличаются увеличенным числом кнопок, двумя колесиками или другими необычными средствами управления. Настройку этих средств обеспечивают специализированные драйверы.


Как изменить настройки мыши. В современных компьютерах для многих пользователей главную роль в управлении играет компьютерная мышь. Редко, кто может работать без неё. , я уже рассказывала, про, тоже. Пришло время поговорить об их настройке. Не всегда работа мышки нас устраивает, но некоторые даже не подозревают, что её можно настроить. Вот о том, как изменить настройки мыши мы сейчас и поговорим.
Для того, чтобы добраться до настроек мыши в Windows 7, необходимо зайти в меню – Пуск – Панель управления . В окне Панели управления в маленьком окошке Поиск наверху справа напишите слово «мышь ». И слева откроется список всех настроек вашей мыши.
Настройка компьютерной мыши в Windows 7
В Windows XP также необходимо вызвать меню – Пуск – Панель управления . И в окне Панели управления найдите иконку Мышь . Откройте эту папку двойным щелчком мыши и перейдем к настройкам.

Настройка компьютерной мыши в Windows XP
Примечание
Описывать настройки мыши я буду на примере Windows XP, тем более, что они нисколько не отличаются от тех же настроек в Windows 7.
Важнейшая настройка мыши – это её чувствительность и настройка двойного щелчка основной кнопкой. Оптимальные настройки зависят от конкретной модели и от привычного стиля вашей работы.
Чувствительность мыши это реакция указателя на её смещение. Проверьте, можете ли вы провести указатель через весь экран по диагонали, не отрывая запястье от поверхности стола, то есть шевеля только пальцами. Если у вас не получается проделать такое, значит необходимо настроить чувствительность мыши.
Настройка чувствительности мыши
- Откройте окно Свойства: Мышь (Пуск- Панель управления- Мышь ) .
- Перейдите на вкладку Параметры указателя .
- Переместите движок на панели Перемещение в необходимую сторону. При перемещении движка вправо, мышь станет ещё чувствительнее, а влево – менее.
- Установите флажок на запись Включить повышенную точность установки указателя . Теперь ваш указатель будет сначала замедленно двигаться, а потом ускоряться. Это вам пригодится при работе в графических редакторах . В играх , особенно там, где приходится наводить оружие на цель, установка этого флажка будет вам только мешать и замедлять реакцию игрока.
- Очень интересная панелька Видимость . Можете попробовать установить флажки на разные функции , но в работе эти прибамбасы мешают. Но это кому как.

Очень интересная панелька Видимость в окне настройки мыши.
Настройка двойного щелчка мыши
- В этом же окне перейдите на вкладку Кнопки мыши .
- На панели Скорость выполнения двойного щелчка щелкните два раза левой кнопкой мыши по желтой папочке. Если ваши два щелчка открыли эту папку, то все нормально. Если нет, то настройте двойной щелчок перемещением движка Скорость .

На панели Скорость выполнения двойного щелчка щелкните два раза левой кнопкой мыши по желтой папочке.
- Если вы левша, то можете поменять назначение кнопок мыши на панели Конфигурация кнопок . Просто установите флажок напротив записи Обменять назначение кнопок . Не забывайте сохранять свои настройки кнопкой Применить и ОК .
- Залипание устанавливать не советую, а то любой ваш щелчок мышью, особенно при работе с текстовыми редакторами , будет цеплять и тащить за собой любой объект.
Как изменить указатель мыши
- Перейдите на вкладку Указатели .
- Откройте выпадающий список (щелкните по маленькому черному треугольнику справа) на панели Схема .
- Выберите схему.
- Ниже в настройках также выберите тип указателя и нажмите кнопку Применить .
- Если все эти схемы вам надоели или не подходят, то нажмите кнопку По умолчанию .
- Нажав на кнопку Обзор , вы можете загрузить еще много всяких курсоров из системной папки Cursors . В эту же папку (C:\WINDOWS\Cursors) вы можете загрузить свои курсоры, и выбирать их оттуда.

Откройте выпадающий список (щелкните по маленькому черному треугольнику справа) на панели Схема. Выберите схему.
На вкладке Колесико менять ничего не надо. Просто можете поэкспериментировать.

На вкладке Колесико менять ничего не надо. Просто можете поэкспериментировать.
На вкладке Оборудование можете посмотреть, как ваша система определяет вашу мышь.
Вот таким образом можно настроить компьютерную мышь под себя.
Напишите в комментариях, какие казусы у вас были с мышью и как вы исправили это. Может быть это кому-то пригодиться.
Современный компьютер невозможно представить без такого устройства как мышь. С момента ее изобретения она стала незаменимым устройством управления компьютером. Они бывают разных форм, с двумя и больше кнопками, с шаровым приводом и оптические лазерные. Но каждая из них нуждается в настройке скорости движения курсора, в зависимости от требования пользователя. По этому, в статье мы рассмотрим инструкцию настройки чувствительности мышки в Windows 7, 8 и популярной игре Counter-Strike.
Настройка чувствительности мыши в Windows 7 и Windows 8
Windows 7
Для того, чтобы изменить чувствительность мыши в операционной системе ( для Windows 8 смотрите чуть ниже), нужно выполнить пару простых изменений.
Чтобы уменьшить чувствительность, нужно перетянуть указатель влево (достаточно 1-2 делений, чтобы получить заметное снижение скорости). И наоборот, чтобы увеличить скорость, перетяните регулятор вправо. Из нашего опыта, наиболее комфортная работа при настройках чуть выше средины (но если вам удобнее работать при более высокой скорости , то можете поставить выше).
Windows 8
Процесс настройки в Windows 8 аналогичен. Переходим в панель управления, находим пункт «мышь» и щелкаем по ему.

В открывшемся окне, переходим на вкладку параметры указателя и выставляем желаемый уровень скорости перемещения курсора.

Изменение чувствительности мыши c помощью оснастки драйверов
Драйвера A4tech
Для того, чтобы изменить чувствительность мышки A4tec помощью оснастки, запустите «свойства», нажав правой клавишей на значке в трее операционной системы.

В открывшемся окне настроек перейдите на вкладку «Перемещение» и в разделе «Скорость перемещения курсора» перетяните ползунок для определения максимально удобной чувствительности. Для сохранения нажмите «Ок».

Драйвера Logitech
Изменение настроек чувствительности мышки от Logitech производится в меню драйверов, на вкладке «Перемещение мышки». Для того, чтобы изменить настройки, выберите ее модель в поле «Выберите мышь» и в пункте «Скорость перемещения указателя» измените чувствительность по своему усмотрению.

Настройка скорости движения мышки в играх
Чувствительность мыши в сетевых играх - один из самых важных параметров для заядлых геймеров, ведь секунда промедления, может обернутся для игрока смертью его персонажа. Для настройки чувствительности мыши в играх существуют отдельные меню, рассмотрим одну из таких игр - Counter Strike. Для этого, перейдите в настройки игры, выбрав пункт меню «Options».
В данном меню перейдите на вкладку «Mouse» и в разделе «Mouse sensitivity» выберите нужный параметр , который позволит вам управлять персонажем с максимальной удобностью. Изменение параметров мышки существует почти в каждой игре, и вы сможете найти их в настройках.

Данный урок покажет вам, как можно изменить чувствительность мыши в Windows 7- Vista- XP . Если вы еще не знаете, что это такое, то можете почитать об этом в нашем словаре по ссылке ниже:
И так, теперь вы уже точно должны знать, что такое разрешение мыши, и мы можем продолжать.
Чтобы приступить к настройке, нужно открыть окно параметров мыши, это можно сделать несколькими способами, я приведу два из них для Windows 7 (Vista) и один для Windows XP.
- Откройте меню Пуск и выберите «Панель управления/Оборудование и звук/Мышь» Смотрите скриншоты ниже:
- Или откройте меню Пуск, в поле поиска введите «мышь» и нажмите Enter или выберите ее в результатах поиска.

- Тем, у кого Windows XP нужно открыть меню Пуск выбрать «Панель управления/Мышь».
Продолжим, у вас открылось окно с настройками мыши, перейдите на вкладку «Параметры указателя». В этой вкладке есть поле «Перемещение», в нем и настраивается чувствительность мыши.

Перемещайте ползунок влево и вправо, после чего проверяйте, изменилась ли чувствительность в лучшую сторону (под ваши нужды). Галочку на «Включить повышенную точность установки указателя» лучше оставить, эта функция увеличивает точность указателя мыши. Когда выберите наиболее подходящее значение, нажмите кнопку «ОК», чтобы сохранить изменения.
Действия по настройке чувствительности мыши можно проводить бесконечно, так что не бойтесь сохранить определенное значение чувствительности и попробовать с ним немного поработать. А если оно вам не понравиться, то вы всегда можете зайти в настройки мыши и поменять чувствительность указателя на новую или на ту, с которой вы уже привыкли работать. Главное не бояться экспериментировать.
Каждый хозяин современного компьютера такое устройство, как мышь. Мышь - устройство для взаимосвязи пользователя и курсора на рабочем столе и отдачи различных команд ПК. Как остальная периферия она видоизменялась на протяжении лет. Сначала с колесиком снизу, затем оптические и лазерные. Современный рынок удовлетворит каждого покупателя. Бывают разные: офисные, геймерские, с проводом или без. Разной формы, веса, цвета и так далее.
Что такое чувствительность мыши
Для комфортной работы устройство нужно настраивать под себя, а именно изменять параметр чувствительности мыши. Чувствительность (разрешение) - это показатель, отвечающий за чувствительность мыши , выражен единицами под название DPI (dots per inch) - количество точек на линейный дюйм, которые обнаруживает устройство манипулятор.
В зависимости от среды этот показатель нужно изменять. Для шутеров - чувствительность должна быть высокая для резких движений и разворотов, для фотошопа - средняя чтобы мышь передвигалась плавно. Многие игровые девайсы имеют специальные кнопки для переключения этого показателя мгновенно.
Как изменить чувствительность мыши в Windows XP
Для настройки чувствительности мыши необходимо сделать ряд действий, представленных ниже:

Как изменить чувствительность мыши в Windows 7
- Открыть «Панель управления». Чтобы сделать это нужно нажать на «Пуск» и выбрать пункт «Панель управления».
- Если у вас стоит режим отображения настроек по категориям нужно выбрать «Оборудование и звук», затем «Мышь». Если панель управления находится в режиме отображения в виде значков, то просто достаточно выбрать ярлык с надписью «Мышь».
- В окне выбрать вкладку «Параметры указателя».
- При перемещении ползунка будет изменяться количество DPI вашего устройства. Найдите свой подходящий показатель. Если есть необходимость поставьте галочку в пункте «Включить повышенную точность установки указателя».
- Нажимаем «Применить» для сохранения настроек, затем «ОК» чтобы закрыть окно.
Ещё чувствительность устройства на виндовс 7 можно изменить с помощь командной строки. Для этого нужно выполнить следующие действия:

Как изменить чувствительность мыши в windows 8
Изменить чувствительность мыши в windows 8 также легко, как и в 7. Нужно выполнить следующие действия:
- Открыть меню «Пуск» и вписать в поле поиска «Mouse»;
- Перейти по значку «Мышь» во вкладку «Свойства указателя»;
- Изменяем ползунок с названием «Скорость указателя» чтобы увеличивать - вправо, уменьшать - влево, в зависимости от ваших требований;
- Нажимаем «Применить», затем «ОК».
Как изменить скорость указателя в виндовс 10
- Заходим в параметры Windows при помощи меню «Пуск»;
- Открываем раздел «Устройства» и находим вкладку «Сенсорная панель»;
- Заходим в раздел конфигурирования параметров курсора;
- Меняем состояние ползунка в разделе «Перемещение»;
- После всех настроек нажимаем «Применить», затем «ОК».
Как изменить чувствительность мыши в виндовс 10
Альтернативный способ настройки чувствительности - с помощью драйвера мыши. Программа, которая содержит в себе многочисленные настройки для точной и детальной конфигурации мышки. В основном эти программы идут вместе с игровыми девайсами. Мы рассмотрим настройку через программу на примере SteelSeries Engine и игровой мышке Steel Series Kana.
При запуске мы видим много разделений, одно из которых это подключённые устройства. Остальное - это профили, также настройка каждой клавиши отдельно и блок с описанием каждого действия. Главным для нас - это настройка своего профиля.
При создании нового профиля мы можем настроить показатели DPI для режима 1 и 2. Они переключаются между собой с помощью вспомогательной клавиши на устройстве. Выставляем для одного режима показатель DPI 400 — оптимально для игры в шутеры. Для режима номер два — 800. Приятный показатель для сёрфинга в интернете.
А также третьим пунктом мы видим частоту опроса USB-порта. Задаётся в герцах. Нужно выставлять на максимальное значение, в нашем случае это 1 тыс. Гц. Это частота опроса порта системой, при 1 тыс. Гц задержка составляет 1 мс. К примеру, на обычных офисных мышках максимальная частота будет 125 либо 250 Гц, что означает задержку в 4 и 8 мс соответственно.
После настройки этих трёх пунктов сохраняем профиль и пользуемся , переключая чувствительность с помощью наших настроек.
Первые манипуляторы не предполагали никакой возможности настройки. В качестве указателя мыши зачастую использовался алфавитно-цифровой курсор, во всяком случае, так было до появления графических оконных интерфейсов. С их возникновением ситуация поменялась – многозадачные или псевдомногозадачные операционные системы с графическим интерфейсом обычно позволяли гибкую настройку манипулятора.
Многие из этих периферийных устройств, по сути, поставляются с завода без множества настроек, так что пользователь устраивает все так, как он предпочитает. Изучите некоторые удобные настройки, чтобы получить все, что вам нужно прямо у вас под рукой! Хотя некоторые мыши имеют расширенные настройки, это не всегда реальность, она в значительной степени зависит от модели и модели периферийного устройства. Но независимо от того, все они имеют некоторые базовые настройки , которые могут быть очень полезными!
Откройте панель управления и выделите параметры мыши. Отрегулируйте основные настройки. Первый вариант полезен для левшей, или для тех, кто по какой-то причине хочет использовать мышь левой рукой. Чтобы сделать клик проще, измените положение кнопок, установив флажок «Переключиться между основным и дополнительным кнопками».
Можно было не только менять форму указателя, но и настраивать параметры чувствительности курсора к различным действиям со стороны пользователя. Как изменить форму курсора – знает почти каждый грамотный пользователь, а вот каким образом настроить чувствительность известно не всем. Изучим, как настроить параметры чувствительности мыши на Виндовс 7, в том числе и на ноутбуке.
На этой же вкладке вы можете изменить скорость клика, супер-удобную настройку, чтобы повысить гибкость вашего периферийного устройства и уменьшить риск случайного нажатия двух кликов. При настройке скорости проведите тест в тесто в сторону. Если он открывается или закрывается, скорость хорошая.
Выберите и настройте указатели. На вкладке «Указатели» вы можете изменить указатели мыши и оставить их персонализированными. Есть пакеты, которые вы можете загрузить для дальнейшей настройки этого параметра. Выберите курсор, который вы хотите изменить, и нажмите «Поиск».
Современный пользователь не взаимодействует с мышью напрямую (через микропрограммы в базовой системе ввода-вывода). Сегодня для этой цели используется специальный драйвер – программа, входящая в системное программное обеспечение Windows и перехватывающая такие действия, как щелчки по кнопкам устройства (в том числе чувствительность двойного клика) или перемещение. Такая программа обладает большим количеством возможностей, а для их настройки имеется соответствующий интерфейс. Его мы и рассмотрим дальше.
На следующей вкладке «Параметры указателя» есть некоторые очень полезные дополнительные настройки, такие как скорость указателя. Это отлично подходит для тех, кто страдает от «тяжелой» мыши, то есть, когда она, кажется, движется очень медленно. Параметры скорости и поведения.
Настройте другие параметры в соответствии с вашими предпочтениями, добавив трассировку к указателю или отрегулировав местоположение курсора в диалоговом окне. Очень полезная настройка заключается в том, чтобы сделать курсор прозрачным при вводе для удобного просмотра, не беспокоя или не нуждаясь в перемещении.
Практика настройки мыши
Чтобы настроить чувствительность двойного клика и прочих свойств мышки нужно обратиться к окну, которое так и называется - «Свойства мыши».
Добраться до данного интерфейсам можно проследовав в «Панель управления» (через меню «Пуск»), выбрав группу «Все элементы панели управления» и щелкнув по ссылке «Мышь» . Откроется окно, как на рисунке ниже:
Следующая вкладка является одним из самых важных из этих параметров. Отрегулируйте поведение прокрутки, колеса, расположенного посредине кнопок мыши. Параметры прокрутки. Если у вас возникли проблемы с количеством строк, которые перемещаются за один раз, независимо от того, является ли это число маленьким или большим, вы можете установить его в опции «Вертикальная прокрутка», выбрав количество, соответствующее вашим потребностям. Если необходимо, вместо строк установите мышь, чтобы пропустить всю страницу с помощью колеса прокрутки.
Горизонтальная прокрутка отсутствует во всех моделях этого периферийного устройства, но если это так, вы также можете настроить это так же в поле «Горизонтальная прокрутка». Настройка прокрутки - отличный способ сделать вашу мышь более персонализированной.
На разных закладках этого окна можно отрегулировать различные параметры:
- Поведение кнопок мыши при одиночном и двойном клике.
- Поведение указателя.
- Поведение колесика.
Начнем с вкладки «Кнопки мыши» - тут можно отрегулировать чувствительность реакции устройства на двойной клик. Если вы обладаете пониженной реакцией и хотите увеличить промежуток времени между щелчками при двойном клике – сдвиньте ползунок «Скорость» влево. Если вы левша, то вам наверняка придется по вкусу опция обмена функций кнопок – для ее включения\отключения нужно установить или убрать галочку «Обменять назначение кнопок» .
Настройки создаются непосредственно с панели управления, просто просмотрите устройство в диспетчере устройств, чтобы найти дополнительные настройки, которые различаются по модели и бренду. Отрегулируйте чувствительность к среднему значению. Такое высокое значение приведет к несоответствиям и ошибкам при перемещении мыши. Мышечная память строит медленнее и, вероятно, никогда не достигнет своего потенциала. Воспроизведение с высокой чувствительностью подобно отказу от недостатка. Имейте в виду, чем ниже ваша чувствительность, тем больше будет ваш коврик для мыши.
Разобравшись с тем, как настроить двойной клик, выясним каким образом задать пропорцию между скоростью перемещения мыши по столу и скоростью перемещения курсора по экрану. То есть то, как настроить чувствительность манипулятора к перемещению.
 Убрать слишком резвый бег курсора по экрану можно на вкладке «Параметры указателя»
, двигая ползунок «Задайте скорость движения указателя»
. Для точного позиционирования курсора выставите галочку «Включить повышенную точность»
.
Убрать слишком резвый бег курсора по экрану можно на вкладке «Параметры указателя»
, двигая ползунок «Задайте скорость движения указателя»
. Для точного позиционирования курсора выставите галочку «Включить повышенную точность»
.
Важно иметь возможность свободно перемещаться, не доходя до конца коврика. Как показано на фотографии, особенно боковое движение может быть большим и, следовательно, нужно много места. Большинство конкурентных и профессиональных игроков не любят ускорение мыши. И у них есть веская причина не делать этого. Ускорение мыши ускорит движение мыши в зависимости от того, как быстро вы перемещаете мышь. Таким образом, в основном каждый шаг с мышью отличается. Это не огромная разница, но это заметно и сделать ее еще хуже, некоторые мыши имеют больше ускорения, чем другие.
На компьютерах, работающих в операционной системе Windows , главным устройством управления является мышь. Принцип ее действия основан на регистрации перемещений и передаче их операционной системе для синхронного смещения указателя на экране.
Но почему так много драмы о некоторых пикселях? Хорошо, позвольте мне объяснить: мышечная память делает великие дела, но важным словом здесь является память. Поэтому каждый раз, когда вы идете на карту и играете, ваше тело узнает, сколько движений мыши необходимо для достижения цели. Теперь, с ускорением мыши, движение вашей руки и руки будет меняться все время, тем самым давая игроку труднее строить свою мышечную память, что приводит к более медленному прогрессу или даже к застою.
На самом деле, есть небольшой процент игроков, которым нравится ускорение, но важно понимать, что будет лучше выглядеть лучше. Самым безопасным было бы получить мышь со стандартным ускорением. Не забывайте, что сама ОС имеет ускорение. Вы можете отключить его в настройках мыши.
В основании оптико-механических мышей располагается узел качения на основе шарика, вращение которого передается измерительной системе. Замеренная величина и направление смещения устройства передается в компьютер.
Оптические мыши, в отличие от оптико-механических, не катятся по поверхности, а скользят над ней, равномерно подсвечивая ее пучком лучей. Отраженные лучи регистрируются чувствительным элементом. Мышь как бы «видит» микронеровности поверхности и регистрирует свое смещение относительно них.
Расстояние лифта - это значение, при котором датчик мыши все еще имеет возможность контролировать свои движения. Как правило, предпочтительным является небольшое расстояние по высоте. Некоторые крысы-драйверы все еще позволяют вам настраивать его. Если вы не можете настроить его по программному обеспечению , и вы не довольны этим, не все надежды потеряны.
Если у вас есть оптический датчик, который можно уменьшить с помощью утки. Лазер новый, но старый - золото. Оптические датчики по-прежнему остаются лучшим способом . Лазер более чувствителен и имеет более общие поверхностные недостатки в игре. Несмотря на то, что это может показаться превосходным на бумаге, в реальной жизни каждый опытный игрок может отличить друг от друга. Вот краткое информативное видео по теме.
К семейству мышей относятся и другие устройства, например трекболы и тачпады. Трекбол располагается неподвижно, а его датчик движения - шарик - вращается пальцами.
Трекболы, как и мыши, бывают оптико-механическими и оптическими.
Тачпад - это сенсорная панель . Для перемещения указателя надо просто провести по ней пальцем. Обычно тачпады применяют в портативных компьютерах - ноутбуках.
Люди сильно недооценили влияние необходимости менять свою поверхность, потому что вы квалифицировались на крупный турнирный турнир. Теперь у нас есть проблема, потому что все те часы, которые вы проводите на тренировках, при подготовке к этому моменту, вы сделали это на неправильной поверхности, Ой! Поэтому, если вы планируете сохранить эту таблицу, вам лучше взять ее с собой на лан. Не беспокойтесь, что маленькие деньги в кармане и ваши заслуженные два часа славы идут по дороге когда-нибудь. Вы только что купили новую мышь, и после подключения ее к компьютеру у вас был следующий сюрприз: вместо того, чтобы курсор двигался нормально, как обычно, он летает с одной стороны экрана на другой, предотвращая Что вы можете щелкнуть, где хотите, и часто, едва ли можно увидеть белый «маленький набор».
Для выдачи команд с помощью мыши служат кнопки. У стандартной мыши всего две кнопки: основная (обычно левая) и специальная (обычно правая). Если у мыши есть иные органы управления -кнопки, колесики и т. п. - их следует считать дополнительными и необязательными.

Установка скорости мыши. Успокойся, у вашей новой мыши нет проблем. Это связано с тем, что мыши из разных моделей имеют разные уровни чувствительности, что делает необходимым корректировать настройки мыши на мыши. Следующие шаги. Нажмите «Пуск» и перейдите на «Панель управления».
Затем в классическом представлении нажмите «Мышь», чтобы отобразить параметры. В открывшемся окне выберите вкладку «Параметры указателя». Ниже «Движение» перетащите ползунок вдоль полосы, чтобы установить скорость. Повторите «Шаг 1» и на панели управления измените режим отображения на «Большие значки».
Для настройки мыши и ее аналогов служит диалоговое окно Свойства: Мышь. Чтобы открыть его, дважды щелкните на значке Мышь в окне Панели управления (Пуск- Панель управления).
Важнейшие настройки мыши - настройка ее чувствительности и настройка двойного щелчка основной кнопкой. Подбор оптимальных настроек зависит от особенностей конкретной модели , а также от привычного стиля работы.
Затем найдите опцию «Мышь» и нажмите на нее. В новом окне выберите вкладку «Параметры указателя» и повторите процедуру «Шаг 4». У этого есть надежное меню настроек. В нем игроки могут настраивать различные функции игры. Это включает в себя команды клавиатуры и мыши, такие как отображение клавиш и чувствительность к движению символов.
Все настройки можно найти в меню «Параметры», которое расположено вскоре после выполнения заголовка. Настройки работают как в режиме онлайн, так и в автономном режиме и могут быть загружены во время загрузки игры. В главном меню игры нажмите «Параметры».
От чувствительности мыши зависит величина смещения экранного указателя при единичном смещении мыши. Проверьте, можете ли Вы провести указатель через весь экран по диагонали, не отрывая запястье от поверхности стола, то есть шевеля только пальцами. Если это упражнение не получается, значит, чувствительность мыши оставляет желать лучшего и ее надо повысить. Обратная операция - снижение чувствительности - может потребоваться, когда с компьютером работают люди, не вполне освоившиеся с реакцией системы на их действия, например маленькие дети.
Также доступна настройка чувствительности мыши. Просто увеличивайте или уменьшайте масштаб, чтобы ваша мышь двигалась быстрее или медленнее. Вы также можете изменить каждый ключ игры, например команды для ходьбы, прыжков и приседаний. Если вы хотите восстановить исходные настройки, просто нажмите «Восстановить значения по умолчанию».
Например, вы можете изменить размер и расположение док-станции, выбрать обои для рабочего стола и многое другое. Варианты расположены в настройках. Нажмите значок, чтобы открыть панель предпочтений и просмотреть параметры.

По умолчанию предпочтения упорядочены по строкам по категориям.
Настройка чувствительности мыши
- Откройте диалоговое окно настройки свойств мыши: Пуск - Панель управления Мышь.
- Откройте вкладку Параметры указателя.
- Чувствительность мыши задают с помощью движка Задайте скорость движения указателя на панели Перемещение. Чем правее стоит движок, тем чувствительнее мышь , тем дальше смещается указатель при единичном смещении прибора.
- Здесь же рекомендуется установить флажок Включить повышенную точность установки указателя. При такой установке указатель сначала движется замедленно и далее ускоряется. Это повышает точность на коротких отрезках, что важно в прикладных программах, например в графических редакторах. В активных компьютерных играх, где мышь используется для наведения оружия на цель, эта настройка может оказывать негативное действие за счет снижения скорости реакции игрока.

Каждая панель настроек содержит параметры, которые вы можете настроить. На большинстве панелей имеется интерактивная кнопка «Справка» для отображения информации о параметрах.

Они обозначены значком замка внизу панели, и их параметры становятся недоступными. Если вы хотите изменить параметр, но не знаете, где он находится в Системных настройках, используйте поле поиска в верхней части окна. Параметры, соответствующие вашему поиску, отображаются в списке, а панели предпочтений, где они расположены, подсвечиваются.
Двойной щелчок распознается по интервалу времени, прошедшему между двумя последовательными нажатиями основной кнопки мыши. Если он слишком мал, два щелчка воспринимаются и обрабатываются операционной системой как один обычный щелчок. Если интервал слишком велик, система воспринимает два различных щелчка. Интервал времени, при котором система регистрирует двойной щелчок, имеет определенный допуск и может быть настроен.

Знаете ли вы, что вы можете быстро навести «мышь», чтобы вам не пришлось перемещать руку, чтобы переместить ее по экрану? Вы также можете сделать обратное: если ваш курсор мыши слишком светлый, вы можете уменьшить чувствительность мыши, чтобы было легче прицелиться точно.
Но, поскольку это может быть сложно, мы поможем. Выберите опцию «Устройства». В этом меню с левой стороны перейдите к «Мышь и тачпад». Здесь, в нижней части меню, нажмите «Дополнительные параметры мыши». В нем выберите вкладку «Параметры указателя». Вы увидите здесь опцию «Движение» и, под ней, панель с описанием «выберите скорость указателя». Воспроизведение панели слева оставляет указатель медленнее, т.е. вам нужно больше руки, чтобы он пересекал экран, но будет иметь большую точность при использовании мыши.
Настройка двойного щелчка мыши
- Откройте диалоговое окно настройки свойств мыши: Пуск- Панель управления - Мышь.
- Параметры двойного щелчка настраивают на панели Скорость выполнения двойного щелчка. Значок папки рядом - это область проверки. Если два последовательных щелчка восприняты как двойной щелчок, то состояние папки меняется - она открывается или закрывается.
- Интервал двойного щелчка регулируют движком Скорость.
У современных моделей мышей кроме кнопок есть колесико. Его применяют для прокрутки документов. Если используется такая мышь, в диалоговом окне Свойства: Мышь появляется вкладка Колесико. Она пригодится, если компьютер часто используют дня работы с текстами. Установив переключатель прокрутка на указанное количество строк, можно задать число строк документа, соответствующее повороту колесика на один щелчок. Альтернативный вариант - переключатель Прокрутка на один экран за один раз. В этом случае поворот колесика мыши эквивалентен нажатию клавиши PAGE UP или PAGE DOWN,
В последнее время можно видеть все больше специальных моделей манипуляторов. Они отличаются увеличенным числом кнопок, двумя колесиками или другими необычными средствами управления. Настройку этих средств обеспечивают специализированные драйверы.

Большинство пользователей, у которых на используемых компьютерных устройствах нет сенсорных экранов , используют для управления интерфейсом системы либо тачпад, либо мышь. При работе с мышкой отклик манипулятора на действия пользователя является одним из важнейших показателей, обеспечивающих комфорт в работе. Многим стандартные настройки, установленные по умолчанию, не по душе, поэтому иногда остро встает вопрос, как увеличить чувствительность мыши (на Windows 8, например, или в другой системе). Делается это достаточно просто, но доступ к настройке в разных версиях ОС несколько отличается.
Как увеличить чувствительность мыши: основные направления действий
В понимании вопроса настройки отклика манипулятора, следует учесть несколько важных аспектов . Во-первых, большое значение играет модификация самой мышки (стандартные и игровые манипуляторы с дополнительными кнопками).
Во-вторых, когда речь заходит о том, как увеличить чувствительность мыши, нужно четко понимать, какие именно параметры придется изменять. В стандартных настройках предлагаются следующие параметры:
- прокрутка;
- скорость двойного клика;
- быстрота перемещения курсора по экрану.
Есть еще ряд дополнительных настроек , которые можно установить по своему усмотрению (вид курсора, переназначение кнопок и т. д.), но к оптимизации отклика по большому счету они отношения не имеют.
Доступ к настройкам в разных версиях Windows
Раздел настроек манипулятора в самом простом варианте во всех системах можно вызвать через «Панель управления».
Но в седьмой версии системы нужно использовать раздел оборудования и звука (устройства и принтеры), а в восьмой и десятой настройки вынесены в виде отдельного пункта.
Кроме того, если решать проблему, как увеличить чувствительность мыши на Windows 10, для доступа к соответствующему разделу можно использовать меню параметров, в котором выбирается пункт устройств, а уже там - мышь и сенсорная панель . Для доступа к окну остальных параметров используется пункт дополнительных настроек (появится то же самое окно, что и в Windows 7).
Как увеличить чувствительность мыши на Windows 7 и 10: настройка скорости прокрутки
В стандартном окне настроек для увеличения строк (страниц) прокрутки используется вкладка «Колесико».

Здесь можно увеличить количество строк, задав значение самостоятельно (по умолчанию - 3), или же установить прокрутку на один экран.

Windows 10 в этом отношении выгодно отличается от седьмой модификации. При входе в раздел мыши и сенсорной панели пользователь сразу видит строку настройки прокрутки. Увеличение числа строк производится перемещение фейдера (ползунка) вправо. Кроме того, тут есть возможность включения прокрутки неактивных окон при наведении.
Управление двойным кликом
Теперь посмотрим, как увеличить чувствительность мыши в плане ускорения отклика при двойном нажатии на основную кнопку.

Делается это на вкладке «Кнопки», где посредством перемещения ползунка в соответствующей строке вправо, устанавливается желаемый режим. Дополнительно можно задействовать функцию залипания для выделения объектов наведением курсора без щелчка, но как показывает практика, большинство современных юзеров эту функцию не используют.
Изменение скорости передвижения курсора
Наконец, в вопросе, как увеличить чувствительность мыши, особое внимание следует уделить параметрам передвижения курсора по экрану.

Для установки нужного значения на вкладке параметров указателя используется строка, в которой также имеется ползунок. Перемещение вправо увеличивает скорость. Однако устанавливать слишком высокие параметры можно только в том случае, если человек обладает острым зрением. К тому же именно такая скорость может использоваться на мониторах с большими диагоналями экранов (тут это оправдано). Но вот на экранах с диагоналями 14-15 дюймов не исключен вариант, что курсор будет «прыгать» от одного края к другому.
Несколько слов напоследок
Несмотря на вышеприведенные методы настройки основных характеристик компьютерного манипулятора , можно сказать, что вопрос, как увеличить чувствительность мыши, является чисто условным, поскольку у каждого пользователя свои предпочтения. К тому же настройка может зависеть и еще от множества дополнительных факторов (тип мыши, размер экрана и т. д.). Кстати, для игровых манипуляторов в комплекте с драйверами поставляются специальные утилиты, позволяющие производить не только стандартные действия по настройке, но и множество дополнительных операций. Поэтому для калибровки лучше применять именно такие сопутствующие утилиты.
Если вы используете настольный компьютер или ноутбук с windows 10, то безусловно, пользуетесь тачпадом или мышью - a4tech bloody, Logitech, razer, defender, SteelSeries и так далее.
Если при работе испытываете некоторые неудобства, то на windows 10 управление кнопками мыши можно легко настроить под «себя».
Чтобы правильно настроить кнопки мыши в первую очередь нужно установить оптимальную чувствительность курсора, скорость перемещения, резкость и несомненно «подкрутить» колесико, возможности которого не все используют в полной мере.
При этом особое внимание нужно обратить на инверсию, правую, левую и, если есть боковые кнопки , в частности на отклик.
Само нажатие мыши для максимального удобства можно настроить на один или двойной клик (щелчок).
ПРИМЕЧАНИЕ: для самой удобной работы лучше всего использовать беспроводную блютуз / радио мышь с пятью (боковыми) кнопками.
Основные настройки кнопки мыши в Windows 10 на компьютере или ноутбуке
ВАЖНО: эти настройки доступны для большинства устройств, но самые передовые специализированные мыши или тачпад могут иметь множество дополнительных настроек, которые отображаются в отдельном окне свойств.
Для настройки этих параметров, прочитайте инструкцию по эксплуатации вашего устройства.
Для настройки основных параметров мыши или сенсорной панели, вы должны войти в настройки приложения.
Для этого откройте «меню Пуск», нажав на кнопку в левом нижнем углу экрана. Затем нажмите кнопку «Параметры».
Теперь перейдите в раздел «Устройства»


В этом окне первый пункт указывает кнопку, которая будет основной – по умолчанию «левая» и почти все ее используют за исключением левшей.
Второй пункт определяет колесико мыши. Нажмите, чтобы выбрать один из вариантов: прокрутка несколько строк за один раз или на один экран.
Самый простой способ проверить эти параметры, это открыть любой сайт (или использовать тот на котором находитесь сейчас) и посмотреть, как окажется лучше.
Если выбираете колесо для прокрутки нескольких строк, то ползунок ниже станет активным и можете установить количество прокручиваемых строк.
Просто нажмите на него и перетащите влево или вправо, чтобы уменьшить или увеличить размер прокрутки.
В третьем пункте можете включить прокручивание неактивных окон при наведении на них курсора.
Последний вариант относится только к тачпаду. Нажмите на выпадающее меню, чтобы выбрать задержку нажатий сенсорной панели.
Чем дольше задержка, тем больше времени вы должны нажимать на сенсорную панель, когда закончите писать на клавиатуре.
Вы можете выбрать длительную, среднюю, короткую или полностью все отключить. Значение по умолчанию: средняя задержка.
Расширенные настройки чувствительности кнопок мыши в Windows 10
Если хотите увидеть другие настройки мыши, нажмите на строку: «Дополнительные параметры мыши». После этого откроются «Свойства мыши».

Если поставите птичку напротив строки: «обменять назначение кнопок», то сменится основная с левой на правую или наоборот.
Изображение справа показывает какая кнопка мыши в настоящее время основная (синим цветом).
Последний пункт на этой вкладке – включить и настроить залипание. Вы можете активировать его, поставив галочку напротив строки: «Включить залипание», после чего станут доступны параметры настроек.
Для доступа к параметрам настройки курсора мыши, нажмите на вкладку: «Указатели» в верхней части окна свойств.
Как настроить чувствительность кнопки мыши на виндовс 10
Для доступа к другим параметрам настройкам курсора, в частности чувствительности курсора нажмите на вкладку «Параметры указателя» в верхней части окна свойств.

В нем можете настроить, чувствительность и скорость перемещения курсора на экране, используя ползунок выбора скорости: перемещайте его влево или вправо, чтобы уменьшить или увеличить скорость перемещения указателя.
На этой же вкладке есть еще несколько настроек, но они не столь важные чтобы их специально описывать.
На вкладке: «Колесико» можете указать, на какое количество строк должна прокручивается страница сайта, книги или документов.
Остальные опции предназначены для использования продвинутых пользователей.
В операционной системе Windows 10, как и в предыдущих версиях Windows, вы можете настроить каждую мелочь вашей мыши.
Как можете видеть настройки windows 10 упрощены и доступны, где вы можете настроить основные параметры и получить доступ к окну настройки подробных свойств мыши, с большим количеством опций и привычный пользователям интерфейс более ранних версий Windows. Успехов.
Если вам кажется, что указатель мыши слишком медленно перемещается по экрану, то его можно слегка ускорить, используя настройки операционной системы.
Правда, к сожалению, далеко не всегда этих настроек достаточно, так как скорость мыши может зависеть от самого устройства. Например, подключив поочередно к компьютеру две разных мыши, вы можете обнаружить, что при работе с ними указатель по экрану перемещается с разной скоростью , хотя никакие настройки операционной системы вы не производили.
Давайте рассмотрим варианты ускорения мыши.
Первый вариант - это использование настроек Windows. Производятся эти настройки в.

Необходимо найти раздел «Мышь» и перейти в открывшемся окне свойств на вкладку «Параметры указателя». Далее переместите бегунок в то положение, которое обеспечит приемлемую для вас скорость перемещения указателя.

Но так как скорость может зависеть и от конструктивных особенностей самой мыши, то вполне вероятно, что даже выставив параметры указателя на максимум, вы пожелаете добавить еще скорости.
Дело в том, что Панель управления нам позволяет визуально изменять некоторые настройки Windows , которые хранятся в реестре. Но через Панель управления доступна лишь малая часть этих настроек.
Итак, открываем редактор и находим раздел HKEY_СURRENT_USER\Control Panel\Mouse

Здесь нас будут интересовать следующие параметры:
- MouseSensitivity - чувствительность указателя к движениям мыши;
- MouseSpeed - скорость перемещения курсора;
- MouseThreshold1 - скорость перемещения мыши, при превышении которой скорость передвижения курсора будет удваиваться;
- MouseThreshold2 - скорость перемещения мыши, при превышении которой скорость передвижения курсора будет учетверяться.
Именно параметр MouseSensitivity мы меняем бегунком в окне свойств мыши. Можно поэкспериментировать с ним и выставить большие значения.
Кроме этого есть еще три параметра, которые позволяют влиять на скорость перемещения курсора по экрану. Вообще, более подробно о любом параметре реестра можно узнать на сайте технической поддержки Майкрософт, но в основном все заметки там представлены на английском языке , поэтому я переведу некоторые основные моменты.
Итак, параметр MouseSpeed определяет, как быстро будет перемещаться курсор в ответ на движения мыши.
Параметры MouseThreshold1 и MouseThreshold2 определяют в какой момент и в какой степени скорость курсора мыши будет дополнительно увеличиваться.
То есть когда мышь движется медленно, система перемещает курсор на постоянной скорости заданной параметром MouseSensitivity . Эта скорость прямо пропорциональна скорости, с которой движется мышь. Но если мышь начинает двигаться быстрее значений, заданных параметрами MouseThreshold1 или MouseThreshold2 , то система будет реагировать на ускорение движения курсора и курсор будет перемещаться в два или четыре раза быстрее аналогичного движения мыши.
Итак, параметр MouseSpeed может принимать три значения - 0 , 1 и 2 .
0 - нет ускорения;
1 MouseThreshold1 , курсор перемещается в два раза выше нормальной скорости;
2 - когда скорость мыши достигает или превышает значение параметра MouseThreshold1 , курсор перемещается на удвоенной скорости, но когда скорость мыши достигает или превышает значение параметра MouseThreshold2 , то курсор начинает перемещаться в четыре раза выше нормальной скорости.
На компьютерах, работающих в операционной системе Windows , главным устройством управления является мышь. Принцип ее действия основан на регистрации перемещений и передаче их операционной системе для синхронного смещения указателя на экране.
В основании оптико-механических мышей располагается узел качения на основе шарика, вращение которого передается измерительной системе. Замеренная величина и направление смещения устройства передается в компьютер.
Оптические мыши, в отличие от оптико-механических, не катятся по поверхности, а скользят над ней, равномерно подсвечивая ее пучком лучей. Отраженные лучи регистрируются чувствительным элементом. Мышь как бы «видит» микронеровности поверхности и регистрирует свое смещение относительно них.
К семейству мышей относятся и другие устройства, например трекболы и тачпады. Трекбол располагается неподвижно, а его датчик движения - шарик - вращается пальцами.
Трекболы, как и мыши, бывают оптико-механическими и оптическими.
Тачпад - это сенсорная панель. Для перемещения указателя надо просто провести по ней пальцем. Обычно тачпады применяют в портативных компьютерах - ноутбуках.
Для выдачи команд с помощью мыши служат кнопки. У стандартной мыши всего две кнопки: основная (обычно левая) и специальная (обычно правая). Если у мыши есть иные органы управления -кнопки, колесики и т. п. - их следует считать дополнительными и необязательными.

Для настройки мыши и ее аналогов служит диалоговое окно Свойства: Мышь. Чтобы открыть его, дважды щелкните на значке Мышь в окне Панели управления (Пуск- Панель управления).
Важнейшие настройки мыши - настройка ее чувствительности и настройка двойного щелчка основной кнопкой. Подбор оптимальных настроек зависит от особенностей конкретной модели , а также от привычного стиля работы.
От чувствительности мыши зависит величина смещения экранного указателя при единичном смещении мыши. Проверьте, можете ли Вы провести указатель через весь экран по диагонали, не отрывая запястье от поверхности стола, то есть шевеля только пальцами. Если это упражнение не получается, значит, чувствительность мыши оставляет желать лучшего и ее надо повысить. Обратная операция - снижение чувствительности - может потребоваться, когда с компьютером работают люди, не вполне освоившиеся с реакцией системы на их действия, например маленькие дети.
Настройка чувствительности мыши
- Откройте диалоговое окно настройки свойств мыши: Пуск - Панель управления Мышь.
- Откройте вкладку Параметры указателя.
- Чувствительность мыши задают с помощью движка Задайте скорость движения указателя на панели Перемещение. Чем правее стоит движок, тем чувствительнее мышь , тем дальше смещается указатель при единичном смещении прибора.
- Здесь же рекомендуется установить флажок Включить повышенную точность установки указателя. При такой установке указатель сначала движется замедленно и далее ускоряется. Это повышает точность на коротких отрезках, что важно в прикладных программах, например в графических редакторах. В активных компьютерных играх , где мышь используется для наведения оружия на цель, эта настройка может оказывать негативное действие за счет снижения скорости реакции игрока.

Двойной щелчок распознается по интервалу времени, прошедшему между двумя последовательными нажатиями основной кнопки мыши. Если он слишком мал, два щелчка воспринимаются и обрабатываются операционной системой как один обычный щелчок. Если интервал слишком велик, система воспринимает два различных щелчка. Интервал времени, при котором система регистрирует двойной щелчок, имеет определенный допуск и может быть настроен.
Настройка двойного щелчка мыши
- Откройте диалоговое окно настройки свойств мыши: Пуск- Панель управления - Мышь.
- Параметры двойного щелчка настраивают на панели Скорость выполнения двойного щелчка. Значок папки рядом - это область проверки. Если два последовательных щелчка восприняты как двойной щелчок, то состояние папки меняется - она открывается или закрывается.
- Интервал двойного щелчка регулируют движком Скорость.
У современных моделей мышей кроме кнопок есть колесико. Его применяют для прокрутки документов. Если используется такая мышь, в диалоговом окне Свойства: Мышь появляется вкладка Колесико. Она пригодится, если компьютер часто используют дня работы с текстами. Установив переключатель прокрутка на указанное количество строк, можно задать число строк документа, соответствующее повороту колесика на один щелчок. Альтернативный вариант - переключатель Прокрутка на один экран за один раз. В этом случае поворот колесика мыши эквивалентен нажатию клавиши PAGE UP или PAGE DOWN,
В последнее время можно видеть все больше специальных моделей манипуляторов. Они отличаются увеличенным числом кнопок, двумя колесиками или другими необычными средствами управления. Настройку этих средств обеспечивают специализированные драйверы.


Каждому из нас свойственна определенная скорость движения курсора мыши. Однако я заметил, что какой бы скорость ни была, к ней все равно привыкаешь спустя некоторое время. Правда, время это может длиться как один день, так и несколько недель. Для того, что бы не мучить себя, в любой операционной системе существует возможность регулировать чувствительность мыши. Именно об этом я хочу вам рассказать.
В первую очередь нам необходимо попасть в раздел с параметрами. Для этого зайдите в панель управления, нажав на кнопку «Пуск».

Затем выберите раздел «Мышь.

Перед вами откроется небольшое окно с настройками. В окне настроек выбираем вкладку «Параметры указателя». В верхней части панели находится пункт под названием «Перемещение». Здесь же можно увидеть небольшой ползунок с надписью «Задайте скорость движения указателя». Начните двигать ползунок в ту или иную сторону для изменения параметра. Если вы двигаете ползунок в левую сторону, то скорость движения курсора уменьшается, а если в правую, то, соответственно, увеличивается. Не забудьте нажать на кнопку ОК по окончании данного процесса.

Обязательно поставьте галочку рядом с пунктом «Включить повышенную точность установки указателя». В таком случае перемещение курсора происходит намного более точно.
Среди других подразделов вас может заинтересовать вкладка «Кнопки мыши». Здесь вы можете обменять назначение правой и левой кнопки. Это функция может понадобиться, например, тем людям, которые чаще пользуются левой, а не правой рукой.
Куда интереснее пункт «Скорость выполнения двойного щелчка». Что это вообще такое? Данный параметр говорит о том, как быстро вам необходимо делать двойной клик по папке (или значку), что бы она открылась. Этот параметр очень важен для людей, который пользуются компьютером совсем недавно - если скорость выполнения двойного щелчка высокая, то пользователь зачастую просто не успевает сделать этот самый двойной клик и папка у него просто не открывается. Чем ниже скорость клика, тем медленнее вы можете нажимать на правую кнопку мышки при открывании папок или запуске программ. Протестировать скорость клика можно прямо в этом окне - нажимайте на желтую папку. По окончании процесса нажмите ОК.

Вкладка «Колесико» позволит вам отрегулировать прокрутку строк при одном повороте. По умолчанию один поворот колесика прокручивает три строки и этого вполне достаточно, но кому-то может не хватить. Это тоже своеобразная чувствительность мыши, которая позволяет быстрее и удобнее работать с данным устройством.

Вот, собственно, и все. В принципе, процедура настройки несложная, однако может занять некоторое время, поскольку добиться идеальных параметров с первого раза очень тяжело. Все приходит с опытом.
P.S. К слову, сейчас на рынке встречаются мышки, которые позволяют регулировать чувствительность с помощью пары кнопок, располагающихся на корпусе устройства. Как правило, это игровые и достаточно дорогие мыши.