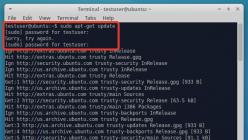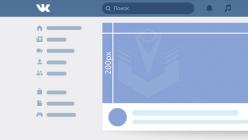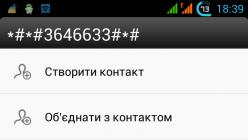Устройства воспроизведения звука иногда не определяются операционной системой. Пользователи сталкиваются с ошибкой «выходное аудиоустройство не установлено» в Windows 10. Что делать для исправления неполадки, рассказано в этой статье.
Почему не работает звук на Windows 10
Факторы, вызывающие проблему:
- внешнее повреждение устройства;
- отсутствие управляющего звуковой картой ПО или актуальной версии драйвера;
- неверная настройка динамиков.
Что делать, если выходное аудиоустройство не установлены
Причины можно устранить самостоятельно, без обращения в сервисный центр.
Проверить подключенное устройства
Если компьютер не видит наушники или другое устройство, следует проверить правильно ли подключено устройство, а также исправно ли оно физически.
Обратите внимание! Описанные инструкции применимы для Windows 10. В предыдущих версиях системы может отличаться расположение или вид элементов, но принцип работы тот же.
Обновить драйвера звуковой карты
- Щелкните ПКМ по кнопке «Пуск» → «Диспетчер устройств».

- Откройте раздел «Звуковые, игровые и видеоустройства».
- Если в списке имеются только «High Definition Audio» или «AMD HD Audio», то звуковой адаптер отключен в BIOS (некоторые платы имеют такую функцию) или отсутствуют нужные драйверы.

- Перейдите на сайт производителя материнской карты или ноутбука и загрузите драйвер для звуковой карты. Чтобы узнать информацию о производителе:

- Запустите скачанный драйвер и следуйте инструкциям установщика.
После перезапуска компьютера диспетчер должен будет обнаружить звуковую карту.
Выбрать устройство воспроизведения
Настройка звуковоспроизведения для определения конкретного аудио-выхода. Особенно она полезна при подключении монитора или телевизора с помощью HDMI к компьютеру.
Обратите внимание! В системе Windows 7/8 следующий функционал доступен через контекстное меню иконки динамика на Панели задач.

Дополнительные меры
Иногда выполненных процедур недостаточно для исправления проблемы, поэтому стоит сделать следующие действия:

Выводы
Ситуация, при которой выходное аудиоустройство не установлено в Windows, является проблемой программного уровня при отсутствии физических повреждений. Для исправления неполадки необходимо переустановить драйвер аудио адаптера и проверить настройки звука.
И меломаны, и киноманы, и даже те пользователи ПК, которые просто привыкли к фоновым звукам любимого Windows 7, периодически сталкиваются с проблемами если не звучания, то подключения аудиоустройства. Вроде бы работаешь месяц-два-год, и хоть бы какой намек на возможную неполадку. А тут хлоп в один прекрасный момент любимая операционная система преподносит сюрприз в виде сообщения, что на компьютере не установлено выходное аудиоустройство. Ни тебе ответа, ни тебе привета. Звук исчез, как кролик в шляпе фокусника.
Конечно, самый простой выход из ситуации попрощаться с Windows 7. Только стоит ли назвать это решение верным? Отнюдь. На самом деле устранить неполадку с работой аудиоустройства в Windows 7 достаточно просто. Правда, при этом предельно важно правильно выявить причину возникновения проблемы. Как это сделать? Давайте разберемся!
Причины возникновения неполадок со звуком
На компьютерах с ОС Windows 7 сообщение о проблемах в работе выходного аудиоустройства может появиться по нескольким причинам:
Таким образом, проблема с отсутствие звука в Windows 7, сопровождающаяся появлением на рабочем столе ошибки «выходное аудиоустройство на компьютере не установлено», может быть обусловлена различными факторами. Именно от них нам и придется плясать, чтоб устранить подобную неполадку.
Способ № 1: Проверка звукового устройства
Первое, с чего стоит начать отладку звука в Windows 7 – это проверить подключенное к компьютеру звуковое устройство . Для начала нужно убедиться в том, что колонки / наушники / микрофон подсоединены к ПК правильно. В этом случае может быть установлено наличие нескольких неисправностей:

Обнаружить эти неполадки достаточно легко, стоит только внимательно присмотреться к деталям подключения к ПК выходного аудиоустройства. Заметим, что в большинстве случаев после повторного правильного подсоединения устройства проблема решается сама собой.
Однако если ошибка подобными действиями не устранилась, дабы исключить другие варианты возникновения неполадки со звуком на компьютере с Windows 7, необходимо проверить оборудование путем подключения его к другому ноутбуку или ПК. Есть два варианта развития событий:
- сообщение с ошибкой на чужом компьютере появляется вновь: решаем проблему заменой звукового устройства, ибо причина кроется именно в нем;
- проблема устраняется: выполняем отладку с помощью описанных ниже методов.
Способ № 2: Анализ компьютера на вирусы
Ни для кого не секрет, что после вирусной атаки возникает более половины всех неполадок в работе компьютера, в том числе и связанных с обеспечением звуковых эффектов. В таком случае, если Windows 7 после очередного «похода» в интернет или установки сомнительного ПО не распознала выходное аудиоустройство, подключенное к компьютеру, стоит попробовать проверить систему на вирусы. Весьма вероятно, что где-то там затаился троян, медленно убивающий изнутри вашу любимую операционную систему.
Так или иначе, если будет установлено, что причина неполадки именно в этом, после выполнения полной проверки Windows 7 на вирусы и перезагрузки компьютера, проблема должна устраниться. В противном случае придется двигаться дальше.
Способ № 3: Отключение антивирусной программы
Довольно часто в Windows 7 соединение компьютера с выходным аудиоустройством может быть не установлено также в результате блокировки этого оборудования антивирусной программой. С теоретической точки зрения все просто: антивирусу попросту не понравилась программная начинка звукового устройства. Как быть?
В этом случае можно пойти на такую уловку: перед подключением аудиоустройства временно отключить антивирусную программу. Если после звуковое устройство заработает, и на ПК появится звук, ответ напросится сам собой: в появлении ошибки виноват антивирус. Понятно, что решением проблемы станет либо перенастройка антивирусной программы, либо ее удаление.
Еще один момент, который подходит под этот случай – временная блокировка антивирусной программой отдельных компонентов программного обеспечения . Как это может быть установлено? В пользу этой причины, в частности, будет высказан тот факт, что звук периодически пропадает во время какой-то конкретной игры или работе в программе. Решение, собственно, будет то же, что и в предыдущем случае: отключение / перенастройка / удаление антивируса.
Способ № 4: Отладка с помощью Мастера устранения неполадок
В Windows 7 для устранения проблемы с работой звукового устройства также можно воспользоваться встроенным Мастером устранения неполадок. Запустить его достаточно просто: щелкаем правой кнопкой по значку «Звук», отображающемуся на панели задач, и в предложенном меню выбираем пункт «Устранение неполадок со звуком»:

В итоге Мастер устранения неполадок запустится автоматически, обеспечив проверку и компьютера и отладку неисправностей в работе выходного аудиоустройства:

Если после выполненных действий звук так и не появился, можно выбрать в появившемся окошке вкладку «Просмотреть дополнительные параметры ». Однако если в результате таких настроек подключение к аудиоустройству все же не будет установлено, придется перейти к следующему способу устранения проблемы.
Способ № 5: Переустановка драйверов
Решить проблему со звуком на компьютере возможно также с помощью переустановки (обновления) драйвера аудиоустройства. В этом случае жмем «Пуск», входим в «Панель управления» и выбираем в открывшемся меню пункт «Диспетчер устройств»:

В открывшемся окошке кликаем раздел «Звуковые, видео и игровые устройства», затем находим в появившемся перечне звуковое устройство, жмем по нему правой кнопкой мышки и выбираем в новом меню пункт «Обновить драйверы»:

В результате Windows 7 предложит провести поиск драйверов. Проще всего, конечно, выбрать автоматическое обновление:

В итоге если драйвера звукового устройства окажутся доступны для загрузки, после выполнения поиска обновление будет установлено автоматически.
Если это не случилось, можно попробовать загрузить их с сайта производителя ПК или поставщика звукового оборудования (например, Realtek или Creative Audigy). После того как это будет сделано, возвращаемся в диспетчер устройств, жмем «Обновление драйвера», выбираем пункт «Выполнить поиск драйверов…», а затем – «Выбрать драйвер из списка…»:

После этого клацаем «Установить с диска», прописываем доступ к файлу с драйверами и жмем «Далее»:

В результате обновление будет установлено в автоматическом режиме.
Способ № 6: Восстановление системы
Если решить проблему не удалось ни одним из предложенных выше способов, единственное, что остается – . Сделать это можно так:


В принципе после восстановления системы ошибка с определением выходного аудиоустройства на компьютере с Windows 7 должна исчезнуть. Как видите, все достаточно просто!
Чтобы звук корректно отображался вашим аудиоустройством, необходимо выполнить комплексную настройку, которая позволит избежать многих проблем. Но даже когда всё должно работать, бывает так, что человек получает сообщение о том, что выходное аудиоустройство не установлено. Давайте посмотрим, как устранить данную ошибку , тем более что встречается она довольно-таки часто.
Причины возникновения
Как показывает практика, проблема чаще всего возникает у пользователей операционных систем Windows 7 и Vista. Если колонки или наушники не подают признаков жизни, то нужно «вылечить» проблему. Зачастую причины просты: некорректно установленные драйвера , выход из строя звуковой платы или колонок. Проверить на работоспособность эти элементы не составит труда, да и драйвер установить достаточно просто, но для начала необходимо удалить старую версию и только потом устанавливать новую. Встречаются и такие случаи, когда звуковые эффекты воспроизводятся, но проблемы возникают с конкретной программой или игрой. Не стоит грешить на аппаратуру, так как причиной может быть несовместимость оборудования или локальные настройки приложения.

Выходное аудиоустройство не установлено: Windows 7
Самое необходимое, что вам нужно сделать, - проверить свой компьютер на вирусы. Особенно это касается тех случаев, когда проблема возникает внезапно. То есть всё работало, но вдруг перестало. Можете воспользоваться любой надёжной антивирусной программой, а после попробовать перезагрузить компьютер и проверить наличие звука.
Если это не помогло, то перейдем к следующему шагу: нам нужно проверить драйвера, точнее, корректность их установки и наличие более свежих версий. Для этого перейдите в панель управления и найдите там вкладку «Звуковые устройства». Просмотрите, установлен ли драйвер, и если понадобится, обновите его через официальный сайт разработчика. Не будем забегать наперёд и разберёмся, как же правильно подключить аудиоустройство.
Подключение колонок и наушников
В настоящее время большинство компьютеров содержат встроенную звуковую плату. Исключением может являться тот системный блок или ноутбук, который вы собирали сами и забыли об этой детали. Зачастую имеет несколько разъёмов 3,5 мм, обычно это зелёное, синее и оранжевое гнёзда. Чтобы всё работало, необходимо вставить штекеры в соответствующие отверстия аналогичного цвета. То есть зелёный штекер для зеленого гнезда и т. д. Розовый разъём используется для подключения микрофона. Зелёный предназначен для воспроизведения звука из колонок, поэтому в первую очередь обратите внимание на то, подключен ли он. Если же система пишет: «Выходное аудиоустройство не установлено», то попытайтесь переподключить все провода и перезагрузить компьютер. Иногда причиной может быть обрыв или неисправность гнезда, и в этом случае нужно либо идти к специалисту, либо менять кабель.
Выходное аудиоустройство не установлено: что делать или как решить проблему
 Теперь давайте перейдём к самой ответственной части - установке драйверов. Кстати, если звук отсутствует только в онлайн-играх, то вероятнее всего, проблема в вашем антивирусе, который блокирует проходящие сетевые пакеты. Достаточно отключить его на время игрового процесса, и всё встанет на свои места.
Теперь давайте перейдём к самой ответственной части - установке драйверов. Кстати, если звук отсутствует только в онлайн-играх, то вероятнее всего, проблема в вашем антивирусе, который блокирует проходящие сетевые пакеты. Достаточно отключить его на время игрового процесса, и всё встанет на свои места.
Чтобы установить драйвер, вам нужно найти установочный диск , если таковой, конечно, есть. В некоторых случаях необходимый софт находится вместе с обратите на это внимание. Если же диска нет, то можно попробовать воспользоваться интернетом, этот метод тоже достаточно простой.
Перейдите в «Диспетчер устройств» и найдите там свою Если с драйверами что-то не так, то рядом вы увидите жёлтый треугольник с восклицательным знаком внутри. Если же платы вовсе нет, то переподключите её.
Установка драйвера: часть 2
Когда звуковая карта появится, нажмите на неё, выберите пункт «Драйвер», а затем «Обновить». Если у вас есть высокоскоростное интернет-соединение, то процесс начнётся автоматически.

Если в конце вы получите ошибку о неудачном обновлении , то рекомендуется для начала выбрать функцию «Откатить». Это позволит получить первоначальную версию, которую можно обновить до последней. Перезагрузите компьютер и радуйтесь полученному результату.
Если ничего не помогло, то лучше всего воспользоваться Для этого переходим в «Пуск», выбираем «Программы», затем «Служебные». Здесь нужно будет выбрать контрольную точку , когда всё еще работало (дата, время) и восстановить операционную систему. Как правило, данный метод помогает практически всем, но если вы не из их числа, то переустановите ОС - это с вероятностью в 99,9% должно решить проблему.

Как еще можно решить проблему?
Есть специальные программы , позволяющие восстанавливать повреждённые файлы системы. В том числе и те, которые отвечают за корректное воспроизведение звука. Одна из таких утилит ezrecover. Программа сделает всё сама, после чего потребует перезагрузки компьютера.
Есть еще один хороший метод, позволяющий быстро скачать необходимый драйвер под звуковое устройство «Реалтек». Он заключается в том, что в диспетчере устройств копируется ID карты, по которому программа скачивает все необходимое с официального сайта. Вы гарантированно получаете необходимый драйвер, который нужно только установить. Способ подходит тем, кто пользуется операционной системой Vista или Windows 7.
Несколько важных моментов
Нет ничего сложного в том, чтобы самостоятельно установить выходное аудиоустройство. Бесплатно в сети вы можете найти последние версии драйверов, а остальное - дело времени. Но хотелось бы обратить ваше внимание на то, что если в диспетчере устройств звуковая плата не отображается, то вполне вероятно, что она сгорела. Её можно протестировать на другом компьютере или при помощи специального софта.
Карту можно отключить в БИОСе, об этом не нужно забывать. Если вы не разбираетесь в BIOS, то лучше позовите специалиста, который всё сделает за несколько минут. Обусловлено это тем, что там содержится множество системных параметров, температурных режимов, оборудования и т. п. Если вы что-то сделаете не так, то компьютер или ноутбук может больше не включиться, а это выльется в более дорогостоящий ремонт.
Заключение

В некоторых случаях не имеет смысла слишком углубляться в проблему, так как решение лежит на поверхности. Например, плохой контакт, разбитое гнездо и т. п. В таких случаях повреждение можно найти визуально, но если это сделать не получается, то воспользуйтесь вышеописанными методами.
Если выходное аудиоустройство не установлено, что делать? Windows 7 мы уже рассмотрели выше. Кроме того, не забывайте перед установкой новых старые, так как без этого простого шага вы не добьетесь успеха. Воспользуйтесь программой DriverPack: утилита автоматически ищёт устаревшие компоненты и скачивает для них обновления.
Вот и всё, что может помочь вам в поисках решения данной проблемы. Не забывайте об обновлении версии антивируса, ведь именно он поможет вам избежать поражения не только компонентов звуковой платы, но и операционной системы в целом.
Приветствую, друзья! В этой статье вы узнаете почему выходное аудиоустройство не установлено что делать с этой проблемой, как решить и т.д. Мне не раз приходилось сталкиваться с ситуацией, когда пропадал звук на ПК. В связи с этим на операционной системе Windows Vista и xp частенько появлялось сообщение о том, что выходное аудиоустройство не найдено, другими словами система попросту не видела колонки или наушники, а они были. Недолго думая, я принялся искать решение и решил проблему. Хотите узнать как? Читайте статью дальше.
Самые частые причины отсутствия звука
- Первым делом убедитесь в исправности колонок или наушников. Проверьте провода на целостность, правильность подключения (правильное ли гнездо используется для подключения).
- Отсутствие звука в онлайн игре может быть следствием блокирования соответствующих пакетов сетевых экраном .
- Неправильная работа звукового драйвера или прочего программного обеспечения.
С первыми двумя пунктами понято, для их решение проверьте аудиоустройство на работоспособность или проведите настройку сетевого экрана в онлайн игре. А вот установка или переустановка драйвера требует внимания.
Установка или переустановка звукового драйвера
Драйвер можно установить с официального лицензионного диска, поставляемого в комплекте с компьютером или же обновить посредством Интернета.
А сделать это можно так:

Так как устройство работает не правильно, то система, скорее всего, отмети его желтым цветом, с восклицательным знаком. Если вы не нашли такого в списке, то подсоедините устройство еще раз и проверьте на исправность.
Выберите вкладку «Драйвер » и жмите на кнопку «Обновить »

Если не получилось сделать операцию в автоматическом режиме, то используйте функцию «Откатить ». Последнее действие вернет рабочую версию драйвера.
И так, все пункты сделаны, но проблема все равно не решена, и ПК просит установить аудиоустройство. Тогда нужно восстановить систему посредством кнопки «Пуск
». Далее «Все программы
> Стандартные
> Служебные
». В этом разделе выберите отправную точку, когда колонки и наушники работали нормально и запустите восстановление системы.
Если и это не помогло, тогда дела действительно плохи, скорее всего, проблема лежит еще глубже, чем я думал, и повреждены системные файлы , подверженные атаке вирусов.
Только корректное подключение и настройка компьютера может гарантировать качественное воспроизведение звука. Процесс этот совсем несложный. Простые рекомендации и полное следование им помогут избежать ошибки под названием «Выходное аудиоустройство не установлено».
Основные причины отсутствия звука на устройстве
Для выявления причин необходимо уделить особое внимание работе наушников, колонок и звуковой платы. Очень важно понять, когда именно нет звука. Если он отсутствует при воспроизведении игры, то нужно проверить, правильно ли установлены настройки игры. Только справочные рекомендации помогут решить проблему такого характера.
В том случае, если проблема возникла в операционной системе, то первое, что нужно сделать, так это тщательно проверить ее на наличие вирусов. Для этих целей можно как воспользоваться антивирусом, так и отельной. Данная процедура поможет избавиться от проблем, которые могут возникнуть в дальнейшем. Если даже все настройки выполнены корректным способом, но есть вирусы, то это может приводить к серьезным сбоям в работе всей системы.
 Если все же антивирусная программа блокирует процесс игры или любой другой, то можно, пока игра будет запущена. После выхода из нее необходимо снова активировать антивирус.
Если все же антивирусная программа блокирует процесс игры или любой другой, то можно, пока игра будет запущена. После выхода из нее необходимо снова активировать антивирус.
Если вирусных заражений не обнаружено, а также проведена детальная проверка периферических составляющих, то можно смело включать звук. Если снова выдается ошибка, то проблема, скорее всего, в драйверах операционной системы.
Звуковые устройства
Зачастую при сборке компьютеров производители встраивают звуковые платы. Поэтому их владельцам нужно всего лишь подключить штекеры от наушников в один разъем, а от колонок – в другой. Весь процесс должен соответствовать определенной схеме. Разъемы с разными цветами отличаются по функциям. Зеленый цвет соответствует устройствам, которые воспроизводят звук – наушники, колонки. Разъем розового цвета используется для подключения микрофона. Если даже гнезда не имеют цветовой маркировки, то рядом с ними обязательно указаны миниатюрные картинки.
Подключаем штекеры в соответствующие разъемы, после чего звук должен воспроизвестись. Если этого не происходит, то проблема в драйверах.
Проверка драйверов
 Основной причиной появления ошибки является некорректная установка драйверов. Упредить ее появление можно, если еще при покупке компьютера проверить наличие дистрибутивов основного программного обеспечения, среди которых драйвера.
Основной причиной появления ошибки является некорректная установка драйверов. Упредить ее появление можно, если еще при покупке компьютера проверить наличие дистрибутивов основного программного обеспечения, среди которых драйвера.
Если таковых нет, то нужно уточнить модель и марку звуковой платы, чтобы после скачать их на компьютер. Также можно использовать специальные программы, благодаря которым поиск драйверов пройдет без проблем. После необходимо настроить драйвера. Если с ними возникнут проблемы, то система сообщит об этом появление треугольника желтого цвета, внутри которого находится восклицательный знак.
Как только будет замечено появление , нужно выбрать пункт с названием «Драйвер». Затем загружаем все обновления. Зачастую процесс происходит в автоматическом режиме. Если загрузка обновлений будет прервана, то сразу же выбираем функцию «Откатить». Это позволит установить первоначальную версию, которую можно смело обновлять в дальнейшем.
После перезагрузки компьютера все должно получиться. Однако если не вышло, то необходимо заняться восстановлением системы. Отправляемся в «Пункт», переходим в «Программы». Находим контрольную точку и занимаемся восстановлением ОС. В 99% случаев именно это помогает навсегда забыть об ошибке, которая ранее мешала качественному воспроизведению звука.
Чтобы звук правильно отображался каким-либо аудиоустройством, нужно произвести комплексную настройку, которая поможет избежать множества проблем. Но даже когда всё нормально работает, бывает так, что пользователь может получить информацию о том, что выходное аудиоустройство не установлено.
Давайте узнаем, как убрать эту ошибку, ведь она встречается очень часто.
Причины возникновения проблемы
Чаще всего проблема появляется у юзеров операционных систем Windows 7, 8 и Vista . Если колонки или наушники не показывают признаков жизни, то необходимо «устранить» проблему. Зачастую причины обычные: неправильно установленные драйвера, поломка звуковой платы или колонок.
Проверить на работоспособность эти детали просто, да и драйвер установить довольно легко, но для начала нужно удалить прошлую версию и только после этого загружать новую . Встречаются и иные случаи, когда звук включается, но проблемы возникают с определенной программой или игрушкой. Не стоит списывать все на технику, так как причиной может стать несовместимость оборудования или некоторые настройки приложения.
Устранение неполадки на Windows 7
 Главное, что вам стоит сделать, - проверить свой ПК на вирусы
. Особенно если ваша проблема возникла внезапно. То есть всё работало, но потом резко перестало. Можете поработать любой качественной антивирусной программкой, а после стоит перезагрузить ПК и проверить сам звук.
Главное, что вам стоит сделать, - проверить свой ПК на вирусы
. Особенно если ваша проблема возникла внезапно. То есть всё работало, но потом резко перестало. Можете поработать любой качественной антивирусной программкой, а после стоит перезагрузить ПК и проверить сам звук.
Если это не улучшило ситуацию, то переходим к новому шагу: нам необходимо проверить драйвера, точнее, правильность их установки и наличие более новых версий . Для этого проходим в панель управления и ищем там раздел «Звуковые устройства». Просматриваем, поставлен ли драйвер, и если потребуется, обновляем его через официальный сайт создателя. Не будем бежать вперед и узнаем, как же корректно включить аудиоустройство.
Подключение колонок и наушников
Сейчас большинство компьютеров содержат уже установленную звуковую плату. Исключением может быть лишь системный блок или ПК, который вы собрали сами и забыли об этом элементе.
- Чаще всего звуковая карта имеет пару разъёмов 3,5 мм, по стандартам, это зелёное, голубое и оранжевое гнёзда. Чтобы всё заработало, нужно всунуть штекеры в отведенные отверстия аналогичного цвета. То есть зелёный штекер для зеленого отверстия и т. д. Розовый разъём применяется для подключения микрофона.
- Зелёный нужен для включения звука колонок, поэтому сначала посмотрите на то, включен ли он. Если же система отображает: «Выходное аудиоустройство не установлено», то попытайтесь снова подключить все провода и перезапустить компьютер. Иногда причиной проблем может стать обрыв или неисправность отверстия, и в таком случае необходимо либо идти к специалисту, или поменять кабель.
- Далее, перейдем к главной части - установка драйверов. Кстати, если звука нет лишь в онлайн-играх, то, скорее всего, проблема заключается в антивирусе, который может заблокировать проходящие сетевые пакеты. Нужно будет лишь отключить его на время игры, и все будет работать.
- Значит, чтобы установить драйвер, вам необходимо отыскать установочный диск, если такой, конечно, есть. В определенных случаях нужный софт располагается вместе с драйверами на материнской плате, обратите на этот факт. Если же диска нет, то можно поработать с интернетом, этот способ тоже очень простой.
- Зайдите в «Диспетчер устройств» и нажмите на специальную звуковую карту. Если с драйверами неполадки, то рядом вы найдете треугольник желтого цвета с восклицательным знаком внутри. Если же платы вообще нет, то снова подключите её.
Настройка драйвера аудиоустройства
Когда звуковая карта появится, нажимаем на неё, выбираем раздел «Драйвер», а потом - «Обновить». Если у вас есть быстрый интернет, то процесс будет начинаться автоматически.

Вот вы и узнали о способах установить выходные аудиоустройства. Во многих случаях нет смысла слишком углубляться в проблему, так как решение очень простое. К примеру, плохой контакт, сломанное гнездо и т. п. В некоторых случаях повреждение можно увидеть своими глазами, но если это не получилось, то воспользуйтесь вышеописанными способами.
Чтобы звук корректно отображался вашим аудиоустройством, необходимо выполнить комплексную настройку, которая позволит избежать многих проблем. Но даже когда всё должно работать, бывает так, что человек получает сообщение о том, что выходное аудиоустройство не установлено. Давайте посмотрим, как устранить данную ошибку, тем более что встречается она довольно-таки часто.
Причины возникновения
Как показывает практика, проблема чаще всего возникает у пользователей операционных систем Windows 7 и Vista. Если колонки или наушники не подают признаков жизни, то нужно «вылечить» проблему. Зачастую причины просты: некорректно установленные драйвера, выход из строя звуковой платы или колонок. Проверить на работоспособность эти элементы не составит труда, да и драйвер установить достаточно просто, но для начала необходимо удалить старую версию и только потом устанавливать новую. Встречаются и такие случаи, когда звуковые эффекты воспроизводятся, но проблемы возникают с конкретной программой или игрой. Не стоит грешить на аппаратуру, так как причиной может быть несовместимость оборудования или локальные настройки приложения.

Выходное аудиоустройство не установлено: Windows 7
Самое необходимое, что вам нужно сделать, - проверить свой компьютер на вирусы. Особенно это касается тех случаев, когда проблема возникает внезапно. То есть всё работало, но вдруг перестало. Можете воспользоваться любой надёжной антивирусной программой, а после попробовать перезагрузить компьютер и проверить наличие звука.
Если это не помогло, то перейдем к следующему шагу: нам нужно проверить драйвера, точнее, корректность их установки и наличие более свежих версий. Для этого перейдите в панель управления и найдите там вкладку «Звуковые устройства». Просмотрите, установлен ли драйвер, и если понадобится, обновите его через официальный сайт разработчика. Не будем забегать наперёд и разберёмся, как же правильно
Подключение колонок и наушников
В настоящее время большинство компьютеров содержат встроенную звуковую плату. Исключением может являться тот системный блок или ноутбук, который вы собирали сами и забыли об этой детали. Зачастую имеет несколько разъёмов 3,5 мм, обычно это зелёное, синее и оранжевое гнёзда. Чтобы всё работало, необходимо вставить штекеры в соответствующие отверстия аналогичного цвета. То есть зелёный штекер для зеленого гнезда и т. д. Розовый разъём используется для подключения микрофона. Зелёный предназначен для воспроизведения звука из колонок, поэтому в первую очередь обратите внимание на то, подключен ли он. Если же система пишет: «Выходное аудиоустройство не установлено», то попытайтесь переподключить все провода и перезагрузить компьютер. Иногда причиной может быть обрыв или неисправность гнезда, и в этом случае нужно либо идти к специалисту, либо менять кабель.
Выходное аудиоустройство не установлено: что делать или как решить проблему

Теперь давайте перейдём к самой ответственной части - установке драйверов. Кстати, если звук отсутствует только в онлайн-играх, то вероятнее всего, проблема в вашем антивирусе, который блокирует проходящие сетевые пакеты. Достаточно отключить его на время игрового процесса, и всё встанет на свои места.
Чтобы установить драйвер, вам нужно найти установочный диск, если таковой, конечно, есть. В некоторых случаях необходимый софт находится вместе с обратите на это внимание. Если же диска нет, то можно попробовать воспользоваться интернетом, этот метод тоже достаточно простой.
Перейдите в «Диспетчер устройств» и найдите там свою Если с драйверами что-то не так, то рядом вы увидите жёлтый треугольник с восклицательным знаком внутри. Если же платы вовсе нет, то переподключите её.
Установка драйвера: часть 2
Когда звуковая карта появится, нажмите на неё, выберите пункт «Драйвер», а затем «Обновить». Если у вас есть высокоскоростное интернет-соединение, то процесс начнётся автоматически.

Если в конце вы получите ошибку о неудачном обновлении, то рекомендуется для начала выбрать функцию «Откатить». Это позволит получить первоначальную версию, которую можно обновить до последней. Перезагрузите компьютер и радуйтесь полученному результату.
Если ничего не помогло, то лучше всего воспользоваться Для этого переходим в «Пуск», выбираем «Программы», затем «Служебные». Здесь нужно будет выбрать контрольную точку, когда всё еще работало (дата, время) и восстановить операционную систему. Как правило, данный метод помогает практически всем, но если вы не из их числа, то переустановите ОС - это с вероятностью в 99,9% должно решить проблему.

Как еще можно решить проблему?
Есть специальные программы, позволяющие восстанавливать повреждённые файлы системы. В том числе и те, которые отвечают за корректное воспроизведение звука. Одна из таких утилит ezrecover. Программа сделает всё сама, после чего потребует перезагрузки компьютера.
Есть еще один хороший метод, позволяющий быстро скачать необходимый драйвер под звуковое устройство «Реалтек». Он заключается в том, что в диспетчере устройств копируется ID карты, по которому программа скачивает все необходимое с официального сайта. Вы гарантированно получаете необходимый драйвер, который нужно только установить. Способ подходит тем, кто пользуется операционной системой Vista или Windows 7.
Несколько важных моментов
Нет ничего сложного в том, чтобы самостоятельно установить выходное аудиоустройство. Бесплатно в сети вы можете найти последние версии драйверов, а остальное - дело времени. Но хотелось бы обратить ваше внимание на то, что если в диспетчере устройств звуковая плата не отображается, то вполне вероятно, что она сгорела. Её можно протестировать на другом компьютере или при помощи специального софта.
Карту можно отключить в БИОСе, об этом не нужно забывать. Если вы не разбираетесь в BIOS, то лучше позовите специалиста, который всё сделает за несколько минут. Обусловлено это тем, что там содержится множество системных параметров, температурных режимов, оборудования и т. п. Если вы что-то сделаете не так, то компьютер или ноутбук может больше не включиться, а это выльется в более дорогостоящий ремонт.
Заключение

В некоторых случаях не имеет смысла слишком углубляться в проблему, так как решение лежит на поверхности. Например, плохой контакт, разбитое гнездо и т. п. В таких случаях повреждение можно найти визуально, но если это сделать не получается, то воспользуйтесь вышеописанными методами.
Если выходное аудиоустройство не установлено, что делать? Windows 7 мы уже рассмотрели выше. Кроме того, не забывайте перед установкой новых старые, так как без этого простого шага вы не добьетесь успеха. Воспользуйтесь программой DriverPack: утилита автоматически ищёт устаревшие компоненты и скачивает для них обновления.
Вот и всё, что может помочь вам в поисках решения данной проблемы. Не забывайте об обновлении версии антивируса, ведь именно он поможет вам избежать поражения не только компонентов звуковой платы, но и операционной системы в целом.
Многие пользователи Windows сталкиваются с проблемой отсутствия звука на компьютере. При этом система сообщает, что персональное выходное аудиоустройство не установлено. Особенно часто беспокоило тех, у кого установлена Vista. Если у вас есть колонки или наушники, а звук всё равно не воспроизводится, нужно решить данную проблему.
Давайте рассмотрим основные причины, по которым компьютер пишет: выходное аудиоустройство не установлено , и соответствующие способы решения проблемы.
Наиболее распространённые причины отсутствия звука
Прежде всего, конечно, следует убедиться, что колонки или наушники подключены и исправны. Если вы видите, что провода не оборваны и всё подключено, проверьте, в то ли гнездо воткнуто устройство воспроизведения (некоторые пользователи по ошибке втыкают его в гнездо для микрофона).
Если звук отсутствует в онлайн игре, убедитесь что ваш сетевой экран не блокирует соответствующие пакеты.
Если вы точно убедились, что устройство работает, то проблема, скорее всего, в драйвере. Он может быть не установлен или работать неправильно. Вам нужно установить выходное устройство на компьютер . Сделать это будет совсем нетрудно.
Установка и переустановка драйверов аудиоустройства
Если выходное аудиоустройство не установлено , найдите установочный диск, который поставлялся вместе с вашим компьютером, и проведите автоматическую установку драйвера. Если такой диск не поставлялся или вы его потеряли, можно попытаться обновить драйвер через Интернет.
Для этого проделайте следующие действия:
- Щёлкните правой кнопкой мыши по значку «Мой компьютер».
- В открывшемся окне выберите «Диспетчер устройств».
- Найдите среди устройств своё звуковое устройство. Скорее всего, оно будет отмечено жёлтым значком с восклицательным знаком (это означает, что устройство работает неправильно). Если вашего устройства вообще нет в списке – значит, следует ещё раз подключить его и проверить исправность.
- На вкладке «Драйвер» нажмите кнопку «Обновить».
- Если обновить драйвер автоматически не получилось, используйте команду «Откатить». Это вернёт предыдущую, рабочую версию драйвера. Если вы удалили нужные файлы, воспользуйтесь программой .
Если после всех операций с драйвером компьютер всё равно просит вас установить выходное аудиоустройство на компьютер, воспользуйтесь восстановлением системы. Для этого вам нужно запустить программу восстановления из меню «Пуск». Её можно найти в разделе «Все программы > Стандартные > Служебные». Выберите нужную точку восстановления (дату, когда звук воспроизводился) и восстановите состояние системы на этот период.