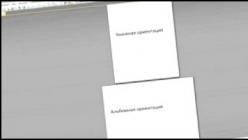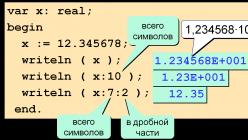Проигрыватель Microsoft Windows Media применяется для воспроизведения и упорядочивания файлов цифрового мультимедиа на компьютере пользователя и в Интернете. Он является своего рода устройством, объединяющим в себе функции радиоприемника, видеопроигрывателя, проигрывателя компакт-дисков, а также информационную базу данных. Проигрыватель Windows Media позволяет прослушивать радиостанции всего мира, воспроизводить и копировать компакт-диски, просматривать видеозаписи, доступные в Интернете, и создавать списки всех файлов цифрового мультимедиа, имеющихся на компьютере пользователя.
Поддерживаемые типы файлов
Перечисленные далее файлы цифрового мультимедиа могут воспроизводиться проигрывателем Windows Media. Проигрыватель Windows Media может быть также задан в качестве проигрывателя по умолчанию для любого из перечисленных ниже типов файлов.
|
Тип файлов (формат) |
Расширение имени файла |
|
Компакт-диск | |
|
Видеофайл Intel Indeo | |
|
Звук в формате AIFF | |
|
Windows Media (файлы аудио и видео) |
ASF, ASX, WAX, WM, WMA, WMV, WVX, WMP, WMD и WMX |
|
Windows (файлы аудио и видео) | |
|
Обложки проигрывателя Windows Media | |
|
MPEG (Moving Picture Experts Group) |
MPEG, MPG, M1V, MP2, MPA, MPE, MP2V* и MPV2 |
|
MIDI (Musical Instrument Digital Interface) | |
На панели задач расположены семь кнопок, связанных с семью основными функциями проигрывателя: Воспроизведение , Путеводитель Media Guide , Копировать с компакт-диска , Библиотека мультимедиа , Настройка радио , Компакт-диск или устройство и Выбор обложки .
|
Кнопка |
Действие |
|
Воспроизведение |
Просмотр воспроизводимого видео или зрительного образа. |
|
Путеводитель Media Guide |
Поиск файлов Windows Media в Интернете |
|
Копировать с компакт-диска |
Воспроизведение компакт-диска или копирование отдельных дорожек в Библиотеку мультимедиа , расположенную на данном компьютере. |
|
Библиотека мультимедиа |
Упорядочивание файлов цифрового мультимедиа на данном компьютере и установление связей с содержимым, находящимся в Интернете, либо создание списков воспроизведения аудио- и видеоматериалов. |
|
Настройка радио |
Поиск и прослушивание радиостанций в Интернете и создание для них настроек по умолчанию, с тем чтобы впоследствии быстро получать доступ к нужным станциям. |
|
Компакт-диск или устройство |
Создание собственных компакт-дисков из дорожек, хранящихся в Библиотеке мультимедиа . Кроме того, с помощью этой функции можно копировать дорожки на переносное устройство или на плату памяти. |
|
Выбор обложки |
Изменение внешнего вида проигрывателя Windows Media при помощи обложек. |
Область, в которой располагаются элементы управления воспроизведением
Элементы управления воспроизведением отображаются в нижней части проигрывателя. С их помощью настраивается уровень громкости и выполняются такие основные задачи, как воспроизведение, приостановка, остановка, перемотка назад и вперед для файлов аудио и видео.
|
Элемент управления |
Выполняемая функция |
|
Кнопка Воспроизвести |
Включает воспроизведение выбранного файла. Если файл уже воспроизводится, кнопка Воспроизвести превращается в кнопкуПриостановить за исключением тех случаев, когда воспроизводится "живое" потоковое содержимое. |
|
Кнопка Приостановить |
Приостанавливает воспроизведение выбранного файла. Воспроизведение возобновляется при нажатии кнопки Воспроизвести . Когда файл не воспроизводится (то есть, когда его воспроизведение приостановлено или остановлено совсем), кнопкаПриостановить превращается в кнопкуВоспроизвести . |
|
Кнопка Остановить |
Останавливает воспроизведение выбранного файла. |
|
Строка Искать |
Показывает, какая часть выбранного файла воспроизведена. Если строка Искать доступна, можно перетащить расположенный в ней индикатор на то место, с которого требуется начать воспроизведение выбранного файла. |
|
Кнопка Выключить |
Включает и выключает звук. |
|
Ползунок Громкость |
Управляет уровнем громкости. |
|
Кнопка Предыдущая дорожка |
Воспроизводит предыдущий элемент. |
|
Кнопка Перемотка назад |
Перематывает назад файл видео или диск DVD (в случае, если эта возможность доступна). |
|
Кнопка Перемотка вперед |
Перематывает вперед файл видео или диск DVD (в случае, если эта возможность доступна). |
|
Кнопка Следующая дорожка |
Воспроизводит следующий элемент. Не все виды цифрового мультимедиа поддерживают эту функцию. |
НИЗКИЙ УРОВЕНЬ ИНТЕЛЛЕКТА
Если вы довольно долго пользуетесь операционной системой Windows, то наверняка вы уже не первый раз сталкиваетесь с проблемой, когда проигрыватель Windows Media не воспроизводит музыкальные или видео файлы. Чаще всего возникает сообщение «Проигрывателю Windows Media не удается воспроизвести файл» при переустановке системы или замене ее на другую версию. Как сделать, чтобы плеер вновь работал – об этом я расскажу вам далее в этой статье.
Ошибка в Windows Media может иметь различные причины:
- Файл, который вы пытаетесь воспроизвести поврежден.
- Файл не поддерживается проигрывателем Windows Media. Например, файлы VIV нельзя открывать плеером, он не понимает их. Поэтому будет возникать подобная ошибка.
- В вашей операционной системе нет нужного кодека, который необходим для воспроизведения видео данного формата.
- Файл отсутствует на диске. Такое иногда случается, например, когда ярлык файла находится на рабочем столе, но сам файл был удален ранее.
- Проигрыватель не поддерживает данный кодек, который нужен для воспроизведения музыкального или видео файла.
Среди всех перечисленных причин чаще всего ошибка «Проигрывателю Виндовс Медиа не удается воспроизвести файл» возникает по причине отсутствия того или иного кодека. Чтобы не устанавливать различные пакеты кодеков и другое ПО вслепую, необходимо знать какие именно форматы поддерживает проигрыватель. Возможно вы просто пытаетесь воспроизвести не поддерживаемый формат файла.
Форматы и файлы, которые поддерживает Виндовс Медиа
Плеер поддерживает следующие форматы:
- MPE, MPG, M3U, MPEG (Moving Picture Experts Group), MPV2, MPA, MP3, M1V.
- Следующие форматы: WAV, WAX, WM, ASF, ASX, WMV, WMA.
- MIDI форматы (цифровой интерфейс музыкальных инструментов) RMI, MIDI, MID.
- Форматы UNIX – SND и AU.
Проигрыватель не поддерживает AVI-файлы, которые были созданы с помощью MPEG4v3. Эти файлы поддерживаются лишь в потоковом формате ASF. Есть только один способ воспроизвести файл – это перекодировать его в один из поддерживающих форматов. Это можно сделать при помощи кодировщика Windows Media.
Устраняем ошибку проигрывателя при воспроизведении видео
Чтобы убедиться в том, что файл не поврежден, попробуйте воспроизвести другой файл с таким же расширением. Если другие файлы воспроизводятся – значит файл, который вызывает ошибку поврежден. Если другие файлы тоже вызывают ошибку «Проигрывателю Windows Media не удается воспроизвести файл», попробуйте переустановить проигрыватель.
Если переустановка не дала результата, вам понадобиться установить пакет специальных кодеков. Для этого перейдите на сайт https://www.codecguide.com/download_kl.htm и выберите нужный пакет из списка. Лучше всего скачайте самый полный пакет кодеков (Full), он весит около 56 Мб. Для этого прокрутите главную страницу в самый низ и выберите ссылку «Download Full».
 В следующем окне выберите одну из ссылок «Mirror 1» или «Mirror 2» и скачайте пакет, а после чего установите на свой ПК.
В следующем окне выберите одну из ссылок «Mirror 1» или «Mirror 2» и скачайте пакет, а после чего установите на свой ПК.
 Выберите одну из ссылок для скачивания пакета кодеков
Выберите одну из ссылок для скачивания пакета кодеков
Если же вы не хотите этого делать вручную, можно установить в настройках плеера, чтобы он самостоятельно загружал все необходимые кодеки из Интернета. Для этого запустите проигрыватель, обычно он находится в меню «Пуск», в списке «Все программы».
 Плеер Windows Media в списке программ меню «Пуск»
Плеер Windows Media в списке программ меню «Пуск»

Что такое кодек?
Кодек – это специальная программа, которая умеет преобразовывать сигналы и данные. Для того, чтобы передать или зашифровать любой поток или количество данных, его кодируют при помощи кодека, а для воспроизведения или преобразования – декодируют. Чаще всего кодеки задействованы в области цифрового видео и звука.
При преобразовании данных в кодеке могут быть использованы 2 вида сжатия – без потерь данных и с потерями. Практически все аудио- и видео кодеки используют способ с потерями данных при сжатии. Это дает возможность уменьшить объем конечного файла, что является положительным моментом для хранения этих данных. Но все же такой способ ведет к потере качества при воспроизведении. У аудио кодеков есть хорошее свойство – их можно настраивать таким образом, что потеря качества практически не распознается человеческим слухом. Это нужно знать для исправления «Проигрывателю Windows Media не удается воспроизвести файл».
Если неприемлема потеря качества, используют другой способ сжатия – без потерь. Это может применяться в случаях, когда планируется последующее редактирования файла, иначе с потерями качество первичного файла будет значительно ухудшаться при каждом сохранении.
Если говорить о кодеках простым языком – то это программы-посредники между нами и компьютером. Если вы столкнулись с проблемой, когда проигрыватель Windows Media не воспроизводит файлы, то в первую очередь попробуйте установить пакет кодеков.
По статистике проигрывателем Windows Media Player пользуются более 30% пользователей системы Windows. Корпорация Microsoft устранила практически все недостатки в плеере, выпустила для нее огромное количество плагинов, обложек и зрительных обзоров, которые улучшают качество аудио/видео, внешний вид плеера и расширяют его функциональные возможности.
Будь в курсе! Windows Media Player можно использовать только в том случае, если есть лицензия на операционную систему Windows.
Системные требования
- Операционная система: Windows 7, Windows XP или Windows Vista (32-bit / 64-bit).
| Воспроизведение | |
| Воспроизведение локальных и потоковых файлов мультимедиа в форматах: FLAC, MP4, M4V, MTS, TTS, TTA, 3GP, WTV, MP4V, M4A, MIDI, RMI, MID, MP2, MP3, ADT, WAV, WMV, AVI, MOV, JPEG, JPG, MPEG, MPG, M1V, M2V, AAC, H.264, MOD, MPA, VOB и многие другие. | |
| Воспроизведение файлов с аудио компакт-диска CD, DVD или видеодиска VCD. | |
| Просмотр титров, слов песен и подписей (если прилагается ). | |
| Прослушивание интернет-радио в формате FM и просмотр ТВ-каналов. | |
| Запись и копирование | |
| Запись медиафайлов на CD/DVD диски с определенной скоростью записи (низкая, средняя, высокая, очень высокая). | |
| Копирование музыкальных композиций с аудио компакт-дисков в форматах MP3 или WMA/WAV без потери качества. При желании можно указать качество звука (от 48 до 192 Кбит/с) или поставить защиту от копирования. | |
| Синхронизация | |
| Прием, передача и воспроизведение медиафайлов на портативных устройствах (например, MP3-проигрыватели, Windows Mobile Pocket PC, смартфоны) засчет новой технологии синхронизации данных. Также Вы сможете воспользоваться функцией "Форматирование" для удаления всех имеющихся на устройстве цифровых мультимедийных файлов. | |
| Воспроизведение, прием и передача файлов с локального на удаленный компьютер или портативное устройство. | |
| Обработка аудио и видео | |
| Поддержка 10-полосного графического эквалайзера для изменения тона выходных звуковых сигналов. Например, можно сделать звучание композиции в стиле "Классика", "Рок", "Ретро", а также изменить баланс. | |
| Изменение качества видеоизображений (яркость, оттенок, насыщенность и контрастность). | |
| Изменение скорости воспроизведения (низкая, средняя или высокая). | |
| Изменение громкости и нормализация звука. | |
| Дополнения | |
| Поддержка обложек и зрительных обзоров для изменения внешнего вида проигрывателя. | |
| Поддержка дополнительных модулей для декодирования музыки и видео. | |
| Поддержка большого количества интернет-магазинов. | |
| Загрузка дополнительных кодеков. Если Windows Media Player не смог воспроизвести тот или иной формат мультимедиа, установите кодеки | |
Многие люди думают, что Windows Media Player постепенно теряет свою популярность, но это не совсем так. За последнее время для плеера вышло столько обновлений и дополнений, что вы можете полностью настроить его по своему вкусу. Во время проигрывания различных типов файлов, вы можете изменить скин плеера и установить различные дополнения. Хоть плеер и был всегда основным компонентом ОС Windows, действительно хорошим, Windows Media стал в последние несколько лет. Последняя, 12 версия, содержит ряд интересных особенностей, которые вас наверняка заинтересуют. Об этих особенностях и о многом другом мы расскажем в данной статье.
Обновление проигрывателя
Если у вас установлена еще старая версия проигрывателя, то мы настоятельно советуем его обновить. Windows Media является полностью бесплатным и всегда доступным для загрузки на официальном сайте Microsoft.Автоматический режим: Откройте проигрыватель Windows Media, нажмите клавишу «Alt», перейдите в меню «Справка» и нажмите «Проверить обновления».


Если вы не хотите, проверять наличие обновлений каждый раз вручную, вы можете включить «автоматическую проверку». Для этого выполните следующие действия:
Шаг 1
Откройте проигрыватель Windows Media, нажмите клавишу «Alt», разверните меню «Сервис» и откройте настройки.

Шаг 2
Во вкладке «Проигрыватель» укажите частоту проверки плеером обновлений.

Первый запуск
Когда вы в первый раз запускаете Windows Media Player, вам необходимо потратить несколько минут, чтобы установить первичные настройки проигрывателя. Они состоят из нескольких шагов:Шаг 1
Появится мастер установки Windows Media Player, который на первом этапе предложит выбрать какой тип параметров использовать: рекомендуемый или настраиваемый. Если вы выбираете рекомендуемый, плеер автоматически выставит все настройки без вашего вмешательства. В этом случае пропускайте этот раздел и переходите к следующему.
Если вы хотите самостоятельно сконфигурировать проигрыватель, выберите опцию «Пользовательские настройки» и нажмите кнопку «Далее».

Шаг 2
Первым откроется диалоговое окно «Параметры конфиденциальности». Установите флажки напротив тех пунктов, которые вы действительно хотите использовать, и нажмите кнопку «Далее».
Шаг 3
На этом этапе WMP спросит, хотите ли вы добавить ярлык на рабочий стол и панель быстрого запуска, а также предложит отметить использование его по умолчанию. Выставите нужные настройки и нажмите «Далее».
Шаг 5
На заключительном этапе проигрыватель предложит настроить интернет магазин для доступа к платному контенту. Выберите пункт «Не настраивать Интернет-магазин» и нажмите кнопку «Готово».
Всегда оставайтесь анонимным в сети
При установке, Windows Media Player генерирует уникальный идентификатор для вашего компьютера. Этот идентификатор используется во многих местах, в том числе и на некоторых веб-ресурсах. Благодаря ему Windows Media Player может самостоятельно запрашивать информацию о медиаданных и выполнять обмен служебной информацией. Хотя разработчики утверждают, что плеер не передает никакой личной информации, но иногда бывают случаи, когда они могут отслеживать то, что вы смотрите. Если вы не хотите, чтобы информация об использовании проигрывателя случайным образом просочилась в сеть, отключить эту функцию. Для этого:Шаг 1
Зажмите клавишу «Alt», а затем откройте меню «Сервис» и выберите «Параметы».
Шаг 2
Перейдите на вкладку «Конфиденциальность» и снимите галочку напротив пункта «Отправлять уникальный код…».

Обновите кодек
После того, как вы установили новую версию Windows Media Player, вам необходимо также установить дополнительные кодеки для поддержки некоторых типов файлов. Кодек – не что иное, как дополнительная надстройка для Windows Media Player, помогающая идентифицировать и воспроизводить множество форматов файлов. Мы рекомендуем установить пакет кодеков «K-lite kodek». Его одного достаточно, чтобы включить поддержку практически всех аудио- и видеоформатов данных. Скачать его вы можете с официального сайта разработчика.Также стоит включить опцию автоматической загрузки кодеков, перейдя в параметры плеера и во вкладке «Проигрыватель» отметить пункт «Автоматически загружать кодеки».
Добавление обложек и зрительных образов к проигрывателю
Обложки и зрительные образы сделают использование проигрывателя более приятным и позволят настроить внешний вид на свой вкус. Единственная проблема в том, с официального сайта Microsoft их скачать уже нельзя, поэтому поиск обложек и визуализации придется выполнять на просторах интернета.Вы, наверное, обращали свое внимание, что разные видео файлы имеют различные форматы. Почему существует большое количество различных форматов видео файлов?
Потому что изначально эти форматы разрабатывались для различных целей. В некоторых форматах можно хранить несколько звуковых дорожек и субтитры, а в файлах другого формата нет такой возможности. Одни форматы больше подходят для трансляции, а другие форматы больше подходят для редактирования.
В этой статье будут кратко описаны наиболее популярные форматы видео файлов.
Стандарты видео файлов
Прежде всего, это стандарты, которые были разработаны различными международными организациями и которыми определяются кодирование и формат хранения данных медиа файла.
- MPEG-1 (Moving Picture Experts Group 1) - это стандарты сжатия видео и аудио. Для видео используется формат Video CD, а для аудио формат MPEG audio layer 3, или сокращенно всем известный формат MP3. Это наиболее совместимый формат для проигрывания на компьютерах с CD/DVD оптическими приводами.
- MPEG-2 (Moving Picture Experts Group 2) - этот стандарт используется в DVD и цифровом телевидении DBV. В этом формате снимают видео в различных устройствах для съемки видео.
- MPEG-3 (Moving Picture Experts Group 3) - этот стандарт был разработан для телевидения высокой четкости HDTV, теперь стал частью стандарта MPEG-2.
- MPEG-4 (Moving Picture Experts Group 4) - этот стандарт используется для сжатия цифрового видео и аудио. Состоит из нескольких стандартов, включает в себя многие возможности MPEG-1 и MPEG-2. В этом стандарте используются различные кодеки: DivX, Xvid, H.264 (AVC) и другие. Формат MP4 является одной из спецификаций этого стандарта.
Медиа файл имеет несколько характеристик, которыми определяется работа с этим файлом. Это кодек, которым закодирован этот медиа файл и тип контейнера, который определяет формат записи с использованием различной информации: видео и аудио данные, субтитры и прочая информация, помещенная в контейнер.
- Пример кодеков - DivX, Xvid, H.264, Theora.
- Пример контейнеров - Matroska, AVI, QuickTime, Ogg, 3GP.
Форматы видео файлов
А сейчас рассмотрим наиболее распространенные форматы видео файлов. После установки пакета кодеков почти все рассмотренные в статье форматы должны будут воспроизводиться стандартным плеером – Windows Media Player, установленным в операционную систему Windows. Вместе с пакетом кодеков K-Lite Codec Pack устанавливается плеер Media Player Classic Home Cinema, который также будет проигрывать почти все эти форматы видео файлов.
- 3GP - этот контейнер был разработан для использования на мобильных телефонах, в сотовой связи третьего поколения. С помощью этого формата уменьшается размер аудио и видео файла, который используется на мобильном телефоне.
Открывается с помощью программ: VLC media player, MPlayer, QuickTime Player, RealPlayer.
- ASF (Advanced Systems Format File) - контейнер разработанный корпорацией Microsoft для потокового аудио и видео. При использовании этого формата не требуется установки дополнительных кодеков.
Открывается с помощью программ: Windows Media Player, Media Player Classic Home Cinema, VLC media player.
- AVI (Audio-Video Interleaved) - контейнер разработанный корпорацией Microsoft. Это один из самых распространенных форматов видео файлов. В этом формате можно использовать различные кодеки.
Открывается с помощью программ: Windows Media Player (Проигрыватель Windows Media), CyberLink PowerDVD, QuickTime Player, VLC media player, Winamp.
- FLV (Flash Video) - видео формат созданный для передачи видео через Интернет. Это самый распространенный формат в сети Интернет. Широко используется на различных видеохостингах, которые предназначены для хранения видео файлов. Основными преимуществами являются: хорошее качество картинки при низком битрейте, возможность просматривать видео до полной загрузки видео файла, использование этого формата для различных операционных систем.
Открывается с помощью программ: браузерами с помощью Adobe Flash Player, FLV Player, VLC media player, Media Player Classic Home Cinema.
- M2TS - видео файл формата Blu-ray.
Открывается с помощью программ: CyberLink PowerDVD, Sony Vegas, VLC media player.
- M4V - видео файл iTunes.
Открывается с помощью программ: iTunes, QuickTime Player, RealPlayer, Media Player Classic Home Cinema.
- MKV (Matroska) - контейнер, который может содержать видео, аудио, субтитры и прочее. Этот формат может содержать различные типы субтитров и поддерживает добавление нескольких звуковых дорожек в видео файл.
Открывается с помощью программ: Windows Media Player, VLC media player, Media Player Classic Home Cinema.
- MOV - контейнер, разработанный корпорацией Apple для QuickTime. Это формат операционной системы Mac OS X. Проигрывается в операционной системе Windows. Файлы этого формата используются для хранения фильмов и различного видео. В этом формате может содержаться несколько видео и аудио дорожек, субтитры, анимация и панорамные изображения. Этот формат удобен для редактирования.
Открывается с помощью программ: QuickTime Player, CyberLink PowerDirector, Windows Media Player.
- MP4 - видео файл одной из спецификаций стандарта MPEG-4. Этот формат очень близок к формату MOV и обладает почти такими же возможностями.
Открывается с помощью программ: QuickTime Player, Windows Media Player, VLC media player.
- MTS - видео файл AVCHD (Advanced Video Codec High Definition), который содержит видео высокой четкости HD и применяется для сохранения видео файлов в видеокамерах Sony, Panasonic и других компаний.
Открывается с помощью программ: CyberLink PowerDVD, Sony Vegas, Corel VideoStudio, Corel WinDVD.
- Ogg - бесплатный, универсальный и открытый формат, разработанный для хранения мультимедиа файлов, закодированных различными кодеками.
Открывается с помощью программ: VLC media player, MPlayer.
- RealMedia - формат, созданный компанией RealNetworks. Используется в основном для трансляции телевидения и потокового видео в Интернете. Файлы этого формата обычно имеют небольшой размер, низкий битрейт и соответственно имеют более низкое качество.
Открывается с помощью программ: RealPlayer, VLC media player, MPlayer.
- SWF (Shockwave Flash или Small Web Format) - видео формат для флеш-анимации, векторной графики, видео и аудио в сети Интернет. Картинка, сохраненная в этом формате масштабируется без видимых искажений, видео ролик имеет небольшой размер, происходит более быстрая загрузка видео файла и его воспроизведение.
Открывается с помощью программ: браузерами с помощью Adobe Flash Player, VLC media player, Media Player Classic Home Cinema.
- VOB (Versioned Object Base) - это данные с оптического диска DVD-Video, которые обычно находятся в папке VIDEO_TS. Эти файлы содержат видео в формате MPEG-2, аудио и субтитры.
Открывается с помощью программ: Windows Media Player, VLC media player, Media Player Classic Home Cinema, CyberLink PowerDVD и многими другими программами.
- WMV (Windows Media Video) - Windows Media, разработанный корпорацией Microsoft. Для проигрывания не требуется установка дополнительных кодеков. Видео файл может быть защищен с помощью системы защиты DRM.
Открывается с помощью программ: Windows Media Player, CyberLink PowerDVD, MPlayer.
- WebM - открытый формат предложенный корпорацией Google, в качестве замены стандарта H.264/MPEG4.
Открывается с помощью программ: браузерами, VLC media player, MPlayer.
Стандарты телевизионного изображения
Старые аналоговые стандарты:
- NTSC - распространен в Северной Америке, часть Южной Америки, Японии и некоторые страны Азии.
- PAL - распространен в Европе, Азии, Австралии, в части Африки и Южной Америки.
- SECAM - распространен во Франции, в большей части стран бывшего СССР и в части стран Африки.
Новые цифровые стандарты:
- ATSC - Северная Америка.
- DBV - Европа, в том числе и Россия.
- ISDB - Япония.
Существует еще довольно много аналоговых и цифровых форматов видеозаписи, большая часть которых была разработана конкретными производителями для выпускаемой ими техники.