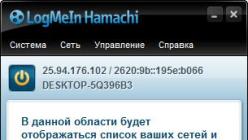Как установить Windows 7 вместо Windows 8 на ноутбуке. Привет админ! Хочу рассказать свою историю, как я пытался установить Windows 7 вместо Windows 8 на новый ноутбук с БИОСом UEFI, стиль разделов жёсткого диска GPT пришлось переделать в MBR.
Примечание админа: Друзья, недавно у нас вышло ещё несколько статей на эту тему:
- Если у вас ноутбук ASUS или HP, то Вы можете .
Если в БИОСе UEFI ноутбука включена опция « », и включена опция UEFI BOOT, то установка Windows 7 заканчивается в самом начале, ещё до выбора разделов, вот такой ошибкой "Boot failure - a proper digital signature was not found"
Если в БИОСе UEFI ноутбука выключена опция «Secure Boot», но включена опция UEFI BOOT, то установка Windows 7 опять зависает в самом начале ещё до выбора разделов.
Дистрибутив Windows 7 Professional 64-bit Рус. (OEM) настоящий, куплен в магазине. Перепробовал всё, перерыл весь интернет, создавал флешку UEFI, использовал ещё один дистрибутив Windows 7, но всё бесполезно. Что-то блокирует установку в самом начале!
Кстати, при покупке операционной системы в магазине мне так и сказали, что установить Windows 7 вместо Windows 8 на диск GPT не получится. Можно снести Windows 8, затем преобразовать жёсткий диск в MBR и установить Windows 7. Но мне посоветовали, прежде чем сносить Windows 8 сильно подумать, так как на новом ноутбуке, заново не получиться установить Windows 8, даже если у меня будет дистрибутив! Потому что специального ключа на днище ноутбука нет, говорят он вшит в БИОС ноутбука.
Даже если я куплю Windows 8 с новым ключом, мне его просто негде будет ввести, при переустановке Windows 8, я получу ошибку ещё до ввода ключа «Введенный ключ продукта не соответствует ни одному из образов Windows».
Восстановить Windows 8 можно будет только в сервисном центре за деньги. Тоже самое мне сказали на форуме сообщества Майкрософт!

Не поможет даже отключение в БИОС опции «Secure Boot» и перевод режима UEFI в положение «Legacy OS» или «CMS OS»
Обратите внимание админ, если раньше ключ Windows был прописан на днище ноутбука, то сейчас его там нет, вам не кажется, что странные дела творятся в этом мире! Юстас.

Как установить Windows 7 вместо Windows 8
Согласен со всем сказанным выше, поэтому друзья, прежде чем установить Windows 7 вместо Windows 8 прочитайте вот эти три наши статьи, создайте бэкап Windows 8 и положите его на всякий случай на полочку, может он вам и пригодится когда-нибудь.во встроенной производителем программе Recovery Media Creator.
.
.
Ещё в этих статьях подробно написано, как восстановить Windows 8 в случае необходимости.
Информация для тех, кто хочет вернуть Windows 8! Если вы уже снесли Windows 8 (без создания резервного бэкапа) и установили вместо неё Windows 7, отключив на новом ноутбуке UEFI и преобразовав жёсткий диск вместо GPT в MBR, а сейчас хотите вместо Windows 7 установить обратно Windows 8, то нужно проделать такие действия:
Найти установочный диск именно с вашей версией Windows 8, скорее всего она у вас называлась Windows 8 для одного языка (Windows 8 Single Language) затем включить в БИОС UEFI и установить эту самую Windows 8 Single Language, ключ вшитый в ваш БИОС подставится автоматически.
Или вы можете установить на ноутбук Windows 8 другой версии, например Windows 8 Профессиональная, для этого нужно создать два файла конфигурации установки системы (EI.cfg) и (PID.txt) и добавить их в папку sources дистрибутива Windows 8. Всё подробно написано в нашей статье "Как переустановить Windows 8 на ноутбуке " ссылка на статью выше.
Для установки Windows 7 вместо Windows 8 предпринимаем такие шаги .
Второе, флешку необходимо подсоединить в порт USB 2.0, так как Windows 7 не поддерживает USB 3.0 (порты обычно закрашены синим цветом)
Третье, заходим в БИОС вкладка Security и отключаем опцию «Secure Boot» (выставить её в Disabled), именно она проверяет сертификат загрузчика операционной системы, а такой сертификат есть только у Windows 8, если вам интересно почему так, читаем нашу статью .



В БИОС во вкладке "Advanced" находим опцию "System configuration" и входим в неё,

здесь видим опцию «BOOT MODE» или «OS Mode Selection», выставляем её вместо положения UEFI OS (может быть UEFI BOOT)

В положение «CSM Boot» или «UEFI and Legacy OS», «CMS OS»


Что даст нам возможность загрузить наш ноутбук с установочного диска с любой операционной системой.
После этого сохраняем наши изменения в БИОС, нажимаем F10


И загружаемся с установочного диска или флешки с Windows 7. Например на моём ноутбуке, чтобы попасть в загрузочное меню, нужно при загрузке часто жать клавишу F12,

Появится меню выбираем в нём наш DVD-ROM.

При появлении на экране надписи "Press any key to boot from CD or DVD", нажимаем любую клавишу на клавиатуре, этим мы соглашаемся загрузиться с установочного диска.


Установить.

Принимаем условия соглашения. Выбираем полную установку.

Друзья, здесь вы просто можете нажать на кнопку «Настройка диска» и удалить все имеющиеся разделы,


Далее устанавливайте Windows 7 в нераспределённое пространство. Windows 7 при установке автоматически преобразует жёсткий диск в стандарт MBR.
Или вызываем командную строку, нажимаем на клавиатуре Shift + F10 и преобразуем наш жёсткий диск в стандарт MBR в командной строке, все разделы и данные на диске также будут удалены. Жмём на клавиатуре Shift + F10. В командной строке последовательно вводим команды:
diskpart
sel dis 0
clean
convert mbr
exit
exit

Нажимаем Обновить.


Которая должна закончиться удачно.

После установки операционной системы Windows 7 идём в Управление дисками, щёлкаем правой мышью на нашем диске и выбираем Свойства,


Статья по этой теме: , на котором присутствуют только порты USB 3.0 и отсутствует оптический привод! Как после установки системы скачать и установить драйвера, ведь сетевой адаптер и порты USB 3.0 работать у вас не будут
На сегодняшний день операционная система восьмой версии производства компании Microsoft является достаточно удобной и чрезвычайно функциональной. Тем не менее, многие пользователи остаются верны предшествующей версии. И тому есть множество причин. При необходимости можно достаточно быстро осуществить инсталляцию предыдущей версии ОС. Для этого достаточно выполнить ряд определенных манипуляций.
Что необходимо для установки
Для выполнения операции рассматриваемого типа потребуется:
- дистрибутив операционной системы;
- документация, идущая в комплекте с персональным компьютером.
На компьютере, на котором изначально была ОС v.8, Биос, в стандартном его состоянии, попросту отсутствует. Его заменил UEFI – Unified Extensible Firmware Interface. Данное новшество позволяет максимально обезопасить ПК, предупреждает запуск всевозможных «руткинов». При запуске с использованием UEFI ПК осуществляет проверку сигнатур кода загрузки. Посторонние сигнатуры запускаться не будут.
Именно из-за UEFI становится невозможно быстро и просто инсталлировать другую версию, без осуществления дополнительных действий. Ещё одной трудностью является разметка дискового накопителя. Для операционной системы восьмой версии требуется GPT – GUID Partition Table. Для стандартного Биос используется обычный MBR.
Настройки Биос
Установить Windows 7 поверх Windows 8 можно только предварительно настроив UEFI. Чтобы попасть в меню настроек, необходимо максимально подробно ознакомиться с документацией на свой компьютер. Стандартный способ включения Bios (нажатие на F2 или же клавишу Delete до загрузки) не помогут. Например, чтобы попасть в UEFI на ноутбуке Sony, требуется нажать Assistant в выключенном состоянии.
Если попасть в меню Unified Extensible Firmware Interface удалось, то необходимо выполнить в строгом порядке действия:

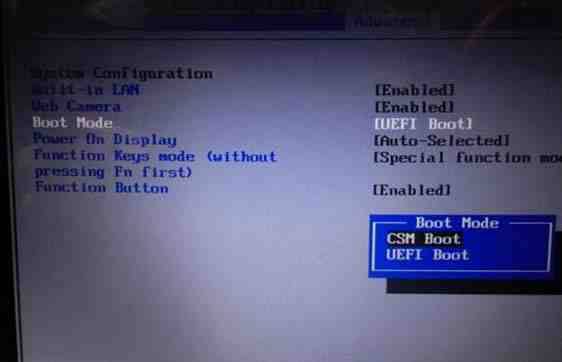
Когда все перечисленные выше действия выполнены, можно смело приступать к инсталляции Виндовс 7 или даже более ранней версии операционной системы. Проблем, скорее всего, не возникнет.
К сожалению, иногда случается, что пункт под названием «Boot» попросту отсутствует. В таком случае необходимо выбрать в «Secure Boot» значение «Disabled». В такой ситуации будет невозможна инсталляция ОС, предшествующей Виндовс 7. Так как более ранние версии попросту не способны функционировать в разделе GPT.
В рассматриваемом случае потребуется следующее:
- ПК с 64-х битной ОС;
- вставленный в привод диск с дистрибутивом;
- флэш-память, объем которой составляет не менее 8 Гб.
Когда компьютер готов к использованию, необходимо запустить командную строку (обязательно от имени администратора) и выполнить необходимый перечень команд (после ввода каждой следует нажимать «Enter»):
- diskpart – запуск утилиты для работы с дисками;
- list disk – позволяет узнать, как обозначается монтированная в ПК флэшка;
- select disk – X – выбор флэш-карты;
- clean;
- create partition primary;
- select partition 1;
- active;
- format quick fs=fat32 label=«Win7UEFI»;
- assign;
- exit.
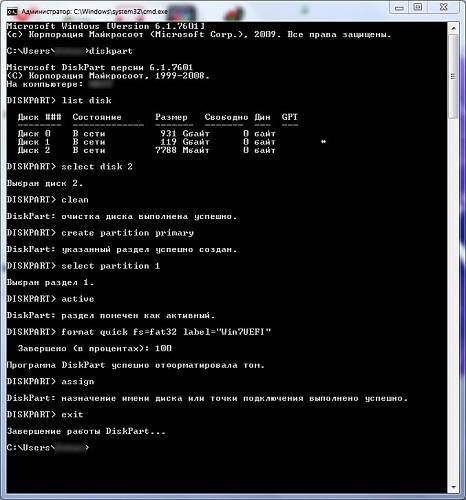
После осуществления всех выше перечисленных команд необходимо выполнить перечень некоторых операций (завершающий этап):
- xcopy Z:*.*V: /e /f /h – символом «Z» обозначается дистрибутив ОС, располагающийся в дисковом приводе компьютера, V – символьное обозначение флэш-карты;
- xcopy V:efimicrosoft*.* /e /f /h V:efi;
- xcopy C:windowsbootefibootmgfw.efi V:efibootbootx64.efi – появится вопрос на английской языке, ответить на него необходимо нажатием клавиши F;
- Z:bootbootsect.exe /nt60 V.

Когда все перечисленные выше действия завершены, необходимо извлечь вставленную в USB-порт флэш-память. На ней будет присутствовать дистрибутив Виндовс 7, который можно будет без каких-либо затруднений монтировать на ноутбук или компьютер, уже оснащенный Виндовс 8.
Преобразование GTP в MBR
Преобразовать раздел GTP в MBR можно как с потерей имеющихся данных на диске, так и с их сохранением.
Чтобы выполнить преобразование без потери всей имеющейся информации, потребуется запустить приложение Paragon Hard Disk Manager, после чего:
- в главном окне приложения выбрать нужный раздел и кликнуть на него правой кнопкой мыши;
- откроется контекстное меню, в котором требуется выбрать пункт под названием «конвертировать из GPT в MBR»;
- соглашаемся с применением всех изменений и кликаем по специальной кнопке, находящейся на панели инструментов.

После завершения процесса конвертации потребуется выполнить перезапуск компьютера.
Второй способ требует наличия дистрибутива ОС Виндовс 7. Запускаем инсталляцию, и в момент, когда требуется осуществить выбор раздела, получаем ошибку.
После этого делаем следующее:
- запускаем консоль комбинацией клавиш Shift+F10;
- запускаем утилиту для работы с дисковыми разделами командой «diskpart»;
- при помощи команды «list disk» обнаруживаем диск, который необходимо преобразовать;
- выбираем командой «select disk #» раздел, с которым будет необходимо работать;
- выполняем команду «clean» – она позволит очистить диск от всей присутствующей информации;
- выполняем команду «convert mbr» - будет осуществлено преобразование.
Когда конвертация закончена, можно смело приступать к копированию операционной системы седьмой версии.
Видео: Установка Windows
Выставляем загрузку с диска
Если все операции будут осуществляться с диска, то требуется в обязательном порядке изменить режим загрузки через UEFI Boot.
Сделать это можно следующим образом:
- заходим в UEFI Setup Utility;
- находим раздел под названием Boot Option Priorities;
- выбираем напротив пункта Boot Option #1 дисковый привод.

Аналогичным образом необходимо поступать, когда требуется инсталляция с обычной флэш-карты. После её подключения осуществляется перезагрузка и аналогичные манипуляции. Необходимо лишь вместо дискового привода выбрать флэш-карту.
Как установить Windows 7 на Windows 8
Если предварительная подготовка была осуществлена должным образом, то копирование более ранней операционной системы проблем у большинства пользователей не вызовет. Важно лишь удостовериться в наличии нужного количества места на жестком диске, а также соответствии ПК требованиям.
Процесс установки
Прежде, чем приступить к монтированию продукта от Microsoft v. 7 на персональный компьютер, где ранее была v.8, следует:
- преобразовать раздел в MBR;
- установить приоритетным загрузчиком дисковый привод.
Сам процесс инсталляции выглядит следующим образом:

- «копирование файлов»;
- «распаковка файлов»;
- «установка компонентов»;
- «установка обновлений»;
- «завершение установки».

Когда все перечисленные выше этапы завершены, операционная система фактически уже установлена. Остается последний этап – настройка параметров.
Настройка параметров
Настройка параметров осуществляется всего в несколько шагов:

После этапа настройки сетевого окружения запускается непосредственно сама ОС. И можно смело приступать к установке драйверов и программ.
Драйвера и программы
Драйвера для ПК, на который установлена более ранняя версия ОС, можно найти в интернете на официальном сайте производителя. Также можно воспользоваться специальным программным обеспечением, осуществляющим поиск и установку драйверов в автоматическом режиме.

На сегодняшний день наиболее популярными приложениями являются:
- «Device Doctor»;
- «Drive Pack Solution»;
- «Driver Genius»;
- «DriverMax».
В Виндовс 7, установленной на ПК, где ранее была Виндовс 8, можно использовать все приложения, предназначенные для v. 7. Проблем в работе при правильно осуществленной настройке и инсталляции возникнуть не должно. Важно лишь помнить о том, что далеко не все приложения, работающие в v.8, будут работать в v.7.
Процесс инсталляции в рассматриваемом случае связан с большим количеством различных нюансов. Прежде всего, следует помнить о довольно сложной настройке Bios, а также особенностях работы с разделами GTP-типа. Но при соблюдении точных инструкций можно без каких-либо затруднений выполнить инсталляцию более раннего продукта от Microsoft.
>В этой статьи мы подведем итоги по вопросам установки Windows 8. Кроме того, мы подытожим другие статьи, которые есть на сайте и касаются настройки и удобной работы в Windows 8. Установка Windows 8 возможна на обычный компьютер, ноутбук, нетбук или на виртуальную машину. Это руководство будет в первую очередь полезно для новичков, которые хотят самостоятельно установить Windows 8, возможно, это Вы впервые устанавливаете Windows сами.
Системные требования для установки Windows 8
Начнем с установки Windows 8 на компьютер, ноутбук, нетбук. Чтобы узнать, будет ли качественно работать Windows 8 на Вашем компьютере, проверьте, соответствуют ли его параметры минимальным системным требованиям для Windows 8. Итак, приводим значения минимальных системных требований:
- процессор не менее 1 ГГц;
- 1 Гб оперативной памяти для 32-битной версии;
- свободное место на жестком диске (винчестере) не менее 16 Гб;
- поддержка DirectX9;
- рабочий DVD-дисковод или USB-порт (в случае с USB-портом, BIOS должен поддерживать загрузку с USB).
А теперь некоторые замечания по этим требованиям. Возможно, у Вас появился вопрос: а откуда знать, какие параметры моего компьютера? Вопрос вполне логичный. Здесь существует два способа.
Первый — если у Вас на компьютере стоит Windows XP, то, чтобы узнать его параметры, правой кнопкой мыши кликните по иконке Мой компьютер , в открывшемся списка нажмите на последний пункт Свойства . Откроется окно «Свойства системы ». Скриншот:

Здесь нас интересует пункт под названием Система. Мы видим такие строки: Pentium(R) 4 CPU 3.00GHz 1.99 ГБ ОЗУ. Что они значат? Pentium(R) 4 CPU 3.00GHz — модель процессора Pentium 4 с частотой 3.00 ГГц; 1.99 ГБ ОЗУ — означает, что на компьютере 2 Гб оперативной памяти. Сравнив эти данные со значениями минимальных системных требований вполне видно, что установить Windows 8 можно.
В Windows 7 нажимаем правой кнопкой мыши на иконке Компьютер , в открывшемся списке жмем Свойства . Откроется окно Просмотр основных сведений о вашем компьютере . Смотрим скриншот:

Как видим на скриншоте, частота процессора 2,1 ГГц, а ОЗУ — 2 Гб. Значит, параметры компьютера подходят для установки Windows 8.
Второй способ заключается в том, что производитель сам указывает эти параметры, например, в инструкции к Вашему ноутбуку или на коробке. Или же если Вы купили ноутбук в интернет-магазине, то они, как правило, у себя на сайте детально пишут параметры каждого ноутбука.
Подготовка к установке Windows 8
Теперь пришло время определиться с какого носителя будет проходить установка Windows 8. Возможно два варианта: установка с диска или с флешки.
Установка с диска
Если у Вас есть готовый установочный диск с Windows 8, то можете смело начинать с него установку.
В случае, когда у Вас есть образ Windows 8, то можете записать его на диск. Все вопросы по установке Windows с диска рассматриваются в статье: Как установить Windows 8 с диска .
Установка с флешки
Под «установкой с флешки» подразумевается не только обычная флешка, но подойдет и карта памяти. Чтобы установить любой Windows с флешки, в том числе и Windows 8, нужно сделать ее загрузочной. Подробнее об этом читаем в статье: Как сделать загрузочную флешку с Windows 8 . Еще одно условие: Ваш компьютер, а точнее его BIOS должен поддерживать работу с USB-портами. Подробнее об установке Windows 8 с флешки и настройке BIOS читаем в руководстве: Как установить Windows 8 с флешки .
В начале установки Windows 8 появится такое окно:

Немножко подождав, появится окно, где нужно выбрать устанавливаемый язык и раскладку клавиатуры:

В нашем случае выбрали русский язык и кликаем Далее

Нажимаем Установить.
В этом окне есть пункт Восстановление системы.
С его помощью можно восстановить Windows 8 после какого-то сбоя.

Теперь нам предлагается ввести ключ продукта. Это нужно, чтобы Ваша копия Windows 8 была активирована. Если у Вас нет ключа, то можете продолжить установку, но в таком случае Ваш Windows 8 будет неактивирован. Вы сможете активировать его позднее, после завершения установки. В любом случае кликаем Далее.

Перед нами лицензионное соглашение. Чтобы продолжить установку Windows 8 его нужно обязательно принять.

Выбираем второй тип установки: только установка Windows (для опытных пользователей). Переходим к следующему окну:

Здесь выбираем, куда установить Windows. Лучше всего, когда на Вашем компьютере как минимум два локальных диска. В таком случае на один диск ставим Windows 8, а другой оставляем для иных данных, например, для фильмов, музыки, документов и т.д.
Чтобы разделить винчестер на несколько локальных дисков и/или отформатировать его, жмем Настройка диска.
В нашем случае мы оставляем так как есть и кликаем Далее.

Подождем несколько минут. После завершения компьютер перезагрузится и появится уже знакомое нам стартовое окно:

Затем откроются настройки.

В этом окне можем изменить цвет с текущего на какой-то другой. Обязательно вводим имя компьютера и продолжаем установку Windows 8 нажав Далее.

Пока что остановимся на стандартных параметрах. Кликаем Использовать стандартные параметры.

Вход в систему — учетная запись в Майкрософт позволит Вам синхронизировать настройки нескольких компьютеров, откроет доступ к магазину приложений Windows Store. Если у Вас нет такой учетной записи и Вы хотите ее создать, то нажмите Зарегистрировать новый адрес электронной почты. Для тех, кому это не нужно, кликаем Вход без учетной записи Майкрософт.

Здесь нам снова предлагают создать учетную запись, но раз мы от нее отказались, то кликаем Локальная учетная запись. А если вдруг понадобится эта учетная запись, то Вы ее всегда сможете создать в уже установленном Windows 8.

В этом окне должно быть все понятно: вводим имя пользователя, по желанию можно и пароль с подсказкой (необязательно). Установка Windows 8 почти завершена. Нажимаем Готово.
Чуть-чуть подождав, появится новый облик Windows 8. Вот его скриншот:

Поздравляем! Теперь у Вас новый Windows 8. Можете установить на него необходимые программы, а также антивирус. Вот руководство по этому поводу: Полный пакет необходимых бесплатных программ для Windows .
Как проходит установка Windows 8.1 можно просмотреть в видеоформате, чтобы скачать, перейдите по ссылке: скачать .
Добавление кнопки (меню) Пуск в Windows 8
Одно из нововведений Windows 8 — это отсутствие привычной нам кнопки Пуск с ее меню. Для тех, кто не согласен с таким новшеством, есть возможность вернуть кнопку Пуск. Как добавить кнопку (меню) Пуск читаем в статье: Как сделать классическое меню Пуск в Windows 8 .
Установка Windows 8 на виртуальные машины
Что такое виртуальная машина? Коротко говоря, это программа, которая позволяет эмулировать работу компьютера. В итоге, у Вас как-бы появляется еще один компьютер, но виртуальный. На такую виртуальную машину можно установить Windows 8. Наиболее популярны две программы для создания виртуальной машины, это Virtual Box и VMware Player. Как все это делается читаем в руководствах: Как установить Windows 8 на виртуальную машину (Virtual Box) и Установка Windows 8 на VMware Player .
На этом закончим. Ваши отзывы и/или вопросы по установке и настройке Windows 8 пишите в комментариях к статье.
Установка ОС Windows версии 8 на ноутбук или компьютер с бесплатным выездом мастера
+375 (29) 113-44-91(вел)
+375 (29) 731-01-20(мтс)
сайт (Viber)
В этой статье разберём такой вопрос, как правильно поставить операционную систему Windows версии 8 на Ваш ноутбук, самой свежей версии (на данный момент) операционной системы от корпорации Microsoft.
Поскольку эта ОС очень популярна и часто устанавливается на ноутбуках, то инструкция по установке будет не лишней.
Введение
Так же маленьким нюансом Windows 8, является поддержка USB 3.0 портов, которыми комплектуются новые ноутбуки, а Windows 7 (её установка на ваш компьютер) их не поддерживает и поэтому часто чувствуется нехватка USB портов на новых ноутбуках.
Что же до системных требований?
Они не выросли относительно Windows 7. То есть если у Вас была установлена "Семёрка", то можно на её место без проблем установить Windows 8. Для начала нужен диск с Windows 8, покупаем его в магазине или интернете .
Если будете использовать образ Windows 8 то как записать его на диск или флешку и сделать их загрузочными описано в статье делаем загрузочную флешку Windows 7 .
Загружаемся с установочной флешки или диска
Допустим загрузочный диск или флешка у Вас есть, теперь нам нужно попасть в BIOS и установить там загрузку с диска. Хотя часто можно обойтись и без этого нужно просто при начальной загрузке компьютера (как только включился) нажимать клавишу F11 (хотя иногда в ноутбуках это может быть и F10 и F12 и F9).
По нажатию этой клавиши при загрузке должно появиться меню загрузки, то есть с какого устройства выполнить загрузку. Если у Вас загрузочный диск, то выбираем CD-DVD, если у Вас флешка, то соответственно USB. Всё то же самое делаем и для того, чтобы установить windows 8 на компьютер.
Всё, начнётся загрузка с выбранного устройства, обычно ещё нужно нажать любую клавишу (вот такая надпись говорит о том, что нужно нажать любую клавишу «Press any key to boot from CD or DVD»), чтобы пошёл процесс загрузки.
Давайте посмотрим как выставить загрузку с диска через Bios
Заходим в него — сразу при включении ноутбука нажимаем Delete или реже F12, F10 (и очень редко F11). Переходим на вкладку Boot и в ней перемещаем CD-DVD на первую строку по средством клавиш F5 и F6 реже — +(да именно плюс и минус).
Вторым устройством обязательно должен быть винчестер, обычно он записан как HDD плюс название Вашей модели — смотрим как на картинке:

Сохраняем настройки и перезагружаем ноутбук, обычно просто нажимаете клавишу F10 смотрите, чтобы стаяла буква «Y» и подтверждаем клавишей Enter. Произойдёт перезагрузка бука и при новой загрузке, как только появится такая надпись как на картинке внизу — нажимаем любую клавишу:

После этого на появляется такой значок, который сообщает о том, что идёт подготовка к установке Win 8:

По сравнению с предыдущими операционными системами Windows 8 устанавливается проще. И так, подготовка к установке закончена, вносим изменения (если нужны) в этом окне:

В появившемся окне нажимаем «Установить»:


Теперь мы попали в меню настройки винчестера к установке
Обычно windows устанавливают в самый верхний локальный диск, но прежде чем выбрать логический диск Вы должны быть уверены в том, что это тот логический диск на который обычно у Вас ставится windows.
Потому, что если сделаете в слепую, то можете удалить свои данные на других локальных дисках. Если ноутбук новый, то после нажатия кнопки «Настройка диска» создаёте разделы . Обычно их делают 3 — C, D, E. На C у Вас будет windows, а на остальных обычная информация - фильмы, игры и т.д.
Если просто переустанавливаете windows , то тогда выбираете диск на котором будет переустанавливаться ОС и чуть ниже выбираете кнопку «отформатировать». На рисунке ниже помимо windows 8 установлены и другие операционные системы, так, что не путайтесь и выбирайте диск тот который предназначен для windows у Вас. Всё нажимаете «Далее»:

После того, как нажали «Далее» запустить окно распаковки файлов. Когда процесс распаковки дойдёт до 100% и ноутбук будет перезагружен — всё Windows 8 установлена на ноутбук. Тоже самое нужно сделать, чтобы установить windows 8 с флешки. Останется установить драйвера и необходимые программы.
Вот из чего состоит процесс переустановки ОС Windows на Ваш ноутбук. Точно также осуществляется установка на компьютер, правда с возможными небольшими изменениями в зависимости от конфигурации ПК.
Не так давно, для загрузки стал доступен предварительный релиз новой ОС Windows 8 от компании Microsoft. На текущий момент она доступна для загрузки в редакции Release Preview.
До того, как установить новую операционную систему, рассмотрим, что же в ней появилось нового, в сравнении с предыдущей версией.
- Обновленный интерфейс Metro.
- Сокращено время загрузки и отключения ОС.
- Уменьшен расход памяти в сравнении с предыдущей версий, а также затронуто улучшение производительности.
- Обновлен внешний вид проводника. Добавлена возможность использования панели Ribbon.
- Быстрая реинсталляция Windows без потери важных данных.
- Интегрирование с Windows Live для синхронизации файлов, различных настроек, электронной почты и тому подобное, между двумя устройствами, поддерживающими Windows Live.
- Магазин программ Windows Store, с возможностью покупать и загружать самые разные программы.
- Обновленный «Диспетчер задач».
- Улучшенный поиск.
- Усовершенствованное управление питанием компьютера.
- А также множество других изменений и усовершенствований для пользователей и разработчиков программного обеспечения.
Это далеко не весь список изменений в новой ОС. Также не исключено, что во время выпуска окончательной версии будут внесены небольшие изменения. Так или иначе, доступная сейчас редакций Windows 8 Release Preview дает возможность полностью понять, как будет выглядеть новая операционная система.
- Процессор с тактовой частотой не меньше 1ГГц.
- 1 или 2 Гб оперативной памяти для версии Windows 8, 32 или 64 бит соответственно.
- 16 или 20 Гб свободного места на устройстве хранения данных для версии Windows 8, 32 или 64 бит соответственно.
- Поддержка видеокартой и монитором минимального разрешения 1024 х 768.
Для того, чтобы затем проще вернуться (или же остаться на Windows 8) к предыдущей операционной системе со всеми установленными до этого драйверами, программами, настройками, необходимо сделать ее образ и сохранить на устройстве хранения данных (жесткий диск или флеш-память). После этого будет возможно в любой момент записать этот образ обратно на компьютер и получить прошлую операционную систему.
Теперь перейдем непосредственно к самой установке Windows 8.
Подготовка к установке Windows 8
В этой инструкции будет производиться форматирование раздела C:\ для последующей установки Windows 8. Проще говоря, вся информация, сохраненная на разделе C:\ будет удалена. Поэтому следует заранее перенести все важные данные на другой раздел или внешнее устройство хранение информации.
Важно: если вы желаете просто ознакомиться с новинками ОС Windows 8, то вовсе не обязательно устанавливать ее на ваш компьютер или другое устройство. Можно инсталлировать Windows 8 на виртуальную машину на VirtualBox. Скорость работы в данном случае будет куда ниже, возможностей также меньше, но для простейшего ознакомления большего и не требуется. Вы сможете в любой момент свернуть, отключить или вообще деинсталлировать Windows 8 и вернутся к своей операционной системе.
Кроме того, желательно создать образы скрытых разделов операционной системы.
Также желательно предварительно скачать и сохранить драйвера к вашему компьютеру или ноутбуку. Более информативно затронем тему драйверов в конце этой статьи.
Для установки Windows 8 потребуются:
- Инсталляционный пакет Windows 8 с расширением.iso-образа диска. Загрузить его можно с Интернета.
- Программа с названием Windows 7 USB/DVD Tool для записи.iso-образа на диск или флеш-накопитель.
- Чистый DVD или флеш-накопитель объемом 4Гб или больше. Если вы будете инсталлировать операционную систему с флеш-накопителя, то сначала сохраните все важные для вас данные с нее на другой раздел диска или на другое устройство хранения данных. Суть в том, что флешка будет тоже форматирована с полным удалением информации на ней.
Важно: более подробно о процессе инсталляции Windows 8 с флеш-накопителя показано в инструкции: . В этой инструкции приведены различные методы записи инсталляционных файлов Windows 8 на флеш-накопитель. В рамках этого руководства будет рассмотрен самый простейший из них — с помощью программы Windows 7 USB/DVD Tool.
Инсталлируем и запускаем эту программу:

Кликаем по кнопке «Browse» и указываем расположение.iso-образа с Windows 8:

Кликаем по кнопке «Next» и перемещаемся к следующему окну:

Подготовка флеш-накопителя для установки Windows 8
Допустим, что мы будем инсталлировать Windows 8 с флеш-накопителя. Кликаем по кнопке «USB Device». Далее откроется приблизительно такое окно:

В окне выбирайте ваш флеш-накопитель и кликайте по кнопке «Begin copying». Если на флеш-накопителе имеются какие-либо файлы, то высветится предупреждение с надписью о том, что вся информация на флеш-накопителе будет удалена. Продолжим подготовку флеш-накопителя. Должна начаться операция форматирования флеш-накопителя, а затем процесс копирование установочных файлов на флеш-накопитель:

Спустя несколько минут процесс копирования должен завершиться:

Если вам не удалось получить флеш-накопитель с установочными файлами ОС Windows 8, то вы можете использовать другие способы. Все способы описаны в инструкции: . Процесс подготовки флеш-накопителя для инсталляции 7 и 8 версии Windows одинаковый.
Подготовка DVD диска для установки Windows 8
Если вы хотите установить Windows 8 с DVD диска, то необходимо указать «DVD» в окне выбора носителя информации:

Далее необходимо выбрать дисковод и начать запись на диск. Для записи ОС Windows 8 на диск также позволительно воспользоваться программой Ashampoo Burning Studio. Как ее использовать написано в инструкции: .
Когда установочный диск или флеш-накопитель с ОС Windows 8 будут готовы, то следует переходить непосредственно к установке Windows 8.
Установка ОС Windows 8
Для начала, следует настроить компьютер или ноутбук таким образом, чтобы он загружался по умолчанию с диска или флеш-накопителя. Все эти настройки производятся в BIOS. Первым делом нужно перезагрузить компьютер, затем, при включении нажать определенную клавишу. Она указана в самом низу монитора в течение загрузки ОС. Обычно, клавишами для входа в BIOS являются F2, Del, Esc и менее популярные. Кстати, как зайти в BIOS должно быть написано в руководстве к вашей материнской плате.
После того, как вы зашли в BIOS, нужно найти меню, где производится настройка порядка загрузки ОС с устройств хранения данных. Обычно, такие настройки производятся во вкладках Boot, Sytem Configuration или Boot Order. Для того, чтобы установить загрузку с флешки или диска по умолчанию, используются клавиши F5 или F6, разные меню со стрелками. Как поменять порядок загрузки должно быть описано в руководстве к вашей материнской плате.
После того, как вы установили на первое место загрузку с DVD или флешки, следует сохранить настройки и завершить работу с BIOS. Обычно пункт сохранения настроек и выхода называется «Сохранить и выйти из настроек» или же «Save and Exit Setup», в английской версии.
После того, как вы сохраните настройки, компьютер перезагрузится, и если все было сделано верно, то появится окно с предложением установить Windows 8.
Проблемы, которые могут возникнуть: если загрузка с DVD или флеш-накопителя не началась и загружается установленная ранее операционная система, то необходимо проверить, правильно ли вы установили настройки в BIOS. Если все верно, то необходимо проверить исправность диска или флешки на другом компьютере. Если на другом компьютере загрузка происходит, то у вас, возможно, сломан дисковый привод или устройство для чтения флеш-накопителя. И вполне возможно, настройки в BIOS все-таки не сохранились. Если на другом компьютере загрузка тоже не происходит, то ищите поломку в DVD или флеш-накопителе.
Если все исполнено правильно, то появится просьба нажать на любую кнопку или, для английской версии (Press any key to boot from CD or DVD) для инсталляции Windows 8. Нажимаем клавишу. Далее начнется установка:

Спустя некоторое время появится приблизительно такое окно:

Выбираем необходимые языковые настройки и кликаем «Далее». Должно появиться следующее окно:

Кликаем по кнопке «Установить» (Install now в английской версии) для начала инсталляции. Просьба обратить внимание на надпись «Восстановление операционной системы» (Repair your computer). Она откроет меню со средствами восстановления ОС. Что это такое, описано в руководстве: .
Вводим сохраненный ранее серийный номер:

Читаем лицензионное соглашение и соглашаемся:

Кликаем по надписи «Выборочная: только установка Windows» (Custom: Install Windows only (advanced)):

Для инсталляции с форматированием раздела системы выбираем данный раздел и кликаем по кнопке «Настройка диска» (Drive Options (advanced)):

Затем кликаем по кнопке «Форматировать» (Format):

Инсталлятор выдаст предупреждение, что данные на системном разделе будут удалены. Кликаем «ОК»:

Теперь выбираем отформатированный раздел и кликаем «Далее».

Важно: во время создания новых разделов, инсталлятор предложит создать маленький раздел для системных файлов. Обычно там хранится загрузчик. В Windows Vista и Windows 7 этот раздел имеет размер в 100Мб, а в новой Windows 8 уже 350Мб:

Ждем завершения установки:

После окончания установки операционная система перезагрузится.
Как только закончится перезагрузка системы, откроется окно с настройками. Введите имя своего компьютера, и выберите цвет фона:

Затем появится окно с предложением настройки системы. В этом же окне будет показан список настроек. Произведем быструю настройку. Для этого кликаем по кнопке «Использовать стандартные параметры»:

Появится окно, где нам будет предложено ввести свою электронную почту к аккаунтe Windows Live, который предназначен для синхронизации файлов, различных настроек, электронной почты и подобному. Если у вас нет аккаунта, то его можно создать, кликнув по ссылке: «Регистрация нового адреса электронной почты» или же Sign up for a new e-mail address в английской редакции ниже. Если вы не хотите создавать аккаунт сейчас, то кликаем по ссылке: «Вход без учетной записи Microsoft» или же Do not want to sign in with a Microsoft account в английской редакции:

Система повторно предложит зарегистрировать аккаунт Microsoft. Чтобы отложить регистрацию, кликаем на ссылку: «Локальная учетная запись» или же Local account в английской редакции:

В следующее окно вводим имя пользователя компьютера, пароль к имени и подсказку к паролю:

Чтобы закончить установку кликаем по кнопке «Готово» (Finish). Спустя немного времени, откроется стартовый экран в стиле Metro:

Ниже будет написано как вернуть привычное меню «Пуск» и включить поддержку русского языка, если вы установили английскую редакцию. Но первым делом следует инсталлировать драйвера и программы.
Установка драйверов и программ
Скажу несколько слов о том, зачем они вообще нужны. Для полной работы Windows с другими устройствами на вашем компьютере, необходимы драйвера. В «восьмерке» уже имеются базовые драйвера, но далеко не часто они позволяют использовать все возможности вашего компьютера. Чтобы использовать их полностью, необходимо инсталлировать драйвера отдельно. Вместе с ними устанавливаются программы для настройки устройств.
Драйвера, необходимые вашему компьютеру вы найдете в Интернете. Нужно заметить, что большинство драйверов для Windows 7 полностью совместимы с Windows 8.
Отдельно нужно выделить фирменные программы. Часть из них необходима для нормальной работы ноутбука. Они отвечают за работоспособность дополнительных клавиш, индикацию прикосновений к дисплею, работу каких-либо энергосберегающих режимов, веб-камеру, wi-fi адаптеров и тому подобное.
Помимо фирменных программ, нужно установить и другие. Их имеется огромное множество, на все вкусы и для решения самых различных задач.
Как вернуть классическое меню «Пуск» в Windows 8?
Одно из самых неприятных нововведений в новой ОС Windows 8 то, что было убрано привычное меню пуск и введение нового интерфейса Metro, с которым большинству пользователей не привычно работать.
Но это не беда, меню «Пуск» можно вернуть с помощью программы ViStart. Скачать ее можно в Интернете.
В течение установки, вам может быть предложено установить дополнения от Яндекса, на мой взгляд, оно совершенно не нужно и от него следует отказаться:

Для русификации меню пуск, перемещаемся в папку с программой ViStart, запускаем «Language Changer» и находим «Русский язык»:

После выбора русского языка, просто пезагружаем программу. После этого, меню станет русскоязычным:

Добавляем русский язык в Windows 8
Перемещаемся в меню слева. Для этого передвигаем мышку в правый верхний угол окна или используем сочетание клавиш Win + C. В меню выбирете пункт «Settings — Control Panel». Затем пункт «Add language»:

Затем кликаете по Add a language:

Увы, на момент написания статьи русского интерфейса не было. Со временем он будет:

За место текста «A language pack is not available» будет ссылка «Download and install language pack», кликните по ней. Начнется инсталляция русского интерфейса для Windows 8. Далее, после окончания установки, в настройках языка интерфейса кликните по ссылке «Make this the primary language». После перехода по ссылке, интерфейс Windows 8 станет русскоязычным.
На этом статья закончена. Удачной работы с Windows 8!