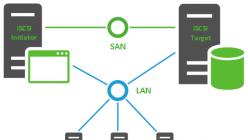Windows 8 имеет повышенный уровень безопасности, а также высокую стабильность работы. Но, как и любая другая ОС от корпорации Microsoft, она все же уязвима перед вирусами, а также может давать сбои. Чтобы не потерять при этом важную информацию, «восьмерка» оснащена специальным инструментом, который позволяет восстановить систему. Для этого требуется точка восстановления Windows 8. Что это такое? Как ее создать и как использовать?
Что такое точка восстановления
Прежде чем переходить к созданию точки восстановления и откату системы, следует разобрать, что же это такое. Здесь все просто. Это сохранение параметров ПК в файле. Как правило, такой файл создается автоматически перед внесением каких-либо глобальных настроек. Также точки восстановления в Windows 8 часто создаются перед установкой программного обеспечения. Это необходимо на тот случай, когда устанавливаемое ПО способно нарушить правильность работы компьютера и ОС.
Пользователи могут создать точку восстановления Windows 8 вручную. Рекомендуется делать это после того, как вы установили новую операционную систему, установили все нужные драйвера и настроили ее. Благодаря этому, в случае, если в дальнейшем произойдет сбой или компьютер атакует вирус, вы сможете откатить ОС до состояния, когда все уже настроено.
Хранится файл с сохраненными параметрами в скрытых папках, которые называются «System Volume Information». Однако даже если вы и найдете этот каталог, открыть его не получится, так как он защищен настройками безопасности ОС.
Как сохранить параметры компьютера для отката
Делается это достаточно просто. Для начала нам потребуется открыть инструмент для управления системой восстановления. Сделать это можно несколькими способами:
- Через консоль управления.
- Через вход в свойства системы.
- Через поиск.
В любом случае мы попадем в нужный нам сервис. Итак, первый вариант заключается в том, чтобы найти требуемый инструмент в панели управления. Для ее запуска одновременно нажимаем клавиши Пуск+X. Появится меню, в котором выберите соответствующий пункт.

В верхнем правом углу панели вы увидите строку поиска. Напишите в ней «Восстановление». Выберите в результатах поиска соответствующий вариант. Далее нас интересует раздел «Настройка восстановления». После этого откроется нужный нам инструмент.


Запустить его можно и через свойства компьютера. Для этого откройте файловый проводник. Откройте пункт «Рабочий стол», после чего появится подкаталог «Мой компьютер». Нажмите на нем правой кнопкой мышки и выберите пункт «Свойства».

Также можно найти ярлык «Мой компьютер» на рабочем столе или в плиточном меню (Metro). После этого откроется окно, в котором будет отображаться информация о компьютере – объем оперативной памяти, тип и частота процессора, и так далее. В левой части этого окна нужно выбрать пункт «Дополнительные параметры». В появившемся окне перейдите во вкладку «Защита системы».


Еще один метод запуска этого сервиса заключается в том, чтобы открыть его через поиск. Для этого просто наведите курсор мышки в правый верхний угол и выберите «Поиск». В строке напишите «Восстановление» и запустите первый вариант в результатах. Далее, выбираем «Настройка восстановления».


Итак, вот мы и открыли инструмент, при помощи которого будет происходить создание точки восстановления Windows 8. Стоит отметить, что здесь мы можем настроить службу. Для этого нажимаем кнопку «Настроить». Здесь мы можем включить или отключить защиту, а также указать объем памяти на винчестере, в котором будут содержаться файлы с сохраненными параметрами. Как правило, не потребуется больше 2 Гб. Кроме этого, в данном меню вы можете удалить все существующие точки восстановления. Однако этого делать не рекомендуется.
После того, как вы настроили сервис, можно переходить к созданию точки отката. Для этого нажимаем кнопку «Создать». В результате откроется окно, в котором нужно ввести название файла восстановления. Это может быть абсолютно любое название, к примеру, «Откат на 03.12.2014».


После введения названия остается нажать кнопку «Создать». Виндовс 8 автоматически создаст файл с текущими параметрами ПК и сохранит его. Вам придется немного подождать. В конце появиться окно с сообщением об успешном выполнении операции. Все, файл создан.
Теперь вы знаете, как создать точку восстановления Windows 8, но ?
Восстановление Windows 8 с установочного диска или флешки: Видео
Как восстановить параметры компьютера
Сделать это можно при помощи того же инструмента, который мы использовали для сохранения параметров. Только на этот раз нам нужно нажать кнопку «Восстановить». Запустить откат можно и через панель управления. Открываем сервис и в строке поиска пишем «Восстановление». Открываем результат и открываем пункт «Запуск восстановления».

В появившемся меню нажимаем «Далее». На этом этапе Виндовс предлагает список файлов с сохраненными параметрами. Выберите тот, который нужен. Если вы хотите откатить ОС до состояния, в котором точка восстановления была создана вручную, то найдите название, введенное при сохранении.




После этого компьютер перезагрузится и загрузится уже только после отката параметров. Отменить это действие после того, как вы его запустили, невозможно. Поэтому внимательно перепроверьте, все ли вы сделали правильно, и сохраните важную информацию на переносной накопитель или другой жесткий диск.
Теперь вы знаете, как создать точку восстановления в Windows 8 и как ее использовать.
Как сделать восстановление системы на Windows 8: Видео
Установленный на компьютере антивирус, увы, не даёт стопроцентную гарантию безопасности, и вряд ли на него можно беспечно рассчитывать, если речь идёт об экспериментах с установкой различного стороннего софта, изучении функционала системы методом «тыка» или веб-сёрфинге по опасным сайтам. Куда более спокойно себя можно чувствовать в этих ситуациях, когда в защитном арсенале присутствует ещё и такой мощный инструмент, как точка возврата к прошлому состояию операционной системы - к её состоянию с определёнными настройками, когда ещё не было никаких проблем. Точка, которая спасёт систему как от любых экспериментальных действий самого пользователя, так и от опасностей извне.
Точка восстановления Windows: что это такое?
Точка возврата к прошлому операционной системы называется точкой восстановления. Это зафиксированное состояние системы на определённую дату, на определённое время, с определёнными системными настройками и установленными программами. Точки своего восстановления Windows создаёт самостоятельно: по графику и перед внесением изменений системных настроек, перед установкой драйверов и значащих программ.
Точки восстановления Windows могут создавать и сами пользователи - либо для профилактики (на тот случай, если проблема придёт извне, с Интернета), либо перед тем, как собираются проводить какие-то рискованные операции типа установки непроверенного софта.
В дальнейшем точки восстановления системы будут использоваться для отката к ним - по сути, к тем датам и состояниям, где Windows 8.1 полноценно функционировала, и с ней не было никаких проблем.
Процесс отката системы к точке из прошлого не затрагивает пользовательские файлы (фото, видео-, аудиофайлы, документы и пр.), находящиеся на системном диске. Откат системы к точке из прошлого изменит лишь системные файлы, вернув настройки Windows к дате, когда создавалась точка восстановления. А это значит, что будут устранены проблемы, собственно, которые и стали причиной отката системы – некорректная работа драйверов, внедрение вирусов и прочих вредоносных программ, последствия неудачной оптимизации системного реестра, последствия неудачной установки какой-то программы, торможения и подвисания Windows и т.д.
В своих статьях мы уже неоднократно касались этого вопроса:
- Как создать и удалить точку восстановления Windows 7 - здесь описан процесс работы с контрольными точками для Windows 7, плюс перечислены способы выборочного удаления точек и сторонний софт для работы с ними;
- Восстановление системы Windows XP - в этом материале описана система восстановления Windows XP.
Как создать точку восстановления в Windows 8.1, а затем откатиться к ней, если в этом станет необходимость? Рассмотрим всё это в пошаговой инструкции ниже.
Включение и задание параметров восстановления системы
Возможность восстановления Windows 8.1 путём отката к точке восстановления – как правило, параметр предустановленный. Во всяком случае, эта функция активна, если установка системы была произведена из оригинального образа дистрибутива от Microsoft. Исключение могут составлять дистрибутивы пиратских сборок Windows, где сборщики специально комплектуют вариант системы для маломощных компьютерных устройств. В этих случаях часто отключаются все возможные параметры, которые могут обычному пользователю не понадобиться, но при этом будут потреблять ресурсы компьютера – например, занимать место на системном диске, как это делают те же точки восстановления.
Чтобы проверить, задействована ли в системе функция восстановления путём отката, отправимся в раздел «Защита системы» Windows 8.1, где всё это и находится.
В Windows 8.1, в отличие от предшественницы - версии 8, на кнопке «Пуск», ведущей на начальный экран, предусмотрена возможность вызова контекстного меню, где можно быстро попасть в часто используемые разделы системы. Раздел «Панель управления» - в их числе. Воспользуемся этой возможностью.
Откроется окошко с параметрами системы, здесь нас интересует опция-ссылка «Защита системы».
Далее свойства системы перед нами предстанут в активной вкладке «Защита системы». Она нам и нужна. В графе «Параметры защиты» возле системного диска с установленной Windows должна быть отметка «Включено». Это значит, что откат системы к точке из прошлого возможен. Если возле параметра «Защита» стоит отметка «Отключено», выделяем системный диск и жмём кнопку «Настроить».

В появившемся окошке необходимо выставить активной опцию «Включить защиту системы». В этом же окошке чуть ниже увидим параметры использования дискового пространства. Цифра возле показателя «Используется сейчас» - это тот объём памяти, который на данный момент занимают все точки восстановления системы.
Показатель «Максимальное использование» необходимо выставлять, исходя из того, сколько свободного места осталось на системном диске. Ведь, напомним, каждая точка восстановления занимает определённый объём на диске. Достигнув значения максимального использования пространства диска, система самостоятельно будет удалять старые точки восстановления, тем самым освобождая место для появления новых. Таким образом предотвращается захламление системного диска.
Все ранее созданные и автоматически системой, и пользователями вручную точки восстановления можно удалить одной кнопкой, чтобы таким образом освободить место на системном диске. Для этого внизу имеется соответствующая кнопка «Удалить».
Раздел «Защита системы» предусматривает возможность создания точки восстановления и для несистемных дисков. Эта функция в системах из оригинальных дистрибутивов отключена, но каждый пользователь может её задействовать дополнительно. Включается она точно так же, как в случае с системным диском. Необходимо выбрать несистемный диск и нажать кнопку «Настроить». Далее выставляется опция «Включить защиту системы» и задаётся значение максимально допустимого предела использования пространства жёсткого диска.
Точка восстановления для несистемных разделов – вещь достаточно непрактичная. Как правило, на таких разделах размещаются пользовательские файлы – огромные склады фото-, видео- и музыкальных коллекций, инсталляторы софта и прочие данные, которые там и нужно, по сути, хранить, чтобы они уцелели после сбоя работы системы. Не стоит захламлять жёсткий диск точками восстановления несистемных дисков, а лучше хранить копии файлов в облачных хранилищах. Это универсальное средство защиты данных, которое спасёт даже в том случае, если из строя выйдет жёсткий диск компьютера.
Создание точки восстановления системы
Чтобы самостоятельно перед экспериментами с системой создать точку её восстановления, в разделе «Защита системы» жмём кнопку «Создать». В появившемся окошке необходимо ввести название и описание, чтобы в дальнейшем, если точек восстановления будет несколько, можно было бы без проблем отыскать нужную. Кроме указания даты точки восстановления, рекомендуется также прописать дополнительно какие-то идентифицирующие параметры – например, «До установления драйвера видеокарты», «До установки такой-то программы», «До посещения порно-сайтов» и т.п.

Задаём название и описание, затем жмём кнопку «Создать». После этого увидим уведомление о том, что точка создана. Всё – теперь можно приступать к различным экспериментам и беспорядочному веб-сёрфингу.
Откат системы к точке восстановления
Итак, настал тот злосчастный день, когда эксперименты со сторонним софтом не увенчались успехом, в компьютер попал вирус или система просто начала жутко тормозить и подвисать. Пора возвращаться в момент из прошлого, чтобы дать возможность системе пойти по другому вектору событийности. Для отката системы к определённой точке можем пройти по тому же самому пути к разделу «Защита системы», как указано выше, и нажать кнопку «Восстановить».

Но можем выбрать и другой путь – через «Панель управления». Вызываем её в числе команд контекстного меню на кнопке «Пуск». Опцию просмотра разделов выставляем на «Мелкие значки» и выбираем «Восстановление».

В появившемся окне выбираем «Запуск восстановления системы».

Здесь необходимо выбрать пункт «Выбрать другую точку восстановления». Это позволит выбрать точку, не автоматически созданную системой, а ту, которая когда-то создавалась вручную. Жмём «Далее».
Появится перечень возможных точек восстановления, из которого выбираем нужную.

Для уточнения настроек выбранной точки можно нажать кнопку «Поиск затрагиваемых программ». Там вы сможете увидеть перечень программ, которые исчезнут из системы, поскольку на дату создания точки восстановления они ещё не были установлены. Это дополнительный идентификатор, с помощью которого можно, например, отказаться от точки, созданной вручную, и выбрать автоматически сделанную системой, если в ней сохранено более выгодное или более свежее состояние.
Запускаем откат системы нажатием на кнопку «Далее» и видим информационную справку о самом процессе восстановления. Жмём «Готово».

В следующем окне еще раз подтвердите своё желание откатиться в раннее состояние системы и запустится процесс отката. Проходить он будет по большей части в предзагрузочном состоянии компьютера.
В некоторых случаях (в зависимости от накопленной информации) процесс отката может длиться далеко не 5-10 минут, а, возможно, целых 20-30. После отката системы компьютер перезагрузится и перед нами предстанет Windows из прошлого – в том состоянии, с теми настройками и инсталлированными программами, как и в день создания точки восстановления.
Функция защиты системы предназначена для отмены нежелательных изменений в системе и восстановления предыдущих версий файлов. Используя восстановление системы , вы сможете исправить проблемы в Windows, возникающие после установки программ, драйверов или после изменения параметров реестра.
Операционная система сама периодически создает точки восстановления при установке программ, драйверов, обновлений. Вы также можете создать точку восстановления вручную в любой момент, перед установкой какой-нибудь программы, в работе которой вы не уверены, перед действиями по изменению в реестре, перед изменениями других важных настроек компьютера. Доступ к созданию точек восстановления и восстановлению в происходит через функцию системы "Защита системы" .
Настройка защиты системы
Существует много различных способов для перехода к параметрам защиты системы:
■ Открыть .
Этот компьютер
Свойства
Защита системы
.
Система
Защита системы
.
Выполнить

В этом окне нажав кнопку Настроить...
вы можете:
■ Включить или отключить защиту системы
■ В разделе Использование дискового пространства
вы можете указать максимальный объем дискового пространства, используемого функцией защиты системы. По мере его заполнения старые точки восстановления будут удаляться, чтобы освободить место для новых
■ Также из этого окна можно будет удалить с компьютера все ранее созданные точки восстановления нажав кнопку Удалить

После проведенных изменений в этом окне, нажмите кнопку ОК
Создание точки восстановления в Windows 8.1
В окне Свойства системы , на вкладке Защита системы нажмите кнопку Создать…

Далее откроется окно Защита системы
, в котором введите описание для создаваемой точки восстановления. В этом поле можете написать любой текст. Дата и время создания этой точки восстановления будут добавлены автоматически.
После ввода описания, нажмите кнопку Создать

Начнется процесс создания точки восстановления операционной системы Windows 8.1

После завершения процесса создания точки восстановления, система вас проинформирует о том, что точка восстановления была успешно создана.

Восстановление системы
Существует много способов для запуска процесса восстановления системы:
■ Открыть Панель управления → Система → Защита системы
.
■ Нажать правой кнопкой мыши на значке Этот компьютер
на рабочем столе и в появившемся контекстном меню выбрать Свойства
, и далее в открывшемся окне нажать Защита системы
■ Нажать сочетание клавиш + X
, в появившемся контекстном меню выбрать пункт Система
, и в открывшемся окне нажать Защита системы
.
■ Нажать сочетание клавиш + R
, и в открывшемся окне Выполнить
ввести (скопировать и вставить) команду:
rundll32.exe shell32.dll,Control_RunDLL sysdm.cpl,4
■ Нажать сочетание клавиш + Pause/Break , и в открывшемся окне нажать Защита системы
В открывшемся окне Свойства системы , на вкладке Защита системы нажмите кнопку Восстановить…

Откроется окно Восстановление системы , нажимаем кнопку Далее

В следующем окне будет представлена последняя точка восстановления.

Ставим флажок возле пункта Показать другие точки восстановления для отображения всех имеющихся точек восстановления на компьютере. Здесь вы увидите дату и время создания точки восстановления, ее описание, а также тип точки восстановления. В типе точки восстановления отображена информация о том, каким образом она была создана – автоматически системой, вручную пользователем, или перед установкой программы

Выберите необходимую точку, а потом нажмите на кнопку Поиск затрагиваемых программ . В этом случае, вы можете ознакомиться со справочной информацией, которую предоставит вам операционная система.

Начнется процесс сканирования компьютера на наличие затронутых программ и драйверов.

После завершения процесса сканирования, будет открыто окно с полученной информацией. Здесь вы можете ознакомиться с информацией о том какие программы и драйверы будут удалены с компьютера, так как они были добавлены на компьютер уже после создания этой точки восстановления, и какие программы и драйверы возможно будут восстановлены
После ознакомления с этой информацией, нажмите кнопку Закрыть

После того, как необходимая точка восстановления системы выбрана, нажимаем кнопку Далее

В окне Подтверждение точки восстановления , прочитайте информацию о выбранной точке восстановления, нажмите кнопку Готово . Перед этим закройте все программы и сохраните открытые файлы.

Система выдаст предупреждение о невозможности прервать процесс восстановления, нажимаем кнопку Да





После загрузки операционной системы будет открыто окно с информацией об успешном завершении процесса восстановления Windows. Ваш компьютер будет восстановлен на ту дату, когда была создана точка восстановления.

Отмена восстановления системы
Вы можете отменить последнее восстановление системы, если вы случайно выбрали не ту точку, либо восстановление не принесло желаемых результатов. Это возможно, благодаря тому, что перед восстановлением, операционная система создает контрольную точку.
Чтобы отменить восстановление системы, запустите его снова.
Система предложит вам отменить восстановление системы или выбрать другую точку восстановления.

Всем привет, сегодня расскажу как сделать откат системы Windows 8.1 . Спрашивая об откате Windows 8.1, разные пользователи часто имеют в виду разные вещи: кто-то отмену последних сделанных изменений при установке какой-либо программы или драйверов, кто-то удаление установленных обновлений, некоторые - восстановление первоначальной конфигурации системы или откат с Windows 8.1 на 8.
Я уже писал на каждую из этих тем, а здесь решил собрать всю эту информацию воедино с пояснениями в каких случаях вам подойдут конкретные методы восстановления предыдущего состояния системы и какие именно процедуры выполняются при использовании каждого из них.
Откат Windows с помощью точек восстановления системы
Один из самых часто используемых способов отката Windows 8 - точки восстановления системы, которые автоматически создаются при значимых изменениях (установка программ, меняющих системные настройки, драйверов, обновлений и пр.) и которые вы можете создать вручную. Данный способ может помочь в достаточно простых ситуациях, когда после одного из указанных действий у вас возникли ошибки в работе или при загрузке системы.
Для того, чтобы использовать точку восстановления нужно выполнить следующие действия:

- Зайти в панель управления и выбрать пункт «Восстановление».
- Нажать «Запуск восстановления системы».
- Выбрать нужную точку восстановления и запустить процесс отката к состоянию на дату создания точки.

Очень подробно о точках восстановления Windows, способах работы с ними и решении типичных проблем с данным инструментом вы можете прочитать в статье Точка восстановления Windows 8 и 7.
Откат обновлений
Следующая по распространенности задача - откатить обновления Windows 8 или 8.1 в тех случаях, когда после их установки появились те или иные проблемы с компьютером: ошибки при запуске программ, пропадание интернета и подобные.
Для этого обычно используется удаление обновлений через Центр обновлений Windows или с помощью командной строки (существует также стороннее программное обеспечение для работы с обновлениями Windows).

Пошаговая инструкция по удалению обновлений: Как удалить обновления Windows 8 и Windows 7 (два способа).
Сброс настроек Windows 8
В Windows 8 и 8.1 предусмотрена возможность сброса всех настроек системы в случае, если она работает неправильно, без удаления ваших личных файлов. Этот способ следует использовать тогда, когда другие способы уже не помогают - с большой вероятностью, проблемы удастся решить (при условии, что сама система запускается).

Для сброса настроек вы можете открыть панель справа (Charms), нажать «Параметры», а затем - изменение параметров компьютера. После этого выберите в списке «Обновление и восстановление» - «Восстановление». Для сброса настроек достаточно запустить восстановление компьютера без удаления файлов (однако ваши установленные программы при этом будут затронуты, речь идет лишь о файлах документов, видео, фото и аналогичных им).
Использование образов восстановления для отката системы в первоначальное состояние
Образ восстановления Windows представляет собой своего рода полную копию системы, со всеми установленными программами, драйверами, а при желании и файлами и вы можете вернуть компьютер именно в то состояние, которое сохранено в образе восстановления.
- Такие образы восстановления есть практически на всех ноутбуках и компьютерах (фирменных) с предустановленной Windows 8 и 8.1 (находятся на скрытом разделе жесткого диска, содержат операционную систему и программы, установленные производителем)
- Вы можете самостоятельно создать образ восстановления в любой момент (лучше сразу после установки и первоначальной настройки).
- При желании можно создать скрытый раздел восстановления на жестком диске компьютера (в том случае, если его нет или он был удален).

В первом случае, когда на ноутбуке или компьютере не переустанавливалась система, а стоит родная (в том числе и обновленная с Windows 8 до 8.1), вы можете использовать пункт «Восстановление» в изменении параметров (описано в предыдущем разделе, там же есть ссылка на подробную инструкцию), но потребуется выбрать «Удаление всех файлов и переустановка Windows» (почти весь процесс происходит в автоматическом режиме и не требует особой подготовки).
Иногда из-за установки программы, драйвера или заражения вирусами ОС Windows может начать работать медленно или вообще перестать работать. Функция восстановления системы позволяет вернуть системные файлы и программы компьютера до того состояния, при котором работа выполнялась правильно, и избежать длительного устранения неисправностей. Она не окажет влияния на ваши документы, изображения и другие данные.
Бывают случаи, когда необходимо произвести откат системы — восстановление основных системных файлов из «снимка» более раннего состояния — точки восстановления или образа ОС. С его помощью вы сможете вернуть Windows в рабочее состоянии, но, в то же время, удалятся все, установленные в последнее время на диск С (или любой другой, в зависимости от того, на каком диске будет проводиться бэкап), программы и, что вполне возможно, внесенные в этот период настройки.
Если вы можете войти в систему
Откат до последней точки
Если после установки какого-либо нового приложения или обновления у вас перестала работать только часть системы (например, слетел какой-нибудь драйвер или возникла проблема в программе), то вы можете восстановиться до последней точки, когда все функционировало без сбоев. Не беспокойтесь, ваши личные файлы не пострадают.

Внимание!
Процесс восстановления будет невозможно прервать, если он будет запущен. Его можно будет отменить только после завершения процесса.
После завершения процесса ваш компьютер перезагрузится и все снова станет как прежде.
Если система повреждена и не работает
Способ 1: Используем точку восстановления
Если же после внесения каких-либо изменений вы не можете войти в систему, то в таком случае необходимо сделать откат через режим бэкапа. Обычно компьютер в таких случаях сам переходит в необходимый режим. Если этого не произошло, то во время запуска компьютера нажмите F8 (или же Shift+F8 ).

После этого начнется процесс восстановления и вы сможете продолжить работу за компьютером.
Способ 2: Бэкап с загрузочной флешки
ОС Windows 8 и 8.1 позволяют создать загрузочный диск восстановления штатными средствами. Он представляет собой обычную USB-флешку, которая загружается в среду восстановления Windows (то есть, ограниченный режим диагностики), что позволяет отремонтировать автозагрузку, файловую систему или исправить другие проблемы, из-за которых ОС не загружается или работает с ощутимыми проблемами.

Бэкап может занять довольно долгое время, поэтому наберитесь терпения.
Таким образом, ОС семейства Microsoft Windows позволяют стандартными (штатными) средствами выполнять полное резервное копирование и восстановление операционных систем из ранее сохраненных образов. При этом вся информация пользователя останется нетронутой.