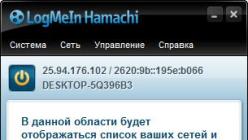Восстановление Windows 10 – это процесс возврата ОС к рабочему состоянию. Вы можете восстановить ОС к первоначальному состоянию, или же вы можете восстановить систему к состоянию на конкретную дату. В этой статье мы расскажем вам все способы, как восстановить Windows 10. Способов очень много, но вам нужно выбрать лишь один, соответствующий вашей проблеме. Поэтому все способы восстановления мы разбили согласно проблемам, с которыми справляются данные способы.
Проблемы появились после установки новой программы
Если система Windows 10 начала работать не лучшим образом после установки нового ПО, то вам нужно восстановиться из точки восстановления. Этот сервис доступен только в том случае, если вы создавали точку восстановления. Поэтому, перед установкой подозрительного ПО, рекомендуем, вручную создать точку восстановления. Если же вы этого не сделали, а проблемы уже возникли, то мы рекомендуем зайти в параметры восстановления компьютера и найти максимально близкую по дате точку восстановления.
Разумеется, этот способ поможет только в том случае, если проблемы начались действительно из-за нового ПО. Иногда это лишь совпадение. И пользователи начинают обращать больше внимания на поведение системы и на проблемы в Windows 10 лишь после установки нового ПО. А на деле, проблемы могли быть задолго до этого. В этом случае стоит провести полную диагностику, т.к. классическое восстановление системы не поможет решить проблему.
Компьютер не запускается
Если вчера компьютер еще работал, а сегодня устройство не запускается, то первым делом нужно определить причину. Возможно, у вас просто нет электроэнергии или же у вас вышла из строя одна из деталей компьютера. Если вы уверены, что в аппаратном плане все в порядке, или вы просто не знаете, как это проверить, то вы можете прибегнуть к возврату к прежнему состоянию.
Для восстановления «мертвого» компьютера, вам нужно запуститься с флешки. Для этого вам потребуется образ восстановления Windows 10. Этот образ вы должны создать сами, еще когда система работает. Если вы не создавали подобный образ, а компьютер не запускается, то используйте чистую версию Windows 10. В этом случае вам придется создать загрузочную USB флешку, и запуститься с нее. Система сама предложит восстановить вам ОС, установленную на компьютере.

В этом случае вы можете восстановиться без потери данных. Если же система повреждена настолько, что восстановление недоступно даже из образа восстановления, то остается только одно – переустановка системы. Обратите внимание, если вы не можете попасть даже в BIOS, это значит, что у вас действительно аппаратные проблемы. В этом случае инструментарий, доступный в Windows 10 вам ничем не поможет, вам нужно разобраться со своим компьютером.
Удаление персональных данных
Одна из разновидностей восстановления системы – удаление персональных данных. Не стоит путать этот инструмент с откатом к заводским настройкам. В данном случае вы не удаляете обновления или глобальные настройки вашего компьютера. Вы лишь удаляете все персональные данные. Для этого вам достаточно зайти во вкладку «"Вернуть этот компьютер в исходное состояние», и там выбрать пункт «Удалить все» и подтвердить удаление файлов и очистку диска. Многие файлы, доступные на HDD будут удалены, зато вы получите чистый компьютер.
Этот способ восстановления никак не решает проблемы с компьютером. Он лишь удаляет персональные данные. Это нужно, например, если вы хотите отдать или продать компьютер другому человеку.
При возврате компьютера в исходное состояние произошла ошибка
Если ошибка произошла при возврате компьютера в исходное состояние, то есть в тот момент, когда вы пытались восстановить работу системы, то у вас осталось лишь два варианта:- Восстановить ОС из чистой сборки Windows 10;
- Переустановить Windows 10;
Возврат к прежней версии ОС
Ранее мы писали, как удалить папку Windows.old. Если вы уже воспользовались нашим советом и удалили эту папку, то возврат к прежней ОС доступен лишь путем полной переустановки. Если эта папка у вас еще есть, то вы можете использовать официальный инструмент возврата к прежней версии ОС, который так и называется, и находится в настройках ОС.
Это также путь восстановления ОС, но не самой Windows 10, а прежней версии ОС. Все способы, описанные в данной статье, работают на всех версиях Windows 10, в том числе и на 32/64 bit, а также на вариациях Home, Pro, Enterprise и Education. Единственный момент, который вы обязательно должны учесть, что при восстановлении системы с помощью
Этот вариант поможет вернуть систему к состоянию, записанному в определённый момент времени, - точке восстановления. Если сохранение таких точек настроено и включено, то перед установкой обновлений, драйверов и приложений состояние системы будет записываться на жёсткий диск.
Возвращение Windows к точке восстановления сохранит все личные файлы, а вот драйверы и приложения, которые появились после создания точки, нужно будет переустановить.
Чтобы запустить восстановление Windows, нажмите правой кнопкой на «Пуск» (Win + X) и зайдите в «Панель управления» → «Система и безопасность» → «Система» → «Защита системы». Нажмите «Восстановить» → «Далее» и выберите нужную точку восстановления.
Ещё один вариант пути: «Панель управления» → «Все элементы панели управления» → «Восстановление» → «Запуск восстановления системы».
Если точка восстановления не находится, значит, защита системы отключена, а вам придётся использовать другие способы.
Чтобы избежать неприятностей в будущем, включите создание точек восстановления. Для этого в том же меню «Защита системы» выберите системный диск, нажмите «Настроить» и включите защиту системного диска.
2. Вернуть компьютер в исходное состояние
Если точек восстановления нет или переход к ним не помогает, попробуйте вернуть систему в исходное состояние. Можно откатиться с сохранением файлов или полностью всё удалить и . Также в некоторых компьютерах - чаще это ноутбуки - есть вариант восстановления заводских настроек.

В Windows 8 и 10 запустить восстановление исходного состояния можно, перейдя в раздел «Параметры» → «Обновление и безопасность» → «Вернуть компьютер в исходное состояние» → «Начать».
В Windows 7 для этого нужно перейти в «Панель управления» → «Система и безопасность» → «Архивация и восстановление» → «Восстановить системные параметры или компьютер» → «Расширенные методы восстановления» → «Вернуть компьютер в состояние, заданное изготовителем».
3. Восстановить Windows с помощью диска
Диск восстановления пригодится, например, для отката к сохранённой точке или возврату в исходное состояние, если Windows отказывается . На роль такого диска подойдёт обычная флешка, внешний жёсткий диск или DVD.

Диск восстановления нужно записать заранее и хранить на случай сбоя системы. В разделе «Панель управления» → «Все элементы панели управления» → «Восстановление» нажмите «Создание диска восстановления». В появившемся меню отметьте пункт «Выполнить резервное копирование системных файлов на диск восстановления», и вы сможете использовать USB-накопитель не только для исправления ошибок и отката, но и для переустановки Windows.
Создать DVD восстановления в Windows можно в разделе «Панель управления» → «Система и безопасность» → «Архивация и восстановление» → «Создать диск восстановления системы». Этот же способ работает и в более новых версиях системы, отличается только название: «Резервное копирование и восстановление (Windows 7)» вместо «Архивации и восстановления».

Для исправления ошибок загрузите систему с диска. В открывшейся среде восстановления нажмите «Устранение неполадок». Запустите возвращение к точке восстановления системы в меню «Дополнительные параметры» → «Восстановление системы».
4. Восстановить Windows с помощью полного образа системы
Ещё один вариант восстановления Windows - откатиться к созданному ранее образу системы. Образ записывается на жёсткий диск, на DVD-диски или в сетевой раздел.
В отличие от отката к исходному состоянию или восстановления из точки, использование полного образа сохраняет все файлы, приложения, настройки и драйверы, установленные на момент его создания.

Самым подходящим моментом для создания такого образа может быть состояние, когда в системе установлены все и нужные приложения, но нет ничего лишнего. Так вы сможете продолжить работу сразу после восстановления.
Для создания полного образа системы в «Панели управления» выберите «Резервное копирование и восстановление (Windows 7)» → «Создание образа системы». (В Windows 7: «Панель управления» → «Система и безопасность» → «Архивация и восстановление» → «Создание образа системы».)
В появившемся меню вы можете выбрать, что из имеющихся разделов и файлов включить в образ системы и на какой носитель его записать.

Имея в распоряжении полный образ системы, вы сможете быстро возвращать Windows в нужное вам состояние. Начать восстановление на основе образа можно при перезагрузке компьютера: «Диагностика» → «Дополнительные параметры» → «Восстановление образа системы».
Во время нашего тестирования возврата Windows XP и «семерки» в исходное состояние проблем не возникло. Однако следует допускать возможность того, что после этого процесса система перестанет запускаться или повредятся данные.
Поэтому перед сбросом необходимо сделать резервные копии. Как создать образ Windows, читайте на следующей странице. Если вы не хотите этим заниматься, сохраните важные файлы на флеш-накопителе или внешнем жестком диске.
Небольшие объемы можно скопировать простым переносом, а работу с крупными массивами ускорит бесплатная программа TeraCopy . Удобнее всего выполнить задачу создания резервной копии системного раздела с помощью приложения Personal Backup , также некоммерческого.
2 Подготавливаем ПО и лицензионные ключи

Чтобы все прошло успешно, вам понадобится лицензионный ключ для Windows. Кроме того, под рукой должны быть ключи для использующихся платных программ.
Важно:
Загрузите последние пакеты обновлений (Service Packs) и сохраните их на внешнем жестком диске.
После сброса их необходимо будет запустить в первую очередь. Помимо этого подготовьте диск с драйверами, скачайте последние версии с сайтов производителей устройств или сохраните установленные драйверы с помощью программы Double Driver .
3 Возвращаем Windows 7 в исходное состояние

Восстановление работает в «семерке» только в тех случаях, когда система еще способна загружаться без проблем. Вам понадобится установочный диск или флешка. Вставьте носитель данных при работающей системе и запустите файл setup.exe. Затем выберите язык и нажмите на «Установить сейчас».
На этом этапе вы можете не утруждать себя загрузкой обновлений, однако обязательно выберите «Обновление» в качестве варианта установки. Тем самым вы запустите так называемый Inplace Upgrade. Во время этого процесса Windows 7 будет возвращена в исходное состояние, но ваши программы, настройки и файлы останутся нетронутыми.
4 Обновляем систему

В завершение вам придется еще раз установить обновления для Windows. Проще всего это сделать через встроенный «Центр обновления».
5 Осуществляем сброс Windows XP

Обновление с помощью установочного диска возможно и на компьютерах
с системой Windows XP. Важно:
Если на вашем установочном диске системы отсутствует обновление Service Pack 3, необходимо скачать его заранее и сохранить на USB-накопителе.
После этого загрузите Windows XP и вставьте диск с ОС. Запустите файл setup.exe, а затем кликните в появившемся меню по пункту «Установить Windows XP». Следуйте указаниям Мастера и выберите вариант установки «Обновление». Сразу активируйте Service Pack 3 и обновите систему.
Фото: компании-производители
Возврат компьютера в исходное состояние - один из способов восстановить поврежденный Windows 10. Это сравнительно новый способ, он появился только в версиях Windows, начиная с восьмерки, но уже успел зарекомендовать себя как очень эффективный. Этот способ можно использовать в том случае, если вам не удалось восстановить нормальную работу системы при помощи .
Возврат компьютера в исходное состояние (инструкция):
Перед тем, как начать...
Существует 2 варианта восстановления компьютера в исходное состояние: c сохранением личных файлов и без.
Если же выбрать "Удалить все" , то будет произведена полная "чистая" переустановка системы Windows 10, при этом установочный диск не требуется.
Инструкция по восстановлению (если компьютер загружается):
1. Нажмите кнопку "Пуск", выберите в меню "Параметры", напишите в поисковой строке справа наверху "Восстановление" и нажмите на первый же появившийся пункт "Вернуть компьютер в исходное состояние":

2. В новом окне нажмите "Начать":

После этого вам будет предложено выбрать, хотите ли вы сохранить личные файлы или удалять все, об этом я рассказал в самом начале статьи.

Если вы восстанавливаете компьютер для себя - выбирайте первый вариант. Если же для продажи или передачи другим людям - для вас второй способ.
4. Теперь вы увидите финальное окно со всеми выбранными настройками восстановления. После того, как вы нажмете кнопку "Сброс", отказаться уже будет нельзя:



После перезагрузки вы получите восстановленную в исходное состояние операционную систему Windows 10.
Инструкция по восстановлению (если компьютер не загружается):
Если ваш компьютер совсем не загружается, то вы все равно можете запустить процесс восстановления компьютера в исходное состояние. Для этого перезагрузите компьютер с помощью кнопки питания 2-3 раза (зажмите кнопку питания и дождитесь, пока компьютер выключится, потом включите компьютер опять этой же кнопкой). В результате вы увидите окно "Среда восстановления Windows", выберите пункт "Поиск и устранение неисправностей":


Все остальные действия полностью совпадают с основной инструкцией, перейдите в ее начало и продолжайте.
Что делать, если возврат в исходное состояние компьютера не помог
Если у вас остались вопросы или нужны уточнения - я всегда рад вам помочь! или оставьте комментарий!
Проблема при возврате ПК в исходное состояние Windows 10 может возникнуть, когда вы пытаетесь произвести восстановление Виндовс 10. Сейчас мы рассмотрим, как она решается.
Решаем проблему с возвратом ПК в исходное состояние
Итак, вы попытались сделать восстановление системы, но что-то пошло не так. Проблема может возникнуть, если нужные для восстановления файлы небыли обнаружены. При восстановлении операционной системы используются файлы, которые расположены в папке WinSxS, если их нет, тогда может появляться ошибка.
SFC
Если не удалось вернуть в исходное состояние Windows 10, нужно использовать системную утилиту, помогающую восстановить поврежденные системные файлы или скачать недостающие. Запустим ее, для этого нужно открыть командную строку.
Для использования программы SFC необходимы права администратора.
Поэтому нужно запустить ее с правами администратора:
- Откройте поиск Виндовс 10 и введите в поисковую строку «CMD» .

- Кликните правой кнопкой мыши по найденному приложению и выберите в контекстном меню «Запустить от имени администратора» .

- Откроется командная строка, где следует вписать команду sfc /scannow , а затем нажать клавишу Enter .
Переустановка Windows
Если предыдущий метод не помог и компьютер при восстановлении опять завис и появилась ошибка, следует перестанавливать систему. Разработчики операционной системы создали отличную утилиту – Media Creation Tool. Она поможет создать загрузочный диск или флешку с официальным дистрибутивом Виндовс 10. Ее интерфейс интуитивно понятный, так что проблем возникнуть не должно.

Заключение
Теперь вы знаете, что делать, если возникает подобная ошибка. В ней нет ничего страшного. Ознакомьтесь с нашими рекомендации и четко следуйте им для решения этой проблемы.