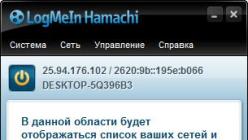Создание папок на вашем iPhone — потрясающий способ уменьшить беспорядок на главном экране. Вы можете сгруппировать приложения по их типу, например все приложения для обработки фото в одной папке, игры в другой и так далее.
Чтобы создать папки на вашем iPhone, выполните следующие действия:
Чтобы создать папку, вам понадобится по меньшей мере два приложения, которые нужно поместить в папку.
Нажмите и удерживайте одно из приложений, пока все приложения на экране не начнут трястись (это тот же процесс, который используется для переупорядочения приложений), затем перетащите одно из приложений на другое, это создаст папку.

Вы можете отредактировать имя папки сразу (или позже), нажав на имя и используя экранную клавиатуру.
После создания папки, можете сюда перетащить другие необходимые приложения таким же образом.


Когда вы впервые создаете папку, iPhone назначает ей предлагаемое имя. Это имя выбирается на основе категории, из которой приходят приложения в папке. Если, например, приложения из категории «Игры» App Store, предлагаемое название папки — «Игры». Вы можете использовать предложенное имя или добавить свое собственное.
Создание папок на iPhone 6S и 7 серии немного сложнее. Это потому, что экран 3D Touch на этих устройствах реагирует по-разному на разные нажатия на экране. Если у вас есть один из этих телефонов, не нажимайте слишком сильно или он не будет работать. Достаточно легкого нажатия и удержания.
Удаление приложений из папок
Если вы хотите удалить приложение из папки на вашем iPhone или iPod touch, выполните следующие действия: нажмите и удерживайте папку, из которой вы хотите удалить приложение. Когда приложения и папки начинают шевелиться, уберите палец с экрана. Нажмите на папку,из которой вы хотите удалить приложение.Перетащите приложение из папки и на основной экран. Нажмите кнопку «Домой», чтобы сохранить изменения.
Удаление папки на iPhone
Удаление папки аналогично удалению приложения. Просто перетащите все приложения из папки и на домашний экран. Когда вы это сделаете, папка исчезнет. Нажмите кнопку «Домой», чтобы сохранить изменения.
Создание папок на вашем iPhone - потрясающий способ уменьшить беспорядок на вашем домашнем экране. Группировка приложений вместе также упрощает использование вашего телефона - если все ваши приложения находятся в одном месте, вам не придется искать охоту через папки или искать пиктограмму своего телефона, когда вы хотите его использовать.
Как создавать папки, это не сразу очевидно, но как только вы научитесь это делать, поймете, что это очень просто. Выполните следующие действия для создания папок на вашем iPhone.
Создание папок и группировка приложений на iPhone
1. Чтобы создать папку , вам понадобится как минимум два приложения для размещения в папке. Выясните, какие два вы хотите объединить.
2. Слегка нажмите и удерживайте одно из приложений до тех пор, пока все приложения на экране не начнут дрожать (это тот же процесс, который вы используете для перемещения приложений).
3. Перетащите одно из приложений поверх другого. Когда первое приложение, перекроет второе собой, отнимите палец с экрана. Этот шаг создаст папку.
5. Вы можете отредактировать имя папки , нажав на имя и используя экранную клавиатуру.
6. Если вы хотите добавить больше приложений в папку, нажмите на еще одно приложение , чтобы затащить его в уже созданную папку. Затем перетащите приложений в новую папку или туже папку ранее созданную.
8. Чтобы изменить содержимое существующей папки, нажмите и удерживайте папку , пока она не начнет двигаться.
9. Коснитесь ее второй раз , и папка откроется, и ее содержимое заполнит экран.
10. Измените имя папки , нажав на текст.
11. Добавьте приложения , перетащив их.
12. Нажмите кнопку «Домой» ,чтобы сохранить изменения.
Какое имя автоматически присвоится папке
Когда вы сначала создаете папку, iPhone присваивает ей имя. Это имя выбирается в зависимости от категории, к которой относится приложения в папке. Если, например, приложения загружены из категории игр в App Store, предлагаемое имя папки - Игры. Вы можете использовать предлагаемое имя или добавить свое собственное, используя инструкции на шаге 5 выше.
Добавление папок в iPhone Dock
Четыре приложения в нижней части iPhone живут в так называемом доке. Если хотите, вы можете добавить папки на док-станцию. Для этого:
1. Переместите одно из приложений , находящихся в настоящее время в доке, перетащив его в основную область главного экрана.
2. Перетащите папку в пустое место .
3. Нажмите кнопку «Домой» , чтобы сохранить изменения.
Создание папок на iPhone 6S, 7, 8 и X
Создание папок на iPhone 6S и 7 серии, а также iPhone 8 и iPhone X немного сложнее. Это потому, что экран 3D Touch на этих устройствах по-разному реагирует на разные нажатия на экране. Если у вас есть один из этих телефонов, не нажимайте слишком сильно на шаге 2 выше или он не будет работать. Достаточно легкого нажатия и удержания.
Удаление приложений из папок
Если вы хотите удалить приложение из папки на iPhone или iPod touch, выполните следующие действия:
1. Нажмите и удерживайте папку , из которой вы хотите удалить приложение.
2. Когда приложения и папки начинают шевелиться, удалите палец с экрана .
3. Нажмите на папку, из которой вы хотите удалить приложение .
4. Перетащите приложение из папки , на пустую область рабочего стола.
5. Нажмите кнопку «Домой» , чтобы сохранить новое расположение.
Удаление папки на iPhone
Удаление папки аналогично удалению приложения.
1. Просто перетащите все приложения из папки и на рабочий стол.
2. Когда вы это сделаете, папка исчезнет .
3. Нажмите кнопку «Домой» , чтобы сохранить изменения, и все готово.
Учитывая обилие используемых приложений на iPhone, а у многих людей их число нередко переваливает за две сотни, насущной проблемой является их структурирование. Ведь далеко не все нужные иконки могут поместиться в пределах рабочего стола смартфона. Согласитесь, очень неудобно перелистывать несколько страниц на экране, в поисках необходимой программы. Это особенно сильно ощущается, когда нужно быстро её найти. Как вариант – можно разложить бесконечные массивы приложений в разные папки, отсортировав их по содержимому.
Как сделать?
Перед тем как создать папку нужно выбрать несколько приложений, которые будут впоследствии храниться в ней — их должно быть не менее двух. Для того чтобы переместить, нажмите на любое из них, и задержите палец в таком положении, пока все иконки на рабочем столе не начнут произвольно двигаться. Тапните на несколько пиктограмм – в это время возле них должен появиться характерный значокПосле этого достаточно одним движением перетянуть иконку выбранной программы и просто наложить её сверху — на другую. Когда они соприкоснутся, автоматически создастся новая папка. Она сразу же откроется, при этом оба файла окажутся внутри.
Или можно коснуться нескольких приложений сразу — как только они станут подвижными, и быстро наложить целую их группу на одну из иконок, которая также впоследствии будет находиться в составе папки. Система автоматически присвоит папке имя, проанализировав содержимое. Однако Вы сразу же можете сами создать подходящее собирательное название, введя его на виртуальной клавиатуре iPhone. Затем нажмите готово. Всё, после этого она отобразится на рабочем столе.
Система автоматически присвоит папке имя, проанализировав содержимое. Однако Вы сразу же можете сами создать подходящее собирательное название, введя его на виртуальной клавиатуре iPhone. Затем нажмите готово. Всё, после этого она отобразится на рабочем столе. Теперь можно в любой момент вносить в данную папку и другие приложения, таким же способом: нажать на иконку, удерживая, до появления подвижности и перетащить их друг за дружкой.
Теперь можно в любой момент вносить в данную папку и другие приложения, таким же способом: нажать на иконку, удерживая, до появления подвижности и перетащить их друг за дружкой. Если папка больше не нужна, можно её удалить. Для этого достаточно просто извлечь из неё все хранящиеся программы – опять же, перетянув их на рабочий стол айфона. Когда в ней окажется менее двух приложений — она исчезнет сама собой. Или просто удалить её целиком обычным способом.
Если папка больше не нужна, можно её удалить. Для этого достаточно просто извлечь из неё все хранящиеся программы – опять же, перетянув их на рабочий стол айфона. Когда в ней окажется менее двух приложений — она исчезнет сама собой. Или просто удалить её целиком обычным способом.
Запаролим?
Многих интересует вопрос — можно ли поставить пароль лишь на некоторые папки, с личными фотографиями или документами, например? К сожалению, на данный момент такой возможности нет, по крайне мере силами самого айфона.
Поскольку любым приложениям запрещено интегрироваться в систему iPhone, этим-то и обеспечивается хвалёная защита от взломов и вирусов.
Производитель предлагает только блокировку паролем смартфона в целом – или с помощью цифрового кода, или через датчик Touch ID.
Однако есть один вполне легальный способ, позволяющий уберечь от стороннего доступа данные, хранящиеся в конкретной папке. Правда для этого придётся установить специальное стороннее приложение. При их использовании нужно будет выгружать избранные файлы в защищаемые разделы, созданные утилитой.
Найти подобные программы можно в официальном магазине приложений Apple, среди них: FolderLock, BestSecretFolder, Secret Folder Icon FREE и много других. После их установки и настройки пользователю придётся каждый раз вводить созданный им пароль, чтобы войти в защищённый подраздел.
Рассмотрим, для примера, одну из них. Вот что предоставляет одна из программ – блокировщиков — FolderLock. Она обеспечивает защиту от стороннего доступа личных фото-, видео — и аудиофайлов, контактов, документов и данных о платёжных картах. Предварительно нужно будет скопировать перечисленные выше данные из папок айфона, в соответствующие подразделы FolderLock.
Она обеспечивает защиту от стороннего доступа личных фото-, видео — и аудиофайлов, контактов, документов и данных о платёжных картах. Предварительно нужно будет скопировать перечисленные выше данные из папок айфона, в соответствующие подразделы FolderLock. Затем их следует удалить с системных папок смартфона и создать надёжный сложный пароль. Таким образом, доступ к содержимому, хранящемуся в FolderLock, будет возможен только после его введения.
Затем их следует удалить с системных папок смартфона и создать надёжный сложный пароль. Таким образом, доступ к содержимому, хранящемуся в FolderLock, будет возможен только после его введения.
Утилита дополнительно защищает iPhone во время серфинга в интернете
или при пересылке файлов.
Также она делает ещё более безопасной оплату через электронные сервисы. Созданные с помощью приложения веб-кошельки практически невозможно взломать. Имеется и много других аналогичных ресурсов, правда, работать они будут только после джейлбрейка, а его использование само по себе уже угроза безопасности iPhone.
Имеется и много других аналогичных ресурсов, правда, работать они будут только после джейлбрейка, а его использование само по себе уже угроза безопасности iPhone.
Как видим, совсем не сложно структурировать домашнее меню айфона. Упорядоченные подразделы с папками, подобранными по разным темам, намного упрощают поиск программ.
Нет хаоса, и есть возможность дополнительно повысить степень сохранности контента.
Так как насколько бы защищённой не была оболочка Apple, хакеры регулярно взламывают даже её. Поэтому отнюдь не лишним будет дополнительно усилить «бастионы», запаролив наиболее важную для вас информацию. Да, не очень удобно каждый раз вводить пароли доступа, но так Вы гарантировано сведёте к минимуму риск любой утечки.
И разложить по этим папкам иконки игр и программ, выполнение этих действий позволило избавиться от беспорядка на рабочем экране устройства. Сегодня при помощи того же iPhone и iPad’а мы будем учиться создавать свои альбомы с фотографиями. Фотоальбомы или папки с фото будем организовывать при помощи стандартного приложения «Фотографии».
В качестве устройств для подготовки сегодняшней инструкции по созданию фотоальбомов применялись iPhone 4S с прошивкой iOS 6.0 (Спасибо Дине!) и Apple iPad 2 с прошивкой версии 5.0.1. В более ранних версиях iOS-прошивок не предоставлялось возможности рассортировать фото в самом iPhone стандартными средствами. В первых версиях iOS , в приложении Фотографии, можно было при помощи компьютера, в момент синхронизации с iTunes. Современные же прошивки позволяют создавать фотоальбомы прямо в устройстве. Предлагаем рассмотреть процесс создания папок для фотографий в отдельности для iPhone и iPad:
Фотоальбомы в Apple iPhone
Что бы инструкция воспринималась более понятно, объясню, что мы будем сейчас делать – мы создадим новую папку в приложении «Фотографии» и заполним ее некоторыми фотками из раздела Фотопленка. Настоящий способ создания фотоальбомов в iPhone можно примять и пользователям плееров iPod Touch.

1. Запускаем приложение «Фотографии» и в левом верхнем углу жмем кнопку с изображением знака «+», которая создаст новый альбом. После нажатия кнопки программа предложит ввести название создаваемого альбома. Вводим название, мы ввели «Тузик», и нажимаем – Сохранить.


2. Теперь в нашу созданную папку необходимо добавить фотографии, для этого мы проходим в раздел «Фотопленка», в котором хранится множество, отснятых камерой iPhone, фотографий. Отмечаем маркером фотографии нашего Тузика, расположившегося в кресле, и жмем кнопку – Готово.


Вот и все, наша новая папка с фотографиями создана, если нажать на нее, то мы увидим все выбранные ранее фотоснимки нашей собаки.
Фотоальбомы в Apple iPad
Упорядочить и рассортировать свои фотоснимки по папкам можно и в планшете iPad. Делается это в том же стандартном приложении «Фотографии». Создавать альбомы можно не только для отснятых фото, но и для . В примере с планшетом iPad попробуем создать альбом для собранных фотографий автомобилей:

1. Заходим в программу «Фотографии» и нажимаем кнопку – Изменить (правый верхний угол).

2. Нажав кнопку Изменить, слева появится кнопка – Новый альбом, которую следует нажать, ввести имя нашего автоальбома и Сохранить.

3. Все действия практически такие же как в случае с айфоном. Выбираем наши машины и жмем – Готово. Единственная разница – присутствие кнопки Выбрать все фотографии, которой в телефоне не было.

Вот и все, сортировка фото в iPad произведена, все изображения авто лежат в отдельной папке.

Теперь Вы знаете как создать альбом в iPhone / iPad и упорядочить все фотографии и картинки в своем телефоне, планшете или плеере. И все это без помощи программы iTunes.
Делая новые папки и альбомы в iPhone или iPad, у пользователя создается впечатление дублирования, но думаю, на самом деле, сделанные папки хранят только ярлыки фотографий. Хотя можно провести эксперимент и удостовериться, не занимают ли фотографии в созданных папках дополнительного объема памяти!
Сперва нужно решить, каким именно образом вы собираетесь упорядочить ярлыки своих утилит. Папка очень удобна в использовании, когда ваше рабочее пространство становится захламленным всеми приложениями. Директория может обеспечить быстрый и легкий доступ к нужному приложению. Ознакомьтесь со следующими советами по упрощению работы с рабочим столом устройства:
- Разместите приложения одного типа в одной папке. К примеру, все ярлыки социальных сетей в одну, видео и фото - в другую, а весь софт и утилиты для работы - в третью.
- Создайте папку и найдите две программы, которые вам хотелось бы разместить в одном и том же месте. Вам необходимо просто нажать на ярлык одной из утилит и оставлять его в нажатом состоянии некоторое время. Изображение ярлыка начнет немного покачиваться. Теперь вам необходимо просто перетащить одно приложения на другое, что приведет к созданию папки с этим софтом.
- Существует возможность добавления ярлыков программ в папку. Приведите ярлык утилиты в “режим покачивания”, перетащите его в только что созданную папку. На миниатюрном изображении папки будут видны все значки утилит, что хранятся внутри нее.
- Также этим способом передвижения вы можете просто менять ярлыки местами на любом из рабочих столов.
Данный способ требует от пользователя следующих действия:
- Посредством специального кабеля или установки беспроводного соединения, подключите ваш мобильный телефон к персональному компьютеру.
- Запустите на компьютере приложение iTunes, на боковой панели найдите свой девайс.
- Перед вами развернется реальное визуальное представление вашего рабочего стола на Айфоне.
- При помощи курсора мыши вы можете перемещать программное обеспечение таким же образом, как вы это делаете на своем Айфоне.
- Если вы не можете отыскать необходимую утилиту, то можете прибегнуть к внутренней поисковой системе iTunes. Просто воспользуйтесь строкой поиска, которая расположена в правом верхнем углу программы. Данный метод особенно удобен, если ваш девайс эксплуатируется очень долго и на нем скопилось большое количество разнообразного софта. Вы можете без затруднений вытащить софт прямиком из результатов по поиску.
Когда приложения уже установлены на телефоне, то с их помощью можно добиться поставленной задачи. Плюс этого метода – не нужно скачивать дополнительные софты, использовать сложные схемы.
В этом случае следует придерживаться алгоритма:
- Нажать “Домой”, система перебросит в главное меню.
- Кликнуть и удерживать один из объектов меню, все соседние элементы начнут вибрировать.
- Следует перетащить и расположить один элемент под другой.
- Располагая их ближе к краю экрана, следует отправить объекты на новую страницу.
- Кликнуть по крестику и дать имя папке.
- Телефон на основании прикрепленных элементов может переименовать папку на свое усмотрение.
- Нажать “Домой”.
Чтобы добавить дополнительные элементы, следует элементарно перетянуть их туда. Всего так можно собрать до 135 приложений. Соединить папки невозможно.
Многофункциональная программа iTunes – настоящая помощница. С ее помощью также можно создать папку. Нужно просто:
- подключить телефон к компьютеру с помощью кабеля;
- кликнуть по иконке Айфона;
- слева выбрать “Приложения”;
- перетянуть один элемент под другой;
- перетянуть их влево в новое окно и дать название.
Существует два пути, с помощью которых можно создать папку в меню устройства - через приложение ITunes и без него.
Без ITunes
- Чтобы создать папку не используя ITunes, достаточно нажать на иконку любого приложения и удерживать палец одну-две секунды. Рабочий стол перейдет в режим редактирования, в правом верхнем углу иконок появится крестик.
- Переместите одно приложений на другое. Папка создаться автоматически, а совмещенные приложения окажутся в ней. Одновременно на рабочем столе устройства может находиться не более 180 папок.
- Чтобы внести еще одно или несколько приложений в папку, возьмите их и перетащите на иконку папки, а после этого отпустите. В одной папке могут находиться не более 12 приложений.
- Чтобы удалить приложение из папки, возьмите его и перетащите в меню, отпустите иконку.
- Чтобы переименовать папку, откройте ее и нажмите на ее имя, которое находится вверху экрана.
- Чтобы удалить папку, вытащите из него все приложения.
Через ITunes
- Чтобы создать папку в меню устройства через ITunes, соедините его с компьютером при помощи USB-кабеля.
- Запустите ITunes на компьютере.
- Кликнете по иконке вашего устройства.
- Перейдите к разделу «Программы».
- В правом списке окон выберите одно, в котором будет создана папка.
- Возьмите левой кнопкой мыши приложение и перетащите его на другую иконку, папка создастся автоматически.
- Вытащите приложение из папки на рабочий стол, чтобы убрать его из папки. Если в папке не будет ни одного приложения, она автоматически удалится.
- Можете переименовать папку в соответствующем поле.
- После окончания редактирования рабочего стола нажмите кнопку «Применить» и дождитесь окончания синхронизации.
Процедура несложная. Справиться с ней довольно просто. Особенно если знать, как и в какой последовательности всё делать. Так что запоминайте:
- Разблокируйте смартфон.
- Найдите на рабочем столе 2 приложения, которые необходимо объединить в один каталог. Например, viber и telegram. Наша задача – поместить их в одну папку, которая будет содержать утилиты для общения.
- Зажмите пальцем иконку одного из мессенджеров. Дождитесь, пока она не начнёт дёргаться (трястись).
- Затем перетащите её поверх иконки другого приложения, с которым они будут в одной папке. То есть просто объедините два ярлыка.
- После этих действий каталог сформируется автоматически. Вам же останется лишь переименовать её. Если же понадобится разместить в созданной папке ещё одно приложение, то нужно будет лишь зажать его иконку и перетащить.
- В конце нажмите кнопку «Home», чтобы выйти из режима редактирования.
Отметим, что процесс создания папок одинаков для любой модели. Неважно, какой у вас «яблочный смартфон» – iPhone 4, 5s, se, 6, 7 или 8 – принципиальной разницы вы не заметите. Даже на iPad и iPod всё, по сути, делается так же. Поэтому пробуйте и у вас всё получится.
Как создать папку на iPhone? Данный процесс не отличается особой сложностью, так что будет по силами даже неопытным пользователям. Папка может быть создана на мониторах таких аппаратов, как 4, 5, 6, 7 моделей, имеющих IOS 4, 5, 6. Этот фактор поможет провести группирование информационных данных одного типа в некоторых пунктах меню. Для проведения данной операции не требуется проводить процесс соединения со своим компьютером.
в начале посетить главный редактор экрана. Необходимо провести разблокирование айфона (нажимать кнопку питания в самом верху монитора) и затем нажать любой символ на мониторе, с удержанием пока не появится символ « », находящийся на левой части монитора, благодаря чему имеется возможность удаления определённой программы;
провести перемещение одного символа на мониторе сверху другого. Потребуется нажать определённый тип приложения и провести перемещение сверху другого. Этот фактор способствует объединению двух разных ярлычков в единой базе каталога айфона;
для переименования новых папок, посетить раздел «порядок редактирования нахождения символов на мониторе и нажать функцию - «директория». Вследствие этого, должно появиться окно диалогов, куда можно будет ввести наименование каталогов. После нажать строчку ввода контента и ввести нужное имя. Появятся типы приложений, находящихся в данной директории;

для добавления ещё одной программы в каталог (раздел редактирования) переместить значок выбранного варианта на символ папки. При верно совершённых действиях, появится нужный тип;
если же в процессе эксплуатации айфона потребуется провести удаление определённой папки нужно посетить раздел редактирования. Тогда необходимо нажать символ папки и переместить скопированные ранее значки поверх рабочий стол.
При отсутствии приложений в разделе директория, оно удаляется из системы при помощи автоматической функции. Айфон сможет самостоятельным образом, дать определённое наименование новейшей директории, с учётом видов определённых вариантов, перемещённых в содержимое папок. Процесс создания одинаковый для всех аппаратов, производимых фирмой Apple (iPhone 3, 4, 5, 6, 7). Также можно их создавать при iPad, iPod Touch при наличии различных версий IOS.
Действия над хранилищами
Вы узнали, как создать папку на рабочем столе Айфона при помощи самого устройства и своих пальцев руки. Но знаете ли вы, что папками можно управлять?
Когда создаешь папку на Айфоне, операционная система сама переименует папку, основываясь на тех утилитах, которые хранятся внутри. Вы же можете сделать это сами. Для смены имени нужно:
- Зайти в нужную папку и нажать на ее название.
- Перед вами откроется раскладка клавиатуру, при помощи которой вы и сможете ввести понравившееся имя.
Нажмите на значок и удерживайте, пока не увидите на экране знакомые покачивания:
- Откройте ту директорию, в которой расположено выбранное приложение. На дисплее своего смартфоны вы должны заметить эту программу внутри другой папки.
- Значок приложения все еще будет немного покачиваться. Просто нажмите на него и перетащите за границы папки, удерживая его там некоторое время.
- Вас должно перенаправить обратно на рабочий стол, где вы и сможете разместить приложение куда угодно.
Как сделать папки на Iphone все поняли, но как от нее избавиться? Чтобы убрать ненужную директорию с рабочего стола Айфона, необходимо вытащить из нее все программное обеспечения.
Также вы можете удалить все директории сразу, в одно нажатие. Для этого необходимо сделать следующее:
- Зайдите в настройки своего мобильного устройства. Там вам необходимо найти категорию “Общие”, нажмите на нее.
- В открывшемся контекстном меню нужно найти вкладку “Сброс”. Перейдите в нее и выберите “Сброс настроек размещения рабочего стола”.
Как создать папку на Айфоне 4 дистанционно? Познакомьтесь с еще одним интересным методом.
3Функции, доступные при работе с папками
Когда попка создана, становятся доступны некоторые функции с ней. Можно переименовать ее. Для этого нужно кликнуть по ней и немного удержать, удалить старое имя и вписать новое.
С помощью удержания можно и удалить содержимое: “схватить” приложение и потом перетянуть его за пределы. В итоге оно окажется в главном меню. Чтобы удалить папку, нужно очистить ее от содержимого. Тогда она автоматически исчезнет.
Также можно удалить все приложения сразу. Для этого нужно:
- открыть любое приложение;
- выбрать “Настройки”;
- далее – “Основные” и “Сброс”.
- “Сбросить настройки домой”.
После этого папки удаляться, а приложения окажутся на главном экране: сперва “родные”, потом – установленные.
Защита устройства
Можно ли поставить пароль на какую-нибудь из директорий? Многие хотят защитить свои личные фотографии или какие-либо важные документы. Спешим вас расстроить, что такой возможности все еще нет, по крайней мере, она отсутствует в самом Айфоне.
Хваленая защита устройства объясняется тем, что любое приложение не может интегрироваться в операционною систему iOS.
Есть, конечно, еще один способ, который способен помочь уберечь содержимое памяти своего устройства, но для этого придется воспользоваться услугами стороннего приложения. Использование таких утилит требует “выгрузки” избранных файлов в защищенные разделы, что создал сам софт.
Вы можете ознакомиться с перечнем самых популярных программ для защиты на AppStore:
- Folder Lock.
- Best Secret Folder.
- Secret Folder Icon Free.
При желании, можно найти еще с десяток других приложений, если уделить этому немного времени.