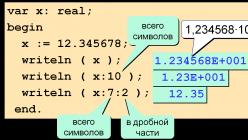Один из самых сложных вопросов для решения с Windows 10/8.1 - это когда он вдруг перестает отвечать на запросы или реагирует медленно. Может быть много причин, но самая повседневная, это когда диск загружен на 100 процентов в диспетчере задач. Многие начали обращать внимания на упорную загруженность жесткого диска после обновления Windows 7 до 8.1 и 10.
В данном руководстве рассмотрим шаг за шагом различные решения для устранения указанной проблемы после изучения и внедрение методов, описанных другими, а так же собственные эксперименты. На многих форумах и сайтах есть упоминание таких методов, как отключить службы superfetch, prefetch и биты услуг, но я не буду рекомендовать тоже самое. Я имею в виду, что можно реально отключить, чтобы решить проблему с 100% загрузкой жесткого диска.
Способы решение, когда диск загружен на 100 процентов в windows 10/8.1
1. Обновление windows, может привести к высокой загрузки жесткого диска. Просто закройте все программы и дождитесь пока windows установит обновления, после чего перезагрузите компьютер.
2. С помощью панели управления, удалить все браузеры, кроме EDGE и Internet Explorer. Это изолирует проблему с плагинами (расширениями для браузера). Другое предложение заключается в удалении плагинов по одному из каждого браузера и проверить. Adobe Flash и Shockwave плеер обычные виновники нагрузки на жесткий диск . Зная тот факт, что браузеры могут быть повторно установлены в считанные секунды, то удалите папку "ТЕМП", набрав строке проводника (мой компьютер) %Temp%. Очистите папку Prefetch (предварительная загрузка файлов) по пути C:\Windows. Если полностью не очистились папки, то рекомендую , чтобы полностью очистить. Перезагрузите систему и подождите минут 12, если причина устранится, то можете заново переустановить удаленные браузеры.
3. Стоит рассмотреть влияние диагностического отслеживания в Windows 10. Многие пользователи обвиняют службу DiagTrack в 100% загруженности жесткого диска. Если вы увидели в диспетчере задач именно ее в использовании нагрузки на диск, то отключите ее. Запустите командную строку от имени администратора и введите туда команды одну за другой:
sc config "DiagTrack" start= disabled
sc stop "DiagTrack"

4.
Запустите командную строку от имени администратора. Наберите в поиске, около пуска, cmd и правой кнопкой мыши запуск от имени админа. В CMD введите следующую команду chkdsk
. Эта команда исправить ошибки на жестком диски.
Если это не помогло, то запустим эту процедуру с повышенными функциями. Введите следующую команду и нажмите Enter:
chkdsk.exe /f /r
- /F исправляет обнаруженные ошибки.
- /R идентифицирует плохие сектора и пытается восстановить информацию.
5. Откройте и отключить облачную защиту и посмотрите на загрузку диска.
6. Индексатор поиска Windows Search - это один процесс, который может быть виновником вашей проблемой 100-ой процентной загрузкой диска. Если вы не используете поиск в windows, то можете и проверить устранена ли проблема.
7. Отключите Диспетчер печати , который в свою очередь работает сразу для всех пользователей. Нажмите сочетание клавиш Win+R и введите services.msc . Ваш принтер перестанет работать после этого. Но по крайней мере вы можете проверить в этом причина или нет. Если причина в этом пункте, то попробуйте подключить другой принтер или обновите драйвера.

8. Настройка поможет вам снизить нагрузку на жесткий диск.
9. Обновите ваши драйвера до последних версий.
10. Откройте командную строку и введите sfc /scannow для проверки целостности системных файлов.

11. Откройте командную строку, введите следующую команду и нажмите Enter, чтобы запустить средство устранения проблем с производительностью.

12. Виртуальная память представляет собой комбинацию ОЗУ и места на жестком диске и может быть причиной чрезмерного использования вашего жесткого диска. Если для выполнения задачи недостаточно ОЗУ, жесткий диск используется для дополнения ОЗУ. Затем данные, перемещенные на жесткий диск, возвращаются в ОЗУ. Попробуйте настроить файл подкачки и поиграть размерами. Задайте файл подкачки в 1.5 раза больше от вашего установленного ОЗУ на компьютере и проверьте, если не помогло, то смотрите более .
13. Если ничего не помогает, то можно сбросить windows. Можете сделать , чтобы вернуться потом обратно.

14. Стандартные режимы питания более подвержены 100% -ной нагрузке использования диска, но переход на высокую производительность часто решает проблему. Нажмите Win + X и выберите "Управление электропитанием ", далее нажмите на "Дополнительные параметры питания " и включите "".

15 . Диск может быть загружен на 100 процентов из-за дефрагментации, которая настроена по расписанию. Наберите в поиске windows "планировщик задач " и запустите приложение. Отключите все запланированные задачи дефрагментации диска.
16. В противном случае, если Диспетчер задач показывает 100% использование диска на устройствах Windows 10 с включенным режимом прерывания и сигнальным сообщением (MSI), см. в статье службы поддержки .
Совет: Износ жесткого диска является главным виновником зависания и загрузки под 100%. Если вашему диску уже 7 лет, то скорее всего его придется заменить. В наши дни очень популярен SSD диск, замените его вместо вашего жесткого диска HDD. Прирост к скорости гарантирован.
Переход в новую ОС дарит приятные возможности, но одной из массовых проблем является то, что в Windows 10 жесткий диск бывает загружен на 100 %. Пользователи бьют тревогу и не знают что делать. Давайте разберемся с причинами возникновения и методами их устранения.
Ищем причины
Чистая ОС и без вирусов, но почему-то в диспетчере задач жесткий диск загружен на 100 %. Давайте в колонке «Диск» отсортируем по убыванию процессы, если это не вновь установленная вами программа, то пойдем искать ответы в самих процессах винды. 

В результате выполнения команды служба будет временно приостановлена и соответственно зацикленный процесс – это может быть решением при загрузки диска на 100 процентов в Windows 10. Но, чтобы исключить повторение, можно в службах отключить индексирование – если для вас не критично это явно замедлит поиск файлов и папок. Отключить можно перейдя в «Панель управления» → «Администрирование» → «Службы» → находим «Windows Search» → сначала нажимаем «Остановить» → в типе запуска выбираем «Отключена» → OK. text_7/screenshot_4 и 5

- Если ситуация не изменилась, идем дальше. Возможно, вирус воздействует на процессы и это может быть ответом на вопрос «Почему диск загружен на 100% в Windows 10?» Проведите глубокий анализ своим и дополнительно воспользуйтесь утилитой Dr.WebCureIT – быстро скачивается, не требует установки и бесплатная.
- Следующей причиной, может оказаться, сам антивирус. Понаблюдайте, вероятно, идет глубокая плановая проверка дисков, если же это происходит постоянно, подберите другой софт для защиты своего ПК.
- Довольно распространенная причина – это битый диск, так инструментарий операционной системы пытается провести проверку и тормозит все остальные процессы. Бывал ли у вас экран черного цвета перед загрузкой ОС? Если да, то это check disk (сокращенно chkdsk) встроенный в Windows 10 проверяет файловую систему вашего жесткого диска на наличие ошибок, вследствие чего он постоянно загружен на 100 процентов. Отключить его конечно можно, но может, стоит разобраться с первопричиной и только потом удалять ее из планировщика заданий.
Как еще убрать загрузку диска на 100% в Windows 10?
- Вам нужны drivers! Очень многие стали самостоятельно устанавливать ОС, но что касается драйверов, то пользователи считают достаточным установки на звук, видео, веб - камеру и т.д., а действительно необходимые дрова не устанавливают, видимо не нравятся имена файлов или они им не понятны. Так происходит с драйверами на чипсет материнской платы и с ACHI, и Storage Tool. Ответ прост, установите их – перейдите на сайт производителя и скачайте бесплатно.
- Дефрагментация поможет в случае, если диск загружен в Windows 10 на 99 процентов! На протяжении, какого времени вы не оптимизировали ваши диски? Если даже вспомнить не можете, вперед к ! Бесконечное копирование, удаление, загрузка – приводят в полный хаос кластеры, и при обращении к файлу жесткий мечется в поисках.
- Используете облачные сервисы хранения данных? Если да, то наверняка стоит галочка на «Синхронизация». Обратите внимание, какой объем информации сливается в этот момент. Если в этот момент диск загружен на 100 процентов, то ответ на вопрос что делать – очевиден! Отключите автоматическую загрузку и используйте ручной режим – поставьте на ночь или когда вас нет дома.
- Еще один совет на тему, как снизить сильную загруженность диска Windows 10. Торренты – это наше все! Да? Вы же не только скачиваете, вы еще и раздаете, используйте программу когда вы не за компьютером и оставляйте в работе не 10 загрузок, а 2-3 – в зависимости от конфигурации вашего ПК.
Что делать, если жесткий диск загружен на 100 процентов?
Возможно, такую нагрузку дают обновления. Опять же, если винт не в лучшем состоянии, процессор слабоват – вы можете потратить на это часы. Давайте посмотрим, сколько скрытых и ненужных обновлений сыпется и как их отключить. «Параметры» → «Обновление и безопасность» → «Центр управления windows» → «Дополнительные параметры» → снимите галочку с «При обновлении Windows предоставить обновления для других продуктов Майкрософт». 


Далее идем в «Магазин приложений» → выбираем свою учетную запись и «Настройки» → в обновлении приложений переключаем на «Выкл.»


Стали замечать, что при запуске windows 10 загрузка вашего диска на 100 процентов чем-то занята? Причиной могут быть нежелательные файлы в автозагрузке - перейдите туда: ++ → «Подробнее» (может не быть, зависит от настроек) → «StartUp» внимательно изучите содержимое. Как ? Чтобы удалить нежелательные приложения без вреда для ОС, используйте предназначенный для этого софт, например: «CCleaner», «AutoRuns», «Ashampoo WinOptimizer Free» и т.д.
На вашем ноутбуке в Windows 10 диск загружается на 100% и вы не знаете почему? Причиной может служить служба Superfetch и системный процесс Svchost, задача, которых оптимизировать работу. Принцип следующий: происходит анализ самых часто используемых программ и приложений и начинает заблаговременно подгружать в системную память, дабы . Требуется не мало ресурсов, в связи с чем и происходит нагрузка. Отключить можно в «Службы» → «Superfetch» → в свойствах выберите «Остановить» → а в типе запуска «Отключение» → OK.
Если диск загружен на 100% в процессе system, то возможно не хватает прав и их нужно добавить, взаимосвязь с правами «ntoskrnl» - ядро ОС, доказана своим действием. Итак, «Диспетчер задач» → «Процессы» → правым кликом на «System» → «Открыть расположение файла» → правым кликом «ntoskrnl.exe» → «Свойства» → вкладка «Безопасность» → «Дополнительно» → «Все пакеты приложений» и нужно поставить все галочки. 
Мы рассмотрели разные причины, по которым ваш ПК загружен до 100%. Вы можете прочитать, как узнать « » . Возможно, поможет какой-то один инструмент, а может нужно произвести комплекс работ по оптимизации. В любом случае, не забывайте о том, что систему надо поддерживать в должном состоянии. Современное программное обеспечение предоставляет выбор, учитывая, что большинство находится в свободном доступе и с лицензией free.
Очень часто диск на 100% загружен в виндовс 10 и проблема встречается, когда вы только переустановили систему, с железом все в порядке, но при этом компьютер сильно тормозит. Вы нажимаете Ctrl+Alt+Delete и видите в диспетчере задач, что жесткий диск загружен на 100%.
Это может произойти при старте системы или через какое-то время. Данная проблема не возникает в какой-то конкретной ситуации, она появляется сама по себе и в любое время. После этого компьютер начинает медленно работать, и некоторые просто перезагружают систему в надежде, что проблема пропадет.
Загрузка диска 100% на Windows 10 (решение)
Чаще всего данная проблема встречается в Windows 8, 8.1 или 10. Так как только в этих версиях Windows есть специальная служба Windows Search, который должен быть направлен на ускорение работы системы, но зачастую из-за его кривой работы все становится только хуже. После отключения данного процесса, должна пропасть загрузка диска на 100% в windows 10.
Важно: у вас должны быть права администратора, и все последующие действия должны выполняться от имени администратора.
Нам необходимо открыть Службы вWindows
- Нажмите Win (кнопка с 4мя квадратиками) + R, в открывшемся окне впишите services.msc и нажмите Enter.
- Второй способ — в поле поиска впишите Службы , нажмите правой клавишей и запустите от имени администратора

В открывшемся окне найдите службу «Windows Search»
Нажмите на службу дважды, чтобы открыть ее опции и параметры. Сначала нажмите клавишу «Остановить» , далее выбираем «Тип запуска» и меняем его на «Отключена»

Отключение данной службы особенно эффективно скажется на работе старых моделей компьютеров.
Теперь можно зайти и проверить загруженность в диспетчере устройств через нажатие Ctrl+Alt+Delete.
Не спешите закрывать окно Службы . Если отключение «Windows Search» не помогло, необходимо отключить еще одну службу. Она называется SuperFetch . Как правило данная служба направлена на ускорение работы Windows 8.1 и 10, иногда встречается на Vista и «семерке». В некоторых случаях она может вызывать проблемы и оказывать большую нагрузку на диск.
Службу SuperFetch необходимо точно также остановить и отключить в Службах Windows, как это было сделано в прошлом способе.

Необходимо найти службу «SuperFetch» . Открыть ее двойным нажатием. Отключить нажав Остановить, потом выбрать Тип запуска и изменить его на Отключена.
Как правило после этих двух манипуляций все приходит в норму, в том случае если с вашим железом и HDD все в порядке.
Проверка антивирусом
Весьма распространенная проблема, когда вы подхватываете вирус. Он может начать загружать работу компьютера и жесткого диска. В этом случае все решается установкой антивирусной программы. Мы не в праве рекомендовать какое-либо ПО. Можем лишь сказать, что есть несколько проверенных и бесплатных программ, каждая из которых весьма эффективна. Ссылки на программы указаны ниже:
- CureIt от Dr.Web — хорошая бесплатная версия антивируса, позволит быстро просканировать компьютер
- Бесплатная версия Касперского — весьма эффективна и зачастую может найти то, чего не находит CureIt
Иногда бывают ситуации когда на диске появляются поврежденные кластеры или файлы тогда диск грузится на 100% в windows 10. Они также могут снизить скорость работы HDD, могут появиться проблемы с чтением и открытием файлов. Чтобы исправить ошибки на HDD необходимо провести ряд действий.

- Откройте командную строку, прописав в строке поиска CMD
- Далее введите chkdsk.exe /f /r
- Будет проведена проверка HDD
- По окончанию проверки перезапустите компьютер, и проверьте на сколько загружен HDD в диспетчере устройств
09.08.2018
Одной из распространённых причин медленной работы компьютера является полное использование ресурсов жёсткого диска, причём эта проблема может возникать сразу после загрузки системы, когда вы ещё не успели запустить какое-либо приложение.
Что делать, если диск загружен на 100%
Собственно, вот так выглядит эта проблема в диспетчере задач.
Отключаем индексирование файлов
Это решение особенно актуально, если вы используете старенький жёсткий диск.

Моему пациенту этого оказалось достаточно. Загрузка диска упала до трёх процентов.

Если вы также получили удовлетворительный результат рекомендуем не останавливаться на достигнутом и выполнить все шаги из этого руководства, дабы избежать появления полной загрузки диска в будущем.
Отключаем службу оптимизации диска
Казалось бы, что эта служба должна помогать работе жёсткого диска, но если у вас старенький HHD при активной службе проблемы с быстродействием системы гарантированы.
- Жмём «Пуск» и открываем «Службы».

- В открывшемся окне найдите службу «SuperFetch».

- Для начала нужно остановить данную службу. Для этого кликните правой кнопкой мыши по службе и выберите пункт «Остановить».

- После кликаем по службе правой клавишей мыши и открываем «Свойства».

- В открывшемся окне установите параметры так, как на изображении ниже и нажмите «Применить».

Дефрагментация жёсткого диска
Ваш жёсткий диск может быть сильно фрагментирован. В этом случае файлы какой-либо программы разбросаны по всему диску и для её запуска мы получаем дополнительную нагрузку на диск. Исправить положение можно с помощью дефрагментации.
- Открываем «Этот компьютер» и открываем «свойства» с помощью клика правой кнопкой мыши по нужному разделу.

- Перейдите на вкладку «Сервис».

- В разделе «Оптимизация и дефрагментация» нажмите на кнопку «Оптимизировать».

- В открывшемся окне вы увидите список всех разделов и степень их фрагментации.

- Для начала выполним анализ всех разделов. Поочерёдно выбираем разделы и жмём «Анализировать».

- Дождитесь окончания анализа. Если фрагментация раздела составляет более 5% выберите этот раздел и нажмите «оптимизировать».

- Ожидаем завершения процесса и повторяем процедуру для всех разделов, фрагментация которых составляет более пяти процентов.

Перезагружаем компьютер, ожидаем полной загрузки и смотрим на нагрузку диска. После старта системы загруженность диска не должна превышать 10%.
Проверка и исправление ошибок с помощью CHKDSK
Вы уже не раз видели работу этой утилиты во время запуска системы. Перед запуском проверки windows предложит пропустить проверку нажатием любой кнопки в течение 10 секунд.


После необходимо выполнить перезагрузку и дождаться завершения проверки и исправления ошибок диска. Эта процедура может занять довольно продолжительное время.