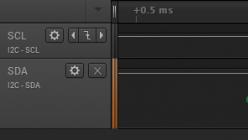Программа 1С поддерживает многопользовательский режим работы с поддержкой подключения по локальной сети или через Интернет. О всех вариантах организации доступа к 1С мы уже повествовали в предыдущей нашей статье посвященной данной теме. А как создать подключение к базе данных нескольких пользователей мы расскажем в этой публикации.
Прежде всего нужно понять какой у вас тип базы данных. 1С поддерживает работу двух типов баз данных: серверная, файловая. Ниже изложены инструкции по подключению.
СЕРВЕРНАЯ
Тип подключения, когда кроме самой платформы на компьютере установлен еще сервер 1С. Через сервер 1С происходит подключение к базе данных. Сервер 1С в при данном виде подключения выступает в роли коммуникатора между Платформой 1С и SQL сервером. Подключение любого пользователя к 1С работающей в серверном режиме происходит с указанием параметров:
- кластер сервера: ip адрес ПК или имя ПК в сети
- имя базы данных в кластере: имя базы данных в консоли сервера 1С
Например:
кластер: srv1c, имя базы: UTTest
Условия для подключения серверной базы данных
У пользователя подключающегося к серверной базе данных должна быть обязательно установлена платформа 1С.
При подключении к серверной базе данных на этапе добавления в список информационной базы вы должны указать что подключаетесь к типу информационной базы "серверная", только тогда у вас будут доступны для заполнения параметры описанные выше.
Как создать информационную базу на сервере
Сразу оговоримся, что для работы серверной 1С на компьютере должно быть установлено дополнительное программное обеспечение, а какое именно понятно из инструкции ниже:
- кластер сервера 1С - внутренний ip адрес ПК или имя ПК в сети
- имя базы в кластере - название базы данных в консоли сервера 1С
- тип СУБД - выбирается из предопределенного списка. Выберите установленный на ПК SQL сервер
- сервер баз данных - то же что и кластер сервера, если 1С сервер и SQL сервер находятся на одном ПК, то адрес будет один и тот же
- имя базы данных - имя БД в SQL сервер
- пользователь базы данных - пользователь SQL сервера
- пароль пользователя - пароль пользователя SQL сервера
ФАЙЛОВАЯ
Этим типом подключения пользуются 80 % пользователей. Тип подключения, когда кроме самой платформы 1С больше ничего не нужно. Это самый распространенный вид подключения для малых и средних компаний. Этот метод работы еще называют работой "по сети" для пользователей находящихся в одном офисе, помещении. Обычно файловая база работает следующим образом: база 1С расположена на самом мощном ПК или сервере, остальные пользователи подключаются к базе данных по внутренней сети.
Условия для подключения файловой базы данных:
Наличие на ПК установленной платформы 1С и лицензионного ключа
- локальная сеть
- папка с базой данных 1С должна быть в общем доступе (расшарена)
Инструкция подключения
- запуск 1С
- кнопка "добавить" в окошке информационных баз
- на шаге ввода наименования прописывается произвольное наименование базы данных и указывается тип подключение "на данном компьютере и ли компьютере локальной сети"
- выбирается папка с базой данных, которая предварительно расшарена по сети
После этого в списке информационных баз появится база и можно работать.
Перед прочтением необходимо ознакомится с инструкцией “Как создать компанию в панели управления”.
После создания компании открывается окно управления компанией (сервером), где можно скачать файл подключения к серверу, либо отправить его на указанную электронную почту пользователю. Также есть возможность управлять параметрами сервера (Создание новых баз 1С, изменение количества пользователей, увеличение дискового пространства и т.д.)
Скачиваем файл подключения к серверу, запускаем скаченный файл:


В появившимся окне подключения к серверу вводим пароль пользователя предварительно скопировав его из поля «Пароль» в окне управления компанией (см. картинки ниже).


Подключившись к серверу запускаем ярлык 1С:Предприятие, видим список наших баз, выбранных на этапе создания компании.

Запускаем базу нажатием на кнопку 1С: Предприятие. Дожидаемся открытия базы и в окне выбираем
«Информационная база перемещена»
После появляется окно с предложением подключиться к интернет-поддержке, нажимаем «Подключиться позже». Интернет поддержку мы активируем после оплаты первого счёта клиентом.

Затем появляется мастер заполнения реквизитов организации. Выбираем и нажимаем «Продолжить»

В дальнейшем при работе с базой Вы сможете создать свой собственный список пользователей (раздел «Администрирование» в левой части главного меню программы 1С), с необходимыми Вам пользователями, правами и паролями.
Существует два вида многопользовательской работы с базами 1С. Это — «клиент — серверный вариант 1С» и «файловый вариант 1С». Клиент серверный вариант работы мы здесь рассматривать не будем, рассмотрим его в другой статье, здесь .
Итак, для того чтобы организовать многопользовательскую работу в файловых базах 1C , необходимы компьютеры соединённые в единую сеть. Если сети ещё нет, и оборудования так же нет, не поскупитесь приобрести «гигабитный коммутатор » (практически все современные компьютеры поддерживают в своих сетевых картах подключение до 1 ГБ/сек) и не самый дешевый, в дальнейшем вы только сэкономите(представьте день простоя вашей организации, или из-за увеличенной нагрузки мрачные тормоза у менеджеров).
Еще один очень важный момент!!! , если у вас сеть WI-FI , то есть компьютеры подключены по беспроводной технологии, то данный вариант вам не подойдет, какой бы у вас навороченный WI-FI роутер , не стоял!!! Будет все мрачно тормозить, виснуть, и в результате можете вообще базу испортить, так как каналы создаваемые при помощи WI-FI соединения очень ненадежные, и любое прерывание при записи в базу (например проведение документа) может убить вашу базу 1С раз и навсегда!!! Другое дело настройка терминального подключения (есть недорогие аналоги позволяющие поднять альтернативу терминальным подключениям), но это я опишу в другой статье.
Далее, в нашей сети выбрать самый шустрый компьютер (желательно с «SSD дисками»), под файловый сервер . Можно так же приобрести отдельное файловое хранилище (с SSD дисками, завязанными в RAID 1 для надежности), но настройку его здесь мы рассматривать не будем.
Если все уже приобретено, подключено и работает, переходим к настройке доступа на выбранном нами компьютере под «файловый сервере 1С» .
Первоначально проверяем настройки самого компьютера, разрешено ли ему показывать файлы и папки в вашей локальной сети. Щелкаем по значку сетевое подключение в «трее» (правый нижний угол, где часы) и выбираем «Центр управления сетями и общим доступом»
Открывается окно управления, где выбираем следующее «Изменить дополнительные параметры общего доступа» :

Открывается окно настроек, где должны стоять следующие галочки:


Проверяем, и сохраняем.
Далее заходим в мой компьютер, и создаем на отдельном, «НЕ системном диске» (если в моем компьютере, диск только один, например «диск С» , то деваться некуда выбираем его), и создаем отдельную папку с названием «Base 1C».
 |
 |
В этой папке у нас будут хранится наши базы 1С. Далее настраиваем к этой папке, общий доступ, чтобы с других компьютеров возможно было на нее зайти. Щелкаем правой кнопки мыши по этой папке, и выбираем свойства.

В результате открывается окно, где выбираем вкладку «Доступ» и жмем кнопку «Общий доступ»:

Открывается следующее окно, где выбираем вкладку «Все» , и жмем кнопку «Добавить»:

Щелкаем на появившемся в списке новом значении «Все» , и выбираем «Чтение и Запись», далее жмем кнопку «Общий доступ».

Должно появится вот такое окно означающее что все прошло успешно и общий доступ к папке открыт, жмем кнопку «Готово» :

В результате с другого компьютера при открытии сетевого окружения, мы должны увидеть компьютер, с открытой папкой для доступа к базам.

На клиентских компьютерах устанавливаем платформу 1С , как установить смотрите . «ВАЖНО ПЛАТФОРМА 1С ДОЛЖНА БЫТЬ ВЕЗДЕ ОДНОЙ ВЕРСИИ!!!». Далее по сети прописываем пути, к Базам 1С
Установка технологической платформы и прикладного решения на локальный компьютер или ноутбук проста и понятна. Для этого требуется приобрести лицензионную версию одной из конфигураций, в составе которой идет установочный диск с пошаговыми мастерами установки платформы и непосредственно самой пользовательской программы.
Установка технологической платформы и конфигурации на локальный диск
Поскольку ни одно прикладное решение 1С не может работать без своего движка – платформы – установка на локальный компьютер делится на два принципиальных шага:
Пошаговое руководство, как установить 1С, подробнейшим образом описано в документации, прилагаемой к каждой лицензионной версии типовой или отраслевой конфигурации. Точное следование его указаниям позволит выполнить установку самостоятельно и без затруднений.
Установка сервера 1С:Предприятие на MSSQL
Для понимания нижеописанного необходимо разъяснить два понятия:
- клиент – персональный компьютер или программное обеспечение, единица сети, генерирующая запросы к серверу с целью получения или обработки каких-либо данных;
- сервер – мощный компьютер со значительными производственными возможностями или программное обеспечение, формирующий ответы на запросы клиента.
Клиент-серверная архитектура предполагает взаимодействие клиентского приложения с сервером информационных баз данных посредством специального приложения – сервера 1С:Предприятия.
Установка MSSQL на серверную машину описывается во многих руководствах с возможной вариативностью в зависимости от SQL-версии и версии серверной операционной системы. В общем случае установить 1С на сервер можно, следуя пошаговым действиям:
- В имеющемся дистрибутиве необходимо запустить файл установки setup.exe (для продолжения потребуются Microsoft.NET Framework и операционный установщик Windows Installer):

- Предлагается несколько вариантов дальнейшего развития событий: первичная установка, модификация уже установленных компонентов, обновление или их поиск. На этом этапе программа проверяет соответствие минимальным требованиям MSSQL к операционной системе:

- При нажатии на кнопку Install предлагается множество настроек, галочки в которых устанавливаются по необходимости: можно выбрать все (Select All) или только самые необходимые (DatabaseEngineServices, ClientToolsConnectivity, ManagementToolBasic с включением подчиненных составляющих):

- Настройки на последующих шагах рекомендуется оставить по умолчанию, переход осуществляется по кнопке Next:

- Выбираются директории для хранения пользовательских данных (база SQL 1C), логов, временных файлов и файлов резервного копирования информационных баз (бэкапов).
- Следующий шаг добавляет текущего пользователя, который будет обладать правами администратора системы (кнопка «Add Current User»):

- Настройки на последующих страницах остаются по умолчанию, если ситуация не требует иного. При нажатии кнопки Install запускается непосредственный процесс установки: цветовая линейка показывает динамику выполняемой процедуры. После успешного завершения установки будет выдано соответствующее сообщение и останется только закрыть установщик нажатием на кнопку Close (Закрыть).

Необходимо ввести ключ продукта, полученный при покупке лицензионной программы. После внимательного и вдумчивого прочтения лицензионного соглашения на английском языке необходимо установить свое согласие в виде галочки:
Переход к последующему шагу осуществляется при нажатии кнопки Next («Далее»).
Если установка серверной части с таким множеством настроек кажется достаточно сложной, то для ее выполнения следует обратиться к или системному администратору локальной сети.
Установка технологической платформы 1С:Предприятие на сервер
Установка необходимой для работы конфигурации платформы, по сути, мало чем отличается от обычной, затем лишь исключением, что на определенном шаге необходимо выбрать установку компонент: «Сервер 1С:Предприятия» и «Администрирование сервера 1С:Предприятие»:
На последующих страницах установщика необходимо выбрать язык интерфейса по умолчанию, выбрать существующего или создать нового пользователя для идентификации при запуске сервиса. Безопасность подключения гарантируется вводом пароля с его подтверждением.
При нажатии на кнопку «Установить» будет запущен процесс установки технологической платформы «1С:Предприятие» на сервер:
В дальнейшем будет запрошена необходимость установки драйвера защиты в случае приобретения поставки с аппаратным ключом или активация программной лицензии. В случае успешной установки технологической платформы 1С:Предприятие 8 будет выдано системное сообщение.
Создание информационной базы на SQL-сервере
Создание в окне запуска новой информационной базы ничем не отличается от создания базы на локальном компьютере вплоть до момента выбора ее расположения. Для сервера необходимо выбрать:
Далее следует заполнить все необходимые поля настроек параметров информационной базы: наименование базы данных и ее имя в серверном кластере, IP кластера серверов 1С:Предприятия и сервера базы данных, тип системы управления базами данных (СУБД) и т.д.:
Продвигаясь по следующим шагам с оставленными по умолчанию установками, завершающим действием будет создание на сервере информационной базы SQL.
Установка клиентской программы
Для возможности работы пользователей с информационной SQL-базой необходимо выполнить правильное ее подключение на клиентских станциях. Последовательность такого подключения:

Если были верно указаны настройки создания информационной базы на сервере 1С:Предприятия корректна выполнена настройка 1С клиент при запуске программы с клиентской рабочей станции будет осуществлено подключение к серверной машине.
Эта статья содержит информацию о процедуре установки 1С в клиент-серверном варианте.

Установка платформы 1С описана в другой нашей статье – “Администрирование 1С”, в разделе “Установка 1С”. Установка на сервер почти полностью совпадает с установкой на локальный компьютер, с одной лишь разницей. В серверном варианте при выборе устанавливаемых компонент необходимо выбрать “Сервер 1С:Предприятия” и “Администрирование сервера 1С:Предприятия”.

Установить 1С на клиентских компьютерах, с которых будет осуществляться подключение к серверу.
Установка на клиентских компьютерах ничем не отличается от способа, описанного ранее в статье “Администрирование 1С”.
Создать информационную базу в SQL.
Создание информационной базы в SQL тоже очень похоже на создание базы в файловом варианте. Разница заключается в том, что на этапе выбора типа расположения информационной базы необходимо выбрать “На сервере 1С:Предприятия”.

В пункте “Кластер серверов” укажите имя (а лучше IP-адрес) сервера, на который устанавливали SQL.
В пункте “Имя информационной базы” укажите любое имя, которое хотите дать базе.
Тип СУБД – SQL.
Пользователь базы данных и его пароль – тот самый суперпользователь, о котором говорилось выше, на этапе установки MS SQL.
Смещение дат оставьте по умолчанию.
Необходимо отметить пункт “Создать базу данных в случае ее отсутствия” и нажать “Далее”.

Теперь база успешно создана на сервере SQL и добавлена в список доступных баз. Внизу на картинке можно увидеть результат проделанной работы.

Стоить отметить, что созданная база пока еще пустая. Это каркас, место, выделенное в SQL под вашу информационную базу. Для того, чтобы загрузить свою базу в этот каркас – необходимо воспользоваться средствами Выгрузки/Загрузки информационной базы. Процедура Выгрузки/Загрузки также описана в другой нашей статье “Администрирование 1С”.
Для того, чтобы довести систему до идеального состояния в дальнейшем необходимо будет настроить “план обслуживания” созданной базы данных. План обслуживания – это набор процедур, которые SQL будет выполнять регулярно по заданному расписанию. Например, будет регулярно делать резервные копии и удалять временные файлы. Работа с SQL выходит за рамки темы статьи и будет описана в одной из следующих.