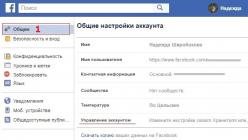Иногда возникает необходимость настроить два роутера вместе: для увеличения зоны покрытия, подключения больше 4 устройств по кабелю. Основные настройки на втором роутере. Для примера взял D-Link DIR-300. Обычно цепочка выглядит следующим образом:
Разница в том, как устройства подключены друг другу. Рассмотрел 4 схемы:
- Первый роутер запускает интернет, второй настроен в качестве приемника, клиента - «репитера», «повторителя». Bridge - режим моста, принимает и раздает интернет по кабелю.
- Аналогично первому варианту, только раздает интернет по Wi-Fi.
- Второй роутер также принимает сигнал, но не по кабелю, а по Wi-Fi. Технология WDS - беспроводной мост. После раздает по кабелю.
- Аналогично третьему варианту, но раздает по Wi-Fi.
Отдельного режима «Репитер» или «Повторитель» в роутерах D-Link нет. Показал, как можно настроить подручными средствами их аналогию. Но на каждом из них запускается NAT, из-за этого возникают трудности при пробросе портов, настройке IP-камер.
Во всех схемах я использую два роутера. Первый - DIR-615, второй - DIR-300. Неважно, какой роутер у вас первый, главное, чтобы он запускал и раздавал интернет. Обычно, это уже настроено и работает в автоматическом режиме. Все нюансы по настройке связаны со вторым роутером. Их и описал в статье.
Подготовка к настройке
Сначала нужно зайти в веб интерфейс роутера. Откройте браузер, в адресной строке введите 192.168.0.1 . Появится окно авторизации. В поле логин введите admin , пароль - admin , стандартные данные. Если выдаст ошибку, а логина с паролем вы не знаете - .
Это обнулит не только данные для входа, но и все имеющиеся настройки.
Если не получилось зайти, есть отдельная , должна помочь.
Когда используете два роутера вместе, проверьте у каждого адрес шлюза, должны отличаться.
Часто они совпадают. У DIR-300, как и у большинства роутеров D-Link, стандартные адреса 192.168.0.1. Если у первого такой же, то в настройках DIR-300 его нужно изменить, чтобы не возникло конфликта между ними. Зайдите в «Сеть» – «LAN». В поле IP-адрес замените 0 на 1, получится 192.168.1.1. В DHCP сервере аналогично - «Начальный IP» на 192.168.1.2, «Конечный IP» на 192.168.1.100. Нажмите «Применить».
Нажмите на красную цифру сверху, затем на «Сохранить и Перезагрузить». Подождите 95 секунд.
Учитывайте, что после этого для входа в DIR-300 в браузере нужно прописывать не 192.168.0.1, а 192.168.1.1.
«Репитер» по кабелю
Первый роутер запускает интернет в зависимости от провайдера - PPPoE, 2LTP, Динамический IP. После второй роутер - DIR-300, получает сигнал по кабелю и раздает интернет на другие устройства двумя способами: по кабелю и по Wi-Fi. Рассмотрим оба варианта.
По кабелю
Кабель интернета в WAN порт первого роутера. Затем из его LAN порта сетевой кабель подключен в WAN порт DIR-300. Из его LAN порта кабель в любое устройство: компьютер, ноутбук, моноблок.
Выше я уже писал, важно, чтобы шлюзы роутеров отличались между собой. Соедините устройства по схеме.

- сетевой кабель провайдера;
- патч-корд - соединяет оба роутера;
- патч-корд - соединяет второй роутер DIR-300 с компьютером.
Если роутер на заводских настройках - новый либо сброшенный, то у него изначально выбран тип соединения «Динамический IP» ничего менять не нужно. Сразу после подключения компьютера, ноутбука интернет должен работать.
Если браузер выдает ошибку, проверьте, какой тип соединения выбран на роутере. Зайдите в «Сеть» – «WAN». Вероятно там ничего нет или установлено неправильное соединение или несколько соединений. Поставьте галочки, нажмите «Удалить».
Затем «Добавить», выберите тип соединения «Динамический IP», нажмите «Применить». Сохраните настройки.
По Wi-Fi
Кабель интернета в WAN порт первого роутера. Затем из его LAN порта сетевой кабель подключен в WAN порт DIR-300. Дальше он раздает интернет по Wi-Fi на любое устройство: ноутбук, планшет, смартфон.
Алгоритм схож с соединением по кабелю от DIR-300 до компьютера, но дополнительно на нем нужно донастроить Wi-Fi. Зайдите в «Wi-Fi» – «Основные настройки». Галочка на «Включить беспроводное соединение» должна стоять. В поле напротив «SSID» придумайте и введите название для Wi-Fi. Нажмите «Применить».
Зайдите в «Настройки безопасности». В поле «Сетевая аутентификация» выберите «WPA2-PSK», в поле «Ключ шифрования PSK» придумайте и введите пароль для Wi-Fi. Нажмите «Применить». Сохраните настройки.
После, например, на телефоне откройте список доступных сетей, выберите название, которое вы придумали. Введите пароль, нажмите «Подключить».
«Репитер» по Wi-Fi
Также как и при схеме репитера по кабелю, первый роутер запускает интернет. Дальше DIR-300 получает сигнал, но уже не по проводу, а по Wi-Fi. После раздает интернет на другие устройства двумя способами: по кабелю и по Wi-Fi.
По кабелю
Кабель интернета в WAN порт первого роутера. Затем DIR-300 по Wi-Fi в режиме «клиент» соединен с первым роутером. Из LAN порта DIR-300 сетевой кабель в любое устройство: компьютер, ноутбук, моноблок.
В меню слева нажмите на «Wi-Fi» – «Клиент». Напротив «Включить» поставьте галочку.
Если нужно, чтобы DIR-300 раздавал Wi-Fi, поставьте галочку против «Вещать беспроводную сеть».
После выберите беспроводную сеть первого роутера, нажмите на нее. В поле «Ключ шифрования PSK» введите пароль от Wi-Fi первого роутера. Нажмите «Применить».
Сохраните настройки. На названии сети, к которой вы подключились, индикатор загорится зеленым.
Зайдите в «Сеть» – «WAN». Поставьте галочку на подключении, нажмите «Удалить», после «Добавить», более подробно описал выше. Выберите «Динамический IP», в поле напротив «Интерфейс» выставьте «WiFiClient», нажмите «Применить».
После сохраните настройки.
По Wi-Fi
Кабель интернета в WAN порт первого роутера. Затем DIR-300 по Wi-Fi в режиме «клиент» соединен с первым роутером. Дальше он раздает интернет по Wi-Fi на любое устройство: ноутбук, планшет, смартфон.
Способ аналогичен с предыдущим, описал выше. Кроме одного параметра - поставить галочку напротив «Вещать беспроводную сеть». Хотя я пробовал и без него, оба роутера раздают Wi-Fi. Но поставьте в любом случае, лишним не будет.
Есть 2 варианта выбора названия сети и пароля для Wi-Fi на DIR-300 - втором роутере:
- название и пароль для Wi-Fi полностью совпадают с первым роутером;
- отличаются от него.
В первом случае, если ваше устройство - смартфон, ноутбук уже подключен к первому роутеру, он автоматически подключится ко второму. После он самостоятельно будет переподключаться к маршрутизатору с лучшим уровнем сигнала.
Во втором случае вам нужно отключиться от первого роутера и подключиться ко второму - выбрать сеть, ввести ключ. Плюс в том, что вы сможете видеть, к какому из устройств вы подключены в данный момент. Полезно для диагностики.
В остальном разницы особой нет, чтобы настроить Wi-Fi зайдите в «Wi-Fi» – «Основные настройки». В поле напротив «SSID» введите название, нажмите «Применить». Затем зайдите в «Wi-Fi» – «Настройки безопасности», в поле напротив «Ключ шифрования PSK» введите пароль. Нажмите «Применить». Сохраните настройки.
Подключите ваши устройства, должно работать.
- Кратко описал, как зайти в настройки роутера, что поменять для корректной совместной работы.
- Разобрал 4 схемы подключения двух роутеров. Разные режимы второго роутера на примере DIR-300: в качестве приемника, клиента, Wi-Fi клиента - «репитера», «повторителя». Технологии WDS (беспроводной мост), bridge (мост).
Если что-то непонятно, пишите ниже в комментариях, постараемся разобрать вашу ситуацию, найти решение.
В статье описан способ расширения зоны покрытия беспроводной сети Wi-Fi на основе оборудования Asus и D-link, класса дом или малый офис. Например, Asus WL-320gE, Asus WL-520gU и D-Link DIR-300 . Часто в помещении (офис, квартира с множеством бетонных стен, двухэтажные помещения) сигнал от 1-го маршрутизатора недостаточно силен, чтобы уверенно покрыть все рабочее пространство. Выходом из положения становиться установка повторителя (репитер или усилитель) Wi-Fi сигнала .
Одним из вариантов решения проблемы — это установка отдельных маршрутизаторов (точек доступа) в соседних помещениях с различными сетями. В такой ситуации различные участки сети могут получать быстрый доступ в Интернет, но не могут взаимодействовать друг с другом. Для такой вариант в принципе возможен, но для офиса это категорически неприемлемо.
Итак, нам нужно, чтобы на всем пространстве офиса была стабильная сеть Wi-Fi. Для этого нам нужно иметь два устройства – маршрутизатор WiFi и точку доступа WiFi с функцией повторителя (repeater) .
Технология Wireless Distribution System (WDS)
Позволяет расширить зону покрытия беспроводной сети путем объединения нескольких WiFi точек доступа в единую сеть без необходимости наличия проводного соединения между ними (что является обязательным при традиционной схеме построения сети). Можно воспользоваться созданием виртуальный Wi-Fi точек доступа, .
Отрицательные стороны WDS :
- пропускная способность сети падает до 50% по сравнению с обычным подключением.
- уменьшается скорость работы по WiFi т.к. для связи точек используется один канал
- проблема совместимости между разными производителями
- шифрование только WEP.
Положительные стороны WDS :
- отсутствие проводного соединения между точками доступа Wi-Fi
- сохранение MAC-адресов клиентов сети
WDS функционирует на базе MAC адресов по аналогии с сетевым коммутатором — свитчем. URE — это повторитель сигнала, сигнал ретранслируется без обработки, как у проводного повторителя — хабом, когда принятый пакет просто повторяется во все порты, или с антенным крабом.
Настройка маршрутизатора Asus Wl-520gU
Например, маршрутизатор Asus WL-520gU подключен к проводному провайдеру интернет и будет выступать в роли шлюза для остальных компьютеров сети. Адрес маршрутизатора Asus WL-520gU в локальной сети 192.168.1.1. Также он будет являться сервером DHCP в локальной сети. Но главное, чтобы в одной сети маршрутизатор и точка доступа не были одновременно DHCP серверами.
Настройки WiFi-сети и опций для возможности использования WDS
Меню Wireless -> Interface :
- SSID: yourNetworkName
- Channel: 10
- Wireless Mode: Auto, установлена 54g Protection
- Auth. mode: WPA-Personal
- WPA-Encryption: TKIP
Меню Wireless -> Bridge
- AP Mode: Hybrid
- Channel: 10
- Connect to APs in Remote Bridge List: Yes (список Remote Bridge List не содержит mac-адресов)
Меню Wireless -> Advanced :
- Enable AfterBurner: Disabled
- Hide SSID: No
Меню System Setup -> Operation Mode :
- Выбрать режим Home Gateway
Настройка точки доступа Asus Wl-320gE как повторителя
Точка доступа в нашей сети имеет IP адрес 192.168.1.2. DHCP-сервер на этой точке доступа должен быть выключен.
Меню IP Config -> LAN :
- IP: 192.168.1.2
- Mask: 255.255.255.0
- Gateway: 192.168.1.1
Меню Wireless -> Interface :
- SSID: yourNetworkName
- Wireless Mode: Auto (галочка на 54g Protection почему-то не установлена)
- Auth. mode: WPA-PSK/WPA2-PSK
- WPA/WPA2-Encryption: TKIP
- Network Key Rotation Interval: 0
Меню Wireless -> Advanced :
- Hide SSID: No
- Set AP Isolated: No
- Mode: URE
Настройки URE :
- SSID: yourNetworkName
- Auth. mode: WPA/WPA2-PSK
- WPA/WPA2-Encryption: TKIP
- Network Key Rotation Interval: 0
Настройка D-link DIR-300 в режиме Wi-Fi повторителя
При настройки d-link dir-300 в роли повторителя Wi-Fi сигнала, настройка второй точки доступа остаются без изменений. Перед настройкой рекомендуется .
Альтернативная прошивка D-link DIR-300
DIR-300 с заводской прошивкой не обладает режимом ретрансляции Wi-Fi сигнала . Поиск официальной прошивки D-Link с поддержкой репитера бесполезен. Поэтому, обратим внимание на проект прошивки DD-WRT на www.dd-wrt.com .
DD-WRT — это бесплатная прошивка для беспроводных роутеров , построенных на чипах BroadCom, Atheros, Xscale, PowerPC. Вначале разрабатывалась для серии роутеров Linksys WRT54G (включая WRT54GL и WRT54GS) и представляет из себя миниатюрную операционную систему, основанную на ядре Linux. Распространяется под лицензией GNU GPL v2.
Для начала нужно перепрошить DIR-300 прошивкой DD-WRT . В сети есть описания различных способов прошивки данного роутера. DIR-300 Revision B1 возможно прошить прямо из стандартного административного web-интерфейса. Если же у вас возникли проблемы с прошивкой , можно попытаться перешить роутер из crash режима .
Настройка D-link DIR-300 в режиме повторителя
После успешной прошивки переходим к настройке роутера в режиме Wi-Fi повторителя . Во время первого подключения к перепрошитому DIR-300 по IP адресу 192.168.1.1, вас попросят задать новое имя пользователя и пароль для последующей настройки.
Инструкция установки DIR-300 в режим Wi-Fi повторителя
Установка — Основные Установки
- отключаем WAN-интерфейс
- DHCP-сервер
- прописываем сетевые настройки нашему повторителю. Он должен находиться в той же сети, что и основной роутер. Например, есть сеть 192.168.1.0/255.255.255.0, шлюзом и DNS сервером выступает маршрутизатор с ip-адресом 192.168.1.1. Для повторителя Dir-300 выбиваем свободный статический адрес, например 192.168.100.1, который не входит в диапазон раздачи сервера DHCP.
- Сохраняем настройки.
Настройка Wi-Fi
- Тип беспроводной сети — Репитер-мост,
- имя SSID ставим такое же, как и у ретранслируемой сети
- Сохраняем настройки.
Настройка защищенной сети с шифрованием WEP
- Безопасность сети Wi-Fi
- прописать аналогичный алгоритм шифрования и ключ сети, который используется в расширяемой сети!
- Сохраняем.
В результате имеем настроенный повторитель Wi-Fi сети на базе DIR-300. Если у вас возникли вопросы, или хотите обращайтесь по контактному телефону специалиста ITcom.
Этап 1. Прошиваем D-Link Dir-300 B1
В заводской прошивке не предусмотрена возможность работы роутера в качестве репитера, однако умельцы с сайта http://www.dd-wrt.com/ разработали кастомизированную прошивку, которая превращает этот простенький роутер стоимостью 20-35 баксов в универсальный маршрутизатор с широкими возможностями. Итак, в первую очередь убедитесь, что ревизия вашего роутера B1, эту информацию можно увидеть либо в веб-морде (в правом верхнем углу Hardware Version: B1), либо на задней стороне самого устройства.
Качаем с сайта умельцев в разделе downloads последнюю версию специальной прошивки (скачать с деревеньки / скачать с официального сайта), которую оригинальная веб-морда сможет скушать. В дальнейшем для перепрошивки можно использовать файл, предназначенный непосредственно для dd-wrt веб-интерфейса (скачать с нашего сайта / с официального сайта).
Для обновления прошивки, заходим в веб-морду вашего роутера, как обычно, по адресу (если не меняли): 192.168.0.1 (стандартный логин - admin , пароль не задан). В разделе Maintenance -> Firmware Update нажимаем кнопку для выбора прошивки и выбираем скачанный ранее файл dlink-dir300b-factory-webflash.bin . Ждем кнопку Upload . Ждем несколько минут пока новая прошивка полностью не овладеет роутером.

Этап 2. Настройка роутера-источника (МегаФон E5830)
Заходим в роутер через браузер (192.168.1.1 - адрес по-умолчанию) -> Настройка -> Настройки Wi-Fi -> Основные настройки Wi-Fi . Канал (диапазон частот) по-умолчанию выбирается автоматически, но поскольку два наших роутера должны работать синхронно, нас это не устраивает, и мы выставляем конкретный канал , например 6 . Если у вас настроено шифрование на роутере, загляните также сюда: Настройка -> Настройки Wi-Fi -> Настройка безопасности Wi-Fi , запомните какой тип шифрования, который у вас стоит и вспомните или (если забыли) задайте новый ключ.

Этап 3. Настройка D-Link Dir-300 B1 DD-WRT
После прошивки роутера мы будем входить в новую веб-морду уже по другому адресу 192.168.1.1 . При первом входе вас попросят задать новые логин и пароль, укажите их по своему усмотрению или оставьте поля пустыми. Можете сразу зайти в настройки интерфейса и выбрать русский язык, но лично я оставил привычный английский.
3.1. Заходим в Setup - Basic Setup .
В WAN Connection Type выбираем следующие настройки:
Connection Type - Automatic Configuration - DHCP
Local IP Adress - это адрес сети вашего репитера. Я поставил репитер DiR-300 в другую подсеть (за подсеть отвечает предпоследняя цифра адреса - 2): 192.168.2.1 , а в качестве Gateway указал адрес роутера-источника МегаФон E5832S (по умолчанию он 192.168.1.1 ). Local DNS - дублируем адрес источника - 192.168.1.1 . Subnet Mask стандартная - 255.255.255.0 .
Жмем Save & Apply Settings

3.2. Заходим в Status -> Wireless .
Жмем кнопку Site Survey (основной роутер Мегафон/Huawei E5830 должен быть уже включен!!!). Нажимем Join напротив найденной точки доступа (в моем случае, это MegaFon E5830-35a2). Появится сообщение об успешном подключении к сети (Successfully joined the following network as a client: MegaFon E5830-35a2 ).


Настраиваем все следующим образом:
Wireless Mode - Repeater
Wireless Network Mode - BG-Mixed
Wireless Network Name (SSID) - должно было быть автоматически получено, если нет, то вводим название вашей точки доступа - источника. В моем случае, это MegaFon E5830-35a2.
Wireless Channel - обязательно должен быть аналогичным тому, что мы выбрали для роутера-источника. В моем случае - это шестой канал.
Жмем Save & Apply Settings

Дополнительно: если на роутере-источнике у вас настроено шифрование, то не поленитесь зайти на вкладку Wireless Security, чтобы выставить аналогичные настройки тому, что есть на роутере-источнике.
После всех этих манипуляций наш модифицированный теперь_уже_репитер D-Link Dir-300 B1 должен автоматически соединяться с точкой доступа MegaFon E5830-35a2 и раздавать интернет в прекрасное далеко. Ваши устройства будут видеть содружество роутеров как одну единую точку доступа.
Плюсы данного решения видны невооруженным глазом:
D-Link Dir 300 - это самый дешевый фирменный роутер на сегодняшний день. Может и старая модель, но надежная и стабильная. У него несколько ethernet портов и к нему могут подключиться с десяток Wi-Fi устройств. В то время, как рассматриваемый в данной статье роутер-источник имеет серьезные ограничения в плане мощностей и подключений. К нему нельзя подключиться через Ethernet, да и более 4х Wi-Fi устройств одновременно девайс не поддерживает. Не говоря уже о том, что он начинает захлебываться и глючить от высокой нагрузки с нескольких сторон. При помощи данного решения вы сможете подключить по Ethernet-кабелю компьютеры, телевизоры у которых отсутствует Wi-Fi. А дальность действия вашей сети увеличилась примерно в два раза.
Советы, если ничего не вышло:
Попробуйте все настроить без установки ширфования, в тестовом режиме, чтобы убедиться, что в остальном все впорядке.
Убедитесь в том, что на каждом этапе нажимаете кнопки Save и Apply Settings , и ту и другую.
Перезагрузите оба устройства после применения установок. Иногда помогает.
Сетевое оборудование компании D-LINK хорошо известно как в России, так и за её пределами. В широкой линейке устройств особняком стоит беспроводной маршрутизатор начального уровня - D-LINK DIR-300. Благодаря невысокой цене, отличной надёжности и неплохим техническим характеристикам он стал первым по-настоящему доступным домашним роутером Wi-Fi. Модель оказалась настолько удачной, что выпускается до сих пор. В чём различия между роутерами разных годов выпуска, как их подключить и настроить для максимально эффективной работы - тема нашей статьи.
Внешний вид маршрутизатора, технические характеристики
D-LINK DIR-300 - маршрутизатор (роутер) начального уровня, предназначен для использования в доме или небольшом офисе. Он позволяет подключать клиентов к интернету как по кабелю (витой паре), так и при помощи беспроводного соединения (WiFi). При помощи кабельного соединения можно подключить четыре компьютера, а через Wi-Fi - любое количество клиентов. Впрочем, с каждым подключённым по Wi-Fi клиентом скорость доступа будет падать. Если один клиент может работать на скорости 150 Мбит/с, двое уже на скорости 75 Мбит/с и так далее.
Маршрутизатор присутствует на рынке больше десяти лет, за это время были выпущены три поколения (ревизии) этого роутера.
DIR-300 ревизия A
Самый старый роутер в линейке, уже давно снятый с производства, хотя и его можно купить на вторичном рынке. Беспроводной модуль стандартов b/g обеспечивает скорость до 54 Мбит/с в идеальных условиях.
DIR-300A - ветеран в линейке маршрутизаторов
Ethernet-порты маршрутизатора позволяют организовать локальную сеть со скоростью доступа до 100 Мбит/с. А вот скорость интернета для клиентов локальной сети будет почти вдвое ниже: малый объем оперативной памяти и слабый процессор позволяют DIR-300 rev. A обрабатывать интернет-трафик со скоростью не выше 50 Мбит/с. Если вы подключены к интернету с более быстрым тарифным планом, стоит сменить старый роутер на более производительный.
Фирменный серо-оранжевый интерфейс - визитная карточка ранних моделей роутеров D-LINK
DIR-300NRU ревизий B1, B3, B5
Аббревиатура NRU в названии модели означает, что беспроводной модуль соответствует стандарту N и может обеспечивать теоретическую скорость Wi-Fi до 150 Мбит/с. Префикс RU говорит о том, что модель разработана и производится для рынка стран бывшего СНГ.
DIR-300NRU B1 - строгий внешний вид и 150 мбит/с по воздуху
Двухядерный процессор с тактовой частотой 350 МГц и 32 мегабайта оперативной памяти позволяют установить на эти маршрутизаторы альтернативные прошивки, такие, как OpenWRT и DD-WRT, что существенно расширяет возможности маршрутизатора и улучшает стабильность его работы. Скорости процессора достаточно для работы с тарифными планами до 100 Мбит/с.
OpenWRT - программное обеспечение для маршрутизаторов с широчайшими возможностями
DIR-300NRU ревизий B7, D1, A1
Эти разновидности маршрутизатора построены на новой аппаратной платформе, поэтому альтернативные прошивки на них работать не будут. Но и штатное программное обеспечение было существенно переработано: привычный веб-интерфейс сменили на новый, с интерактивной картой подключения клиентов и возможностью изменения многих настроек без перезагрузки роутера.
Новое ПО D-LINK избавляет пользователя от манипуляций с альтернативными прошивками
Модели B7 и D1 выпускаются в вертикальном исполнении корпуса, а модель ревизии А наверняка запомнилась вам своим внешним видом в форме чёрного цилиндра.
DIR-300NRU A1 - космический дизайн и вполне земные характеристики
DLINK DIR-300A был первым беспроводным маршрутизатором, который я приобрёл почти 10 лет назад. Простой и неприхотливый, он проработал, не выключаясь, почти 5 долгих лет, без сбоев и без «зависаний» и только подключение к другому, более быстрому интернет-провайдеру заставило меня заменить старого друга на новый роутер. Но благодаря прошивке DD-WRT ветеран и сейчас в строю, работает повторителем беспроводной сети в загородном доме. Невысокая скорость стала козырем этого роутера - он почти не нагревается, а значит, может устойчиво работать в тяжёлых климатических условиях, например, жарким летом.
Таблица: сравнительные характеристики роутеров D-LINK DIR-300 разных ревизий
| Модель | DIR-300 | |||
| Версия | A1 | B1, B2, B3 | B5, B6, B7 | D1 |
| Доступность | Не производится | Не производится с 2012 | Не производится | C 2013 года |
| Платформа | Atheros AR2317 | Ralink RT3050 | Ralink RT5350 | RTL8196E |
| Загрузчик | RedBoot | U-Boot | U-Boot | U-Boot |
| Скорость процессора, МГц | 183 | 320 | 360 | 450 |
| Объем флеш-памяти, Мб | 4 | 4 | 4 | 8 |
| Объем ОЗУ, Мб | 16 | 320 | 32 | 32 |
| Порты Ethernet 100M | 5 | 5 | 5 | 5 |
| Порты Ethernet GBit | - | - | - | - |
| Модем | Нет | Нет | Нет | Нет |
| VLAN | Да | Да | Да | Да |
| WLAN контроллер | Atheros (integrated) | Ralink RT3050F | Ralink RT5350 | RTL8196E |
| WLAN 2.4GHz | b/g | b/g/n | b/g/n | b/g |
| WLAN 5.0GHz | - | - | - | - |
| Съёмные антенны | 1 | 1 | 1 | нет |
| USB | - | - | - | - |
| SATA | - | - | - | - |
| COM-порт | Да | Да | Да | Да |
| JTAG | Да | Да | Да | Да |
| Источник питания | 5 VDC, 1 A | 5 VDC, 2.5 A | 5 VDC, 2.5 A | 12 VDC, 1 A |
Видео: установка прошивки OpenWRT на роутер D-LINK DIR-300
Подготовка маршрутизатора к работе
Для того чтобы D-LINK DIR-300 связал все ваши устройства единой домашней сетью и предоставил каждому клиенту доступ к интернету, необходимо произвести ряд подготовительных мероприятий. Роутер должен быть подключён кабелями к сети провайдера и домашним компьютерам, а сетевые карты клиентов - настроены на автоматическое получение адресов. После этого можно будет настроить доступ к интернету и создать беспроводную сеть.
Подключение роутера, подготовка к настройке
Схема подключения маршрутизатора проста: кабель провайдера включается в гнездо Internet, компьютеры локальной сети - к сетевым разъёмам LAN1-LAN4. Смартфоны, планшеты и другие беспроводные устройства подключаются с помощью сети Wi-Fi.
Создание домашней сети на базе DIR-300NRU
Настройка сетевой карты компьютера для работы с маршрутизатором
В роутере «из коробки» автоматически активирован сервер DHCP - маршрутизатор будет сам выдавать сетевые адреса подключённым компьютерам. Поэтому перед началом настройки роутера нелишним будет убедиться в том, что сетевой адаптер компьютера или ноутбука настроен на автоматическое получение сетевого адреса.
- Нажмите на кнопке «Пуск» правой клавишей мыши и из меню пользователя выберите пункт «Сетевые подключения».
Вызов сетевых подключений из меню пользователя
- В окне сетевых подключений выберите нужный адаптер и при помощи правой клавиши мыши откройте его свойства.
В свойствах сетевого адаптера содержатся настройки протокола TCP/IP
- Из списка протоколов выберите настройки TCP/IP и откройте их для редактирования.
Протокол TCP/IP - главный проводник беспроводной сети
- Настройте автоматическое получение сетевого адреса и адреса сервера DNS, как это показано на скриншоте, а затем нажмите кнопку ОК.
Автоматическое получение адресов установлено
Веб-интерфейс модема, настройка и защита доступа
Веб-интерфейс модема, при помощи которого выполняется большинство его настроек, находится по адресу 192.168.1.1. Имя пользователя - admin, а пароль по умолчанию пустой, то есть вводить его не надо. Поменяйте пароль доступа сразу же после первоначальной настройки модема. Это обезопасит вашу сеть от стороннего вмешательства.
- Переключитесь в режим расширенных настроек.
Быстрые настройки и статус подключений на главной странице модема
- В разделе «Система» перейдите по ссылке «Пароль администратора».
Доступ к системным параметрам скрыт в расширенных настройках
- Введите пароль и нажмите кнопку «Применить».
Введите пароль и подтверждение в поле ниже
Видео: настройка роутеров семейства DIR-300
Настройки подключения к интернет-провайдеру
Веб-интерфейс маршрутизатора позволяет настроить подключение к интернету как в полуавтоматическом режиме (с помощью мастера настройки), так и в полностью ручном. Перед началом настройки убедитесь, что интернет-подключение активировано поставщиком услуг. Для этого попробуйте подключиться к интернету без маршрутизатора, подключив кабель провайдера к сетевой карте компьютера.
Мастер быстрого подключения к интернету
Для технически неподготовленного пользователя, фирма D-LINK внедрила в программное обеспечение роутеров инструмент Click’nConnect, который требует от пользователя пройти всего через три экрана простых настроек с выбором типа подключения и параметров авторизации. Остальные опции подключения маршрутизатор определит автоматически, при условии, что кабель интернет-провайдера уже подключён.
- Откройте веб-интерфейс, введя адрес 192.168.1.1 в интернет-браузере.
- В разделе «Сеть» перейдите по ссылке Click’nConnect.
Все пошаговые «мастеры» запускаются со страницы быстрых настроек
- Проверьте, подключён ли кабель провайдера к порту WAN маршрутизатора.
Удостоверьтесь, подключен ли кабель провайдера к порту WAN
- Выберите из списка тот тип подключения, который использует ваш интернет-провайдер, например - PPPoE.
Выберите протокол подключения к интернету
- Введите параметры авторизации из договора: логин, пароль и имя сервера VPN (если используется подключение L2TP или PPTP). Для того чтобы получить доступ к дополнительным настройкам, переведите переключатель в левом нижнем углу окна в положение «Подробно».
Введите логин и пароль из вашего договора с провайдером
- Проверьте настройки в окне системного отчёта и если ошибок нет - нажмите клавишу «Сохранить».
Проверьте правильность установок и нажмите кнопку «Сохранить»
Если вы привыкли «держать руку на пульсе» и хотите произвести настройки вручную - это можно сделать, переключившись в режим расширенных установок.
Через меню расширенных настроек конфигурируется подключение к интернет-провайдеру
Настройка L2TP
L2TP - одна из разновидностей VPN, в которой «туннель» может устанавливаться не только по протоколу TCP/IP, но и протоколам более низкого уровня: ATM, X.25 и Frame Relay. Протокол обеспечивает шифрованный траффик, поэтому подключения L2TP используются чаще в корпоративных сетях, чем для подключения к интернету частных лиц.
Ручная настройка подключений происходит из меню расширенных настроек
Создайте новое соединение с интернетом
- Введите в открывшемся окне параметры учётной записи: логин, пароль и адрес сервера VPN.
При статическом подключении введите адреса IP, назначенные провайдером
- Нажмите кнопку «Применить».
- Вернувшись в окно со списком соединений активируйте созданную запись, как соединение по умолчанию.
Сделайте созданную запись активной по умолчанию
Настройка PPPoE
Подключение по протоколу PPPoE - самое распространённое у интернет-провайдеров, а настроить его проще, чем остальные, так как из параметров авторизации требуется только логин и пароль.
- Из меню расширенных настроек перейдите по ссылке WAN в разделе «Сеть».
Для подключения по протоколу PPPoE перейдите по ссылке WAN из меню расширенных настроек
- В появившемся списке сетевых интерфейсов нажмите кнопку «Добавить», чтобы создать новое соединение.
Создайте новое соединение при помощи кнопки «Добавить»
- Введите в открывшемся окне параметры учётной записи: тип подключения (PPPoE), логин и пароль.
Тип подключения установите PPPoE, а логин и пароль подключения возьмите из договора с провайдером
- Если к маршрутизатору подключена приставка цифрового ТВ или «умный» телевизор - установите чекбокс IGMP во включённое положение.
Активируйте опции для просмотра IPTV. Не забудьте назаначить один из LAN-портов для подключения ТВ-приставки
- Нажмите кнопку «Применить».
- Вернувшись в окно со списком соединений активируйте созданную запись как соединение по умолчанию.
Настройка PPTP
Настройка соединения по протоколу PPTP ничем не отличается от настройки L2TP, рассмотренной ранее. Точно так же поддерживаются два вида подключения: со статическим и динамическим адресами. Для авторизации достаточно логина, пароля и имени сервера VPN. Учтите, что данный вид подключения создаёт большую нагрузку на процессор маршрутизатора. Если ваш тарифный план предусматривает подключение со скоростью 90 мбит/с и выше - стоит задуматься о покупке нового, более производительного маршрутизатора.
- Из меню расширенных настроек перейдите по ссылке WAN в разделе «Сеть».
Ручное конфигурирование подключения PPTP происходит из меню расширенных настроек
- В появившемся списке сетевых интерфейсов нажмите кнопку «Добавить», чтобы создать новое соединение.
Создайте новое соединение для доступа по протоколу PPTP
- Введите в открывшемся окне параметры учётной записи: логин, пароль и адрес сервера VPN. Если символический адрес сервера не предоставлен провайдером, введите его в формате адресов TCP/IP.
- Если вторичное подключение - статический, а не динамический IP - укажите адреса серверов DNS, сетевой адрес, маску сети и адрес шлюза.
При статическом подключении PPTP введите адреса IP, назначенные провайдером
- Нажмите кнопку «Применить».
- Вернувшись в окно со списком соединений, активируйте созданную запись как соединение по умолчанию.
Настройка статического IP
В случае подключения к интернету со статическим адресом IP логин и пароль не требуются. В параметрах созданного соединения вы вводите полученный от провайдера адрес, маску подсети и адрес шлюза, после чего маршрутизатор готов к работе.

Настройки домашней сети и беспроводного подключения
После того как подключение маршрутизатора к интернету сконфигурировано, остаётся настроить беспроводную сеть и подключение проводных клиентов, завершив тем самым создание домашней сети. Никогда не создавайте беспроводную сеть без парольной защиты, даже если у вас включена привязка по MAC-адресам. Злоумышленник сможет легко клонировать MAC-адрес и подключиться к вашей сети.
Конфигурирование Wi-Fi (создание точки доступа, смена пароля)
Вторым этапом после настройки подключения к провайдеру будет включение и конфигурирование беспроводной точки доступа, что позволит вам раздавать интернет на устройства с модулем WIFI: ноутбук, планшет, смартфон.
Беспроводную сеть лучше настраивать из меню расширенных настроек
- Нажмите кнопку «Расширенные настройки».
- Удостоверьтесь, что ползунок включения беспроводного соединения в зелёном (включённом) положении.
Убедитесь, что режим WI-FI включен
- Откройте основные настройки беспроводного соединения. Здесь задайте имя беспроводной сети, канал вещания, а также имя гостевой сети. Клиенты гостевой сети будут получать интернет, но не смогут подключаться к локальной сети.
Введите имя сети и выберите канал вещания
- Вернитесь на основной экран и откройте настройки безопасности беспроводной сети. В них задайте тип шифрования и пароль доступа к WIFI.
Придумайте и введите пароль доступа беспроводной сети
- Вернувшись на основной экран нажмите на ссылку сохранения настроек в правом верхнем углу.
Установленный для беспроводной сети пароль используется маршрутизатором для шифрования передаваемых данных. Чем больше символов в пароле, тем надёжнее шифрование, но и нагрузка на процессор роутера - выше. Оптимальный размер ключа - 8–13 символов.
Проброс портов (port mapping)
Некоторым пользователям необходимо получить доступ с ресурсам своей локальной сети из интернета. Доступ к домашним сетевым папкам, картинка с домашней камеры IP, удалённое администрирование программами Remote Administrator или Team Viewer и ещё десятки нужных приложений. Чтобы организовать возможность такого доступа, требуется так называемый проброс портов, то есть маршрутизатор соединяет порт внешней сети и порт внутренней. Настроить проброс портов несложно при помощи функций веб-интерфейса модема.
- Откройте интернет-браузер и перейдите к веб-интерфейсу маршрутизатора по адресу 192.168.1.1.
Добавьте новое правило
- В окне со списком переназначенных портов нажмите кнопку «Добавить».
- В диалоге настройки порта последовательно заполните следующие поля:

- Нажмите кнопку «Применить» в правом нижнем углу экрана.
Настройка IPTV (цифрового ТВ)
Настройка IPTV позволяет выделить один из четырёх сетевых портов для передачи на него цифрового видеопотока. К этому порту можно будет подключить сетевой медиаплеер, Smart-TV или приставку цифрового телевидения.

Несколько месяцев назад друзья семьи попросили помочь в подключении SmartTV к их домашнему маршрутизатору - DLINK DIR-300. Подключённый при помощи «Мастера настройки IPTV», телевизор отлично показывал полторы сотни цифровых каналов, но ни один из интернет-сервисов не работал: youtube, почта, онлайн-кинотеатр, даже прогноз погоды жаловались на отсутствие интернет-соединения и не запускались. Изучение документации подсказало, что для одновременной передачи в порт видеопотока и интернет-трафика необходимо настроить соединение Dual Acsess, но существующее ПО роутера не позволяло это делать, а прошивать маршрутизатор альтернативной прошивкой хозяева не хотели, чтобы не потерять гарантию. И всё-таки выход был найден: в один из USB-портов телевизора мы подключили Wi-Fi адаптер и настроили через него подключение к беспроводной сети маршрутизатора. А через Ethernet-соединение шёл цифровой видеопоток. Цена вопроса - около 500 р., а новый маршрутизатор с поддержкой Dual Acsess обошёлся бы куда как дороже.
Параметры локальной сети и сервера DHCP
Режим расширенных настроек маршрутизатора позволяет сконфигурировать параметры dhcp-сервера, локальной сети и внутреннего интерфейса маршрутизатора.

Переключение D-Link DIR-300 в режим повторителя (репитера)
Штатное программное обеспечение не поддерживает переключение маршрутизатора в режим повторителя (репитера). Если вы купили новый, более мощный маршрутизатор, а старичка DIR-300 хотите использовать для расширения площади беспроводного покрытия - можете попробовать установить альтернативную прошивку DD-WRT, в которой режим повторителя настраивается буквально в несколько щелчков мышью.
- При помощи функции восстановления (обновления) внутреннего ПО установите прошивку DD-WRT.
- Отключите интерфейс WAN и сервер DHCP на вкладке Установка (раздел Основные Установки). Введите данные сетевых настроек повторителю. Устройство должно находиться в той же сети, что и основной роутер. У нас будет сеть 192.168.128.0/255.255.255.0, шлюзом в которой выступает машина с адресом 192.168.128.5. Она же является и DNS сервером. Для будущего повторителя Dir-300 выбран свободный адрес 192.168.128.2, который не раздаётся DHCP сервером.
Внесите данные сетевого адреса, маски подсети и шлюза
- Тип беспроводной сети укажите как «Репитер-мост», а имя беспроводной сети нужно ввести идентичное имени сети на основном роутере. У вас в этом случае это сеть DizAr_net. Опять сохраните настройки.
Страница статуса прошивки - режим репитера активирован
К сожалению, прошивка DD-WRT поддерживает не всю линейку моделей DLINK DIR-300. На сайте проекта можно загрузить образы обновления для ревизии А1 (самый старый DIR-300) и для версии DIR-300NRU ревизий B1-B3.
Видео: установка прошивки DD-WRT на D-LINK DIR-300
Администрирование D-Link DIR-300
Маршрутизатор - автономное устройство, способное неделями работать без вмешательства пользователя. Если же проблемы всё-таки возникли, то без манипуляций администратора сети не обойтись. Может понадобиться перезагрузка роутера или его сброс к заводским настройкам, а в тяжёлых случаях - даже обновление встроенного программного обеспечения.
Сброс маршрутизатора на заводские настройки
Сброс маршрутизатора к заводским настройкам может понадобиться в случае, когда устройство работает некорректно, а доступ к веб-интерфейсу невозможен. К счастью, у всех роутеров D-LINK DIR-300 есть возможность аппаратного возврата к заводским настройкам.

Обновление внутреннего ПО (прошивки)
Обновление внутреннего программного обеспечения поможет устранить ошибки, увеличит быстродействие и улучшит стабильность работы маршрутизатора.
- Уточните ревизию вашего роутера, эта информация есть на наклейке, расположенной на нижней крышке аппарата.

Сайт производителя содержит файлы прошивок для всех ревизий роутера
- Из экрана расширенных настроек маршрутизатора выберите ссылку «Обновление ПО» в разделе «Система».
- Кнопкой «Обзор» укажите путь к файлу прошивки и нажмите кнопку «Обновить».
Укажите путь к файлу прошивки и начните процесс обновления
- Маршрутизатор начнёт процедуру обновления, которая займёт около 10 минут.
Крайне внимательно отнеситесь к выбору файла прошивки. Программное обеспечение от роутера другой ревизии или даже более старая версия ПО может при установке сделать ваше устройство полностью неработоспособным. Восстановить его можно будет только в сервисном центре.
Перезагрузка роутера
Проще всего перезагрузить роутер отключением питания, вынув его сетевой адаптер из розетки. Если маршрутизатор установлен в недоступном месте, перезагрузить его можно и через веб-интерфейс.

Пожалуй, каждый раз, когда я решаюсь написать об очередной победе,
стоит упомянуть мой далеко не высокий уровень владения ситуацией, но
оттого и приятнее свершение. Я настроил этот Wi-fi роутер как репитер
моей сети и адаптер для компьютера!
Вопросом я задался достаточно распространенным - Как настроить DIr-300 в режиме репитера
. Как использовать роутер как Wi-fi адаптер?
Гугление
и пытки Яши не дали полезных ответов - клоны статей и прочие форумы,
где люди незнающие, путают совсем дремучих в вопросе.
Очень полезным оказался пост на форуме прошивки DD-WRT.
И
так, я решаю задачу подключения роутера как wi-fi адаптера. Не то,
чтобы у меня не было самостоятельного адаптера, просто понадобилось
именно Lan соединение с тем же эффектом, но без тонны сетевухи с
промежуточным бонусом увеличения покрытия сети по дому.
Инструкция: как настроить Dir-300b1(dir-600) в режиме репитера.
1. На понадобиться установить альтернативную прошивку DD-WRT.
Качаем ёе по этой ссылке DIR-600 B1/B2 - это для тех, кто ставит впервые
Или, если вы обновляете имеющуюся прошивку DIR-600 B1/B2 . Не боимся того что она для DIR-600, ведь DIR-300 его клон.
2. Устанавливаем прошивку через Crash mode.
- Вынимаем питание.
- Жмем Reset и не отпускаем.
- Вставляем питание обратно.
- Держим Reset еще секунд 30.
- На панели индикаторов значок питания горит желтым.
- Идем по адресу http://192.168.0.1 и, нажав кнопку, выбираем первый файл прошивки. Не поможет - берите второй.
- По окончанию прошивки, в процессе которого вы роутер не трогаете и вообще не дышите на него, админка теперь доступна по адресу http://192.168.1.1
1)Делаем резет настроек и хард-резет
2)П одключаем клиентский роутер через порт LAN (Это не тот порт, где Internet написано)
3)Открываем Wireless -> Basic Settings tab
открываем WIFI->основные настройки
4)Wireless Mode: Client Bridge (у меня Repeater bridge)
устанавливаем (тип беспроводной сети-> клиентский мост)
5)Wireless
Network Mode: Match Primary Router (у меня такого не было, но задача
проста - настроки сети копируют с главного роутера)
устанавливаем режим беспроводной сети, как на точке доступа
6)Wireless Network Name(SSID) : Match Primary Router
устанавливаем имя сети как на точке доступа
7)Wireless Channel: Match Primary Router
канал как на точке доступа
8)Wireless SSID Broadcast: Enable
SSID передается в эфир: включить
9)Network Configuration: Bridged
конфигурация сети: в мосте
11)Open the Wireless-> Wireless Security tab
открываем WIFI-> безопасность
*12)Set your Encryption to either WEP or WPA-Personal
вводим настройки шифрования WEP или WPA
*13)Note - Don"t use WPA2 for Client Bridge mode
не используйте WPA2 для режима клиентского моста
Не пойму почему - у меня как раз WPA2 и все работает.
14)Тип шифрования как на основной точке.
15)Note - 07/15/08 - TKIP + AES is now working on the Client Bridge.- redhawk
на прошивке 07/15/08 TKIP + AES сейчас работает в режиме Client Bridge
16)Enter your encryption key to match the Primary router
вводим ключ шифрования сети, как на точке доступа
17)Save Settings
сохраняем настройки
18)Open the Setup -> Basic Setup tab
открываем установка->основные установки
19)Connection Type will be: Disabled
Тип соединения Wan->тип соединения->отключено
20)Set STP for Disabled (Enabled sometimes can cause connection problems)
STP ставим галку отключить
21)IP Address: 192.168.1.2 (Assuming Primary Router IP is 192.168.1.1)
Устанавливаем IP 192.168.1.2(Если например на точке доступа установлен 192.168.1.1)
22)Mask: 255.255.255.0
Маска 255.255.255.0
23)Gateway: 192.168.1.1 (again assuming Primary Router IP is 192.168.1.1)
шлюз 192.168.1.1 (или IP вашей точки доступа)
24)Assign WAN Port to Switch: Checked or Unchecked - your choice (я так понял можно расширить количество портов за счет этого Internet порта - дело ваше)
25)Save Settings
сохраняем настройки
26)Open the Setup -> Advanced Routing tab
открываем установка-> маршруты
27)Change Type to: Router
устанавливаем режим работы: Router
28)Save Settings
сохраняем
29)Open the Security -> Firewall tab
открываем безопасность->брендмауэр
30)You MUST Uncheck all boxes except "Filter Multicast" in "Block WAN Requests" before the next step
Disable SP1 firewall
вы должны снять все галочки кроме "Фильтр многоадресных потоков" в секции "Блокировка запросов из WAN"
отключить Брандмауэр SPI
32)Open the Administration tab
APPLY Settings
После этого можете немного подождать и перезапустить роутер вручную, но он уже, после загрузки, будет доступен по этому адресу http://192.168.1.2
Краткий F.A.Q.
1)
в сетевых подключениях на двух компах ай пи должны стоять на
автомате?-да, если на роутере который настроен точкой доступа включен
DHCP
2) должны ли мы (два компа) видеть друг друга во вкладке "компьютеры рабочей группы" ?-да
3)вообще соединение типа
мост работает без подключения к интернету, т.е. как локальная
сеть?-будет и локальная сеть и интернет и на машине подключённой к
клиенту и на машине подключённой к точке доступа
Упоминать, сколько времени заняло поиск тех самых мелочей, недостававших мануалам-клонам, я думаю, не стоит