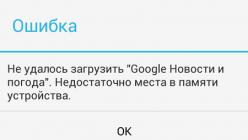26. 12.2017
Блог Дмитрия Вассиярова.
Как отключить UEFI — несколько способов
Доброго времени суток.
Хотите запустить или пере установить операционную систему с флешки или диска, а компьютер не дает вам этого сделать? При этом вы уверены, что загрузочный накопитель настроен правильно?
В таком случае вам следует узнать, как отключить UEFI, в частности, отдельный параметр - защиту Secure Boot. Эти англоязычные термины вам не знакомы? Разъяснения и инструкции по отключению для разного железа вы найдете в моей статье.

Краткое введение
Если коротко, то UEFI - современный усовершенствованный аналог . Обычно им оснащается оборудование не моложе 2010 года, с Windows 8, 8.1, 10 и другими новыми системами.
Более подробно писал вот тута.
Он имеет такую функцию как Secure Boot, которая пресекает запуск неавторизированных ОС и программ при включении ПК. Это не какой-либо встроенный сервис Виндовс, а только используемая операционкой защита.
Таким образом, даже если загрузочный диск или USB-накопитель будет настроен, как положено, это еще не значит, что обеспечит ему доступ к железу. Также пользователи могут получить от Виндовс 8 и 8.1 такое сообщение на рабочий стол: «Безопасная загрузка Secure Boot настроена неправильно».

Чтобы избавиться от подобных проблем, предлагаю отключить ее. Но сначала давайте разберемся, активна ли у вас эта опция, чтобы вы зря не теряли время.
Включен ли Secure Boot?
Перейдем сразу к делу:
- Нажмите Win + R, чтобы вызывать окошко «Выполнить».
- Впишите в него команду msinfo32 и нажмите Enter.

- Откроется меню со сведениями о вашей системе. Найдите строчку «Состояние безопасной загрузки», чтобы знать ответ на свой вопрос.

Открываем UEFI
Вне зависимости от модели вашего компьютера и материнской платы, для отключения упомянутого параметра сначала необходимо попасть в UEFI. Сделать это можно двумя путями.
Первый способ
Имеете дело с Виндой 8 или 8.1? Тогда эта инструкция для вас:
- На панели справа откройте «Параметры»;
- Следуйте такому маршруту: Изменение параметров - Обновление и восстановление - Восстановление.
- Когда дойдете до финиша, отыщите раздел с особыми вариантами загрузки и нажмите в нем кнопку «Перезагрузить».

- Выберите «Настройки ПО» и вы попадете, куда следует.
Второй способ
Альтернативный метод предельно прост: если у вас стационарный комп, при его включении нажмите клавишу Delete. Если ноут - F2 или Fn + F2. Могут быть и другие варианты, но это самые распространенные.

Инструкции для разных ноутов и материнок
Я собрал несколько способов отключения Безопасной загрузки в различных интерфейсах UEFI. Но если вы не найдете среди них конкретно своей модели железа - не беда. Настройки большинства материнских плат предполагают идентичный алгоритм действий в таких ситуациях. Так что велика вероятность, что к вашему UEFI подойдет одна из этих инструкций.
Acer
В стационарных компьютерах этой фирмы отключить функцию безопасности можно в разделе «Authentication» или в «Advanced - System Configuration».

В ноутбуках вы увидите этот параметр на главной вкладке, однако деактивировать его там не получится. Чтобы это стало возможным, сначала необходимо на закладке «Security» посредством инструмента «Set Supervisor Password» поставить код. Возможно, придется вместо UEFI также установить режим загрузки Legacy Mode либо CSM.

Как отключить UEFI в Asus
В последних моделях этого бренда вам нужно:
- Переключиться на вкладку «Boot» (Загрузка),
- Выбрать Безопасный вариант,
- В строке «OS Type» (Тип операционки) поставить ответ «Other OS» (Другая).
Иногда встречается другой метод: в той же вкладке или в «Security» следует переключить нужный нам параметр в состояние «Disabled» (Отключено).

Dell, Lenovo и Toshiba
Необходимо выполнить те же действия, что и во втором варианте предыдущей инструкции.
Gigabyte
Выключить Безопасный запуск на этом железе можно на вкладке «BIOS Features» (Настройки). Для включения ОС с загрузочного накопителя, как и в примере с Асерами, вдобавок требуется включение CSM и прежнего варианта загрузки.

HP
У вас ноутбук этой фирмы? Сразу при его включении нажмите кнопку «Esc». Это вызовет меню, через которое вы сможете попасть в BIOS, щелкнув по F10. Далее вам потребуется вкладка «System Configuration», а в ней - раздел «Boot Options». В нем вы увидите необходимый параметр, который следует перевести в неактивное состояние.

Думаю для того, чтобы отключить UEFI вам что-то да и подойдёт из вышеописанного. Иногда бывает, что настройка по отключению Безопасной загрузки имеет вид выбора операционки в БИОС. В такой ситуации выберите вариант с Windows 7 - это будет означать, что вы отключили Secure Boot.
Хотя в подавляющем большинстве случаев пользователю не надо отключать Secure Boot (это та часть компьютера, в которую без необходимости лучше не лезть), иногда все-таки приходится выключить этот протокол. Чаще всего из-за необходимости установить старую операционную систему (Windows 7, к примеру, или различные дистрибутивы Linux), запустить приложение из загрузочного диска или установить Windows из дистрибутива, созданного для Legacy BIOS (несоответствие образа режиму работы материнской платы может причиной, из-за которой ).
Как отключить Secure Boot в Windows 10
Отметим, что Secure Boot не является частью операционной системы. Это протокол, входящий в состав UEFI (UEFI саму по себе можно назвать операционной системой, которая живет в небольших чипах памяти на материнской плате и отвечает за работу вашего ПК), и использующийся для проверки подлинности системы.
Прежде чем отключать Secure Boot на своем компьютере, проверьте, активирован ли этот протокол на вашем компьютере и поддерживается ли он вообще. И да, не делайте этого просто так. Отключайте эту функцию только в том случае, если вы знаете, зачем вам ее выключать, а также полностью доверяете программному обеспечению, на которое ругается активированная Secure Boot.
Предупреждение : на некоторых компьютерах отключение Secure Boot может привести к тому, что Windows перестанет запускаться. Восстановить работу Secure Boot можно таким же способом, как и отключить. Если после попытки включить обратно Secure Boot вы не добились желаемого результата, попробуйте до заводских настроек. По умолчанию Secure Boot всегда активирована, поэтому сброс может помочь, но при этом вам придется заново настраивать BIOS, включая разгон процессора, памяти или моста.
Нажмите Win + R и введите msinfo 32 . На основной вкладке Сведения о системе найдите пункт Состояние безопасной загрузки . Оно должно быть в состоянии Вкл . Если ваша материнская плата не поддерживает Secure Boot, там будет указано «Недоступно» или «Не поддерживается». Также проверить состояние Secure Boot можно в Центре безопасности Защитника Windows. Нажмите на иконку встроенного в Windows антивируса в правой нижней части экрана, а затем перейдите на вкладку Безопасность устройства . Secure Boot будет указан в списке механизмов защиты (если поддерживается).
Для справки : если ваш компьютер не поддерживает Secure Boot, но вы хотите воспользоваться этой технологией, придется покупать себе материнскую плату поновее.
Если Secure Boot поддерживается и включена, можно пробовать ее отключать. Для этого перезагрузите компьютер и зайдите в BIOS (правильно будет говорить «зайдите в UEFI», но “BIOS” стало универсальным понятием, подразумевающим как Legacy BIOS, так и UEFI).
У разных производителей параметры Secure Boot расположены в разных разделах. Вам надо искать страницу с настройками загрузки компьютера (Boot) или его безопасности. К примеру, на материнских платах Asus надо зайти в раздел Boot – Secure Boot – OS Type и установить Other OS вместо Windows UEFI. У других моделей параметр Secure Boot будет реализован проще и предложит только два понятных параметра – включено или выключено. На материнских платах Gigabyte ищите раздел Bios Features и пункт Secure Boot. Встречаются также компьютеры (Acer, к примеру), на которых изменение Secure Boot будет доступно только после установки пароля Администратора внутри BIOS. Эта опция доступна на вкладке Authentication. На некоторых материнских платах настройка Secure Boot подписана как OS Type. В таком случае Secure Boot будет включен при выборе Windows 8 (10) и отключен при выборе Windows 7 или Other OS.

Параметры, отвечающие за Secure Boot на компьютере HP.
Для загрузки с накопителей, созданных под Legacy BIOS и MBR-диски, придется также активировать поддержку CSM (Compatibility Support Mode).
Поскольку с каждым годом, каждым обновлением UEFI и каждой новой материнской платой разработчики что-то меняют в интерфейсах UEFI и улучшают их, сложно указать в статье все пути к параметру отключения Secure Boot на всех существующих материнских платах. Со своей стороны мы можем лишь подсказать, в какие вкладки BIOS надо заглянуть при поиске. Ищите в разделах System Configuration , Security, Authentication , BIOS Features , Boot и так далее.
Режим security в UEFI, или security boot, обеспечивает на ноутбуке, стационарном компьютере защиту при запуске: блокирует доступ к настройке изменения приоритета загрузки с CD/DVD, USB-накопителя (в том числе не даёт возможность пользоваться ОС с загрузочной флешки), предотвращает попытки установки нелицензированной, неавторизованной ОС, несанкционированного вмешательства в загрузочную оболочку. В таких ситуациях при загрузке на дисплее появляется надпись «secure boot violation», сигнализирующая о невозможности модификации загрузки в BIOS (в биосе), UEFI.
Чтобы убрать эту блокировку, необходимо отключить в UEFI соответствующие опции. После отключения защиты можно изменять приоритет загрузки с дисков и USB-флешки, а также устанавливать любые дистрибутивы ОС.
Эта статья подскажет вам, как отключить secure boot в опциях загрузочной оболочки. В ней подробно рассказывается, как выключить режим защиты на девайсах популярных брендов, как узнать при помощи настроек системы, включен ли Secure Boot.
Проверка активности функции
Статус активации защиты загрузки можно узнать двумя способами:
Способ №1: в опциях
1. Зажмите вместе на клавиатуре клавиши «Win» +«R».
2. В панели «Выполнить» введите msinfo32, нажмите «Enter».
3. Найдите параметр «Состояние … загрузки». Просмотрите его значение: «Откл.» - режим защиты выключен, «Вкл.» - включен.

Способ №2: в консоли Powershell
1. Запустите утилиту:
- откройте меню «Пуск»;
- в поисковой строке задайте название утилиты - powershell;
2. Щёлкните в списке панели «Пуск» появившуюся строку с утилитой.
3. В консоли задайте команду - Confirm-SecureBootUEFI.
4. Нажмите «Enter».

5. Система сразу же после ввода команды отобразит статус защиты: True - включена, False - отключена.
Как открыть настройки UEFI/BIOS
Чтобы деактивировать Security Boot, изначально нужно открыть загрузочную оболочку UEFI или BIOS. Выполнить эту процедуру также можно по-разному:
Способ №1: при помощи «горячих клавиш»
Перезапустите ОС. Нажимайте «Del». Если вход в оболочку не удалось выполнить, значит, используется другая «горячая клавиша» для входа в режим загрузочных настроек. Это может быть - «F2» или комбинация «FN+F2» (на ноутбуке).
Примечание. Кнопка перехода в биос может указываться на мониторе в процессе запуска системы.
Способ №2: штатная опция ОС
(вариант для 8/8.1)
1. Активируйте выдвижную панель (в правой части экрана).
2. Перейдите: Параметры → Изменение параметров … → Обновление и …→ Восстановление.
3. В дополнительных надстройках выставьте режим перезапуска «Настройки по UEFI».
4. Активируйте команду «Перезагрузить».
Руководства по отключению
Материнская плата ASUS (ПК)
1. Перезапустите ПК. Нажмите клавишу «Del» или «F2» (зависит от конкретной модели ASUS). Когда на дисплее отобразится оболочка, нажмите «F7», отобразится «Advanced Mode».

2. В «Boot» щёлкните по строке «Secure Boot».

3. В панели настройки задайте «Other OS».

4. Вернитесь в «Boot», Compatibility Support Module (CSM).

5. Включите опцию Launch CSM: в её строке установите Enabled.

6. В «Boot Device Control» задайте значение «UEFI and Legacy …» или « Legacy OpROM …».

7. Ниже по списку, в «Boot … Devices», выберите «Both, Legacy … first» либо « Legacy OpROM …».

Всё. Настройка завершена. Защита деактивирована. Нажмите «F10», подтвердите модификацию настроек. Перезагрузите ОС.
Ноутбук Asus
1. В загрузочной оболочке, в Security - Secure Boot, выставьте «Disabled».

2. В «Boot» - Fast Boot смените параметр на «Disabled».

3. Сохраните конфигурацию опций (F10), выполните перезагрузку. Откройте BIOS.
4. В Boot - «Launch …» смените значение на «Enabled».

5. Сохраните изменения и выполните перезагрузку ОС.
Asrock
1. В UEFI откройте «Security» (иконка «Щит» в верхнем меню).

2. В «Secure Boot» переведите переключатель в «Disabled» (отключить).
3. Нажмите «F10» для сохранения настроек. Выполните перезагрузку ПК.
Gigabyte
1. В UEFI откройте меню «… Features».

2. Задайте опции:
- Windows 8 Features - Other OS;
- Boot Mode Selection» - «Legacy only» /«UEFI and Legacy» (возможные варианты);
- Other PCI Device ROM Priority - Legacy OpROM.
3. Сохраните выполненные модификации при помощи клавиши «F10».
MSI
1. В меню оболочки перейдите: SETTINGS → Boot.

2. В Boot Mode Select поменяйте параметр на «Legacy+UEFI».
3. Нажмите F10 для сохранения изменений в опциях.
Toshiba
1. В Security- «Secure Boot» задайте положение «Disabled».

2. Перейдите в оболочке: Advanced → System Configuration.

3. Найдите «Boot Mode» (также он может называться OS Mode Selection) и установите его переключатель в положение «CSM Boot» (альтернативные названия параметра - CMS OS, UEFI and Legacy OS).

4. Активируйте команду сохранения настроек клавишей «F10». Перезапустите систему. Теперь можно использовать загрузочные диски и флешки, а также устанавливать любые ОС.
HP
В ноутбуках HP Pavillion для деактивации нужно выполнить ещё несколько дополнительных настроек:
1. Для входа в UEFI-BIOS в процессе перезагрузки нажимайте клавишу «F10» (в отдельных моделях: ESC → F10).
2. В оболочке перейдите: System Configuration → Boot Options.

3. Измените положение следующих опций:
- Secure Boot - Disabled (отключение защитного режима);
- Legacy support - Enabled (включение совместимости с другими ОС).
5. Чтобы новые настройки вступили в силу, активируйте сохранение параметров клавишей F10.
6. Перезагрузите ОС. По завершении перезапуска системы появится предупреждение и запрос на ввод указанного кода (отображается в строке … to complete the change). Наберите его и нажмите «Enter». Ноутбук автоматически перезагрузится.

Для изменения приоритета загрузки в целях использования установочной USB-флешки в процессе включения ноутбука зайдите в стартовое меню (клавиша ESC) и выполните необходимые настройки в разделе «Boot Device Options» (клавиша F9).
Samsung
1. Чтобы перейти в оболочку UEFI-BIOS, в ходе запуска ноутбука нажимайте клавишу «F2».
2. Перейдите в панель «Boot», установите курсор в строке «Secure Boot».

3. В подменю измените его параметр на значение «Disabled».

4. В сообщении с предупреждением выберите «OK» (подтвердите изменение).

5. После отключения защиты в этом же перечне появится пункт «OS Mode Selection». Задайте в нём параметр CMS OS (или UEFI and Legacy OS).
6. Сохраните изменения настроек (F10).
7. Перезагрузите ноутбук и снова зайдите в UEFI-BIOS.
8. Перейдите: Security → Set Supervisor Password. Нажмите «Enter», введите раннее установленный пароль. В последующих полях нажмите «Enter» без ввода данных.
В сообщении «Changes… saved» снова используйте клавишу Enter. Теперь пароль сброшен и появился доступ к активации/деактивации защиты Secure Boot.
Lenovo
- Зайдите в консоль UEFI при помощи клавиши F2 или комбинации Fn+F2 (в зависимости от модели).
- Откройте: раздел «Security» → опцию «Secure Boot». В её графе поставьте значение «Disabled».
- Сохраните значение опции (нажмите F10).
Dell
В ноутбуках Dell, оснащённых оболочкой InsydeH2O, деактивация защиты выполняется так:

- В меню открывается: вкладка Boot → подраздел UEFI Boot.
- В строке «Secure Boot» устанавливается значение «Enabled».
- Сохраняются настройки, перезапускается ноутбук.
Итог
Как видите, принцип отключения защиты Secure Boot на разных моделях практически одинаков за исключением лишь некоторых нюансов, связанных с местонахождением меню и дополнительными надстройками. Если даже в этом обзоре нет модели вашего ПК, ноутбука, используйте для деактивации защитной загрузочной опции базовый алгоритм. А именно: вход в оболочку UEFI → выключение Secure Boot (+ в некоторых компьютерах включение совместимости с другими ОС) → сохранение созданной конфигурации оболочки → перезагрузка системы.
Успешной и быстрой вам настройки компьютера! Будьте предельно внимательны, изменяя значение опций в консоли UEFI.
Здравствуйте админ, вопрос такой, на новом ноутбуке Acer Aspire V5 хочу установить вместо Windows 8.1 операционную систему Windows 7, знаю, что для этого нужно отключить в БИОСе опцию Secure Boot и включить режим расширенной загрузки Legacy.
Действую так, вставляю в ноутбук установочную флешку Windows 7 и перезагружаюсь, жму при загрузке F2 и вхожу в БИОС UEFI, но опция Secure Boot замылена (выделена серым цветом), то есть неактивна, и непонятно, как перевести её в режим Legacy. В БИОСе моя загрузочная флешка не отображается. Если нажать F12 при загрузке ноутбука и войти в загрузочное меню, то флешка там тоже отсутствует.
Привет всем! Хочу откатить новый ноутбук Acer Aspire к заводским настройкам, но перед этим мне нужно вытащить свои файлы с рабочего стола Windows 8.1, ведь при восстановлении заводской конфигурации с диска (C:) всё удалится. Загружаю ноутбук с флешки, на которой находится операционная система Linux, но в загрузочном меню (F12) флешки нет. На вашем сайте говорят, что нужно сначала задать пароль администратора в BIOS, затем отключить опцию Secure Boot и только тогда получится загрузить ноут с флешки. Всё это как-то мудрено, не подскажите, как всё сделать правильно?
Как отключить Secure Boot на ноутбуке Acer Aspire. Как убрать пароль на БИОС ноутбука Acer
Привет друзья! Автора первого письма я хочу отговорить от замены Windows 8.1 на Windows 7, по моему мнению минусов у восьмёрки не так уж и много, чтобы вот так просто, за раз, сносить её с нового ноутбука, но, как говорится, - хозяин барин и решение за вами.
А вот автору второго письма придётся отключить Secure Boot, потому как, большая часть дистрибутивов Linux не сможет пройти протокол безопасной загрузки! Кстати, вот неплохая , которой Secure Boot будет не помеха.
С помощью нажатия клавиши F2 при загрузке заходим в БИОС UEFI, переходим на вкладку Main , выставляем опцию F12 Boot Menu в Enabled, этим действием мы разрешаем появление загрузочного меню ноутбука при нажатии клавиши F12.

Далее переходим на вкладку Security
, опускаемся до опции Set Supervisor Password
и нажимаем на клавишу Enter, в верхнем поле вводим пароль (потом мы его сбросим) и нажимаем Enter,
В нижнем поле вводим этот же пароль и опять жмём Enter.
На сообщение



Теперь идём на вкладку Boot
. Выделяем опцию Boot Mode
(находится в положении UEFI
)
, выбираем
Legacy
и
подтверждаем выбор.



Убираем пароль на БИОС ноутбука Acer, возможность отключения/включения Secure Boot остаётся
Во всей этой истории есть один неприятный момент, если вдруг вы захотите попасть в БИОС ноутбука, то вам придётся ввести придуманный пароль,

как говорится, нафик надо, ведь его можно забыть.
Входим в BIOS, идём на вкладку Security , опускаемся до опции Set Supervisor Password и нажимаем на клавишу Enter, в первом поле вводим придуманный нами пароль, и жмём Enter.



выходит сообщение
Changes have been saved (изменения сохранены), подтверждаем.
Вот и всё, пароль сброшен.
Нажимаем клавишу F10 для сохранения изменения настроек и перезагружаемся, возможность отключения/включения Secure Boot остаётся.
Протокол безопасной загрузки Secure Boot , основанный на специальных сертифицированных ключах, имеющихся только у Windows 8 и выше, не даст установить систему на ваш компьютер с какого-либо установочного носителя, кроме носителя с «восьмеркой» или «десяткой». Поэтому, чтобы начать установку другой операционной системы на ваш стационарный компьютер или ноутбук, нужно отключить Secure Boot в UEFI-BIOS .
Параметр «Secure Boot» , ответственный за отключение протокола безопасной загрузки, в большинстве случаев находится в разделах «Security» , «System Configuration» или «Boot» . Но хочу сказать, что для установки, к примеру, Windows 7 на новый ноутбук с UEFI-BIOS мало отключить только лишь «Secure Boot» в UEFI-BIOS , нужно еще включить режим совместимости с другими операционными системами. Называется ответственный за это параметр у всех производителей по разному: «Launch CSM» , «CMS Boot» , «UEFI and Legacy OS» , «CMS OS» . И находится, в подавляющем большинстве, в разделе «Advanced» , а в нем, в подразделах «Boot Mode» или «OS Mode Selection» .
НОУТБУКИ
Отключаем Secure Boot и UEFI на ноутбуке Toshiba
F2
и входим в UEFI-BIOS
. Заходим в раздел «Security»
и, найдя параметр «Secure Boot»
«Disabled»
. Такими нехитрым способом мы смогли отключить Secure Boot
в UEFI-BIOS
. Но это еще не все. Теперь нам нужно включить режим совместимости с другими операционными системами. Идем в раздел «Advanced»
находим подраздел «System Configuration»
и заходим в него.
Такими нехитрым способом мы смогли отключить Secure Boot
в UEFI-BIOS
. Но это еще не все. Теперь нам нужно включить режим совместимости с другими операционными системами. Идем в раздел «Advanced»
находим подраздел «System Configuration»
и заходим в него. Здесь выбираем параметр «Boot Mode»
или «OS Mode Selection»
, и переключаем его из положения «UEFI OS»
(возможно «UEFI Boot»
) в положение «CSM Boot»
(возможно «UEFI and Legacy OS»
или «CMS OS»
).
Здесь выбираем параметр «Boot Mode»
или «OS Mode Selection»
, и переключаем его из положения «UEFI OS»
(возможно «UEFI Boot»
) в положение «CSM Boot»
(возможно «UEFI and Legacy OS»
или «CMS OS»
). F10
«Yes»
F10
«Yes»
Отключаем Secure Boot и UEFI на ноутбуке HP
Иногда все не столь очевидно. Например, на некоторых моделях ноутбуков HP Pavillion для отключения Secure Boot нужно произвести еще несколько дополнительных операций.
Нажимаем при загрузке ноутбука клавишу F10
(возможно ESC
, затем F10
) и входим в UEFI-BIOS
. Заходим в раздел «System Configuration»
, находим подраздел «Boot Options»
и заходим в него. Находим параметр «Secure Boot»
«Disabled»
. А параметр режима совместимости с другими операционными системами «Legacy support»
, напротив, переключаем в положение «Enabled»
.
Находим параметр «Secure Boot»
«Disabled»
. А параметр режима совместимости с другими операционными системами «Legacy support»
, напротив, переключаем в положение «Enabled»
. На предупреждение отвечаем «Yes»
.
На предупреждение отвечаем «Yes»
.
Чтобы изменения вступили в силу, нажимаем F10
и подтверждаем сохранение изменений, выбрав «Yes»
. Перезагрузка. После перезагрузки выходит окно с предупреждением «A change to the operating system secure boot mode is pending…». По-английски нам предлагают ввести на клавиатуре ноутбука код 8721 (в вашем случае код, конечно, будет другим) и нажать Enter
. После этого изменения в настройках UEFI-BIOS
будут сохранены и ноутбук снова перезагрузится. При включении ноутбука HP жмем клавишу ESC
и попадаем в стартовое меню. В нем выбираем «F9 Boot Device Options»
и, зайдя в меню загрузки, выбираем установочную флешку (уже подсоединенную) или установочный DVD-диск с операционной системой.
При включении ноутбука HP жмем клавишу ESC
и попадаем в стартовое меню. В нем выбираем «F9 Boot Device Options»
и, зайдя в меню загрузки, выбираем установочную флешку (уже подсоединенную) или установочный DVD-диск с операционной системой.
Отключаем Secure Boot и UEFI на ноутбуке Asus
Утилита Aptio Setup Utility
Нажимаем при загрузке ноутбука клавишу DELETE
и входим в UEFI-BIOS
. Заходим в раздел «Security»
и, найдя параметр «Secure Boot»
, переключаем его в положение «Disabled»
. Затем переходим в раздел «Boot»
и, найдя параметр «Fast Boot»
, переключаем его в положение «Disabled»
.
Затем переходим в раздел «Boot»
и, найдя параметр «Fast Boot»
, переключаем его в положение «Disabled»
. Чтобы изменения вступили в силу, нажимаем F10
и подтверждаем сохранение изменений, выбрав . Заходим в раздел «Boot»
и, найдя параметр «Launch CSM»
, переключаем его в положение «Enabled»
.
Чтобы изменения вступили в силу, нажимаем F10
и подтверждаем сохранение изменений, выбрав . Заходим в раздел «Boot»
и, найдя параметр «Launch CSM»
, переключаем его в положение «Enabled»
. Снова нажимаем F10
и подтверждаем сохранение изменений, выбрав «Yes»
. Перезагрузка. При включении ноутбука Asus жмем клавишу ESC
и попадаем в меню загрузки. В нем выбираем установочную флешку (уже подсоединенную) или установочный DVD-диск с операционной системой.
Снова нажимаем F10
и подтверждаем сохранение изменений, выбрав «Yes»
. Перезагрузка. При включении ноутбука Asus жмем клавишу ESC
и попадаем в меню загрузки. В нем выбираем установочную флешку (уже подсоединенную) или установочный DVD-диск с операционной системой.
Отключаем Secure Boot и UEFI на ноутбуке Samsung
Утилита Aptio Setup Utility
Нажимаем при загрузке ноутбука клавишу F2
и входим в UEFI-BIOS
. Заходим в раздел «Boot»
и находим параметр «Secure Boot»
. Переключаем его в положение «Disabled»
.
Переключаем его в положение «Disabled»
. На предупреждение о том, что компьютер может загрузиться с ошибкой жмем Enter
.
На предупреждение о том, что компьютер может загрузиться с ошибкой жмем Enter
. В этом же разделе ниже появится параметр «OS Mode Selection»
.
В этом же разделе ниже появится параметр «OS Mode Selection»
. Переключаем его в положение «CMS OS»
или «UEFI and Legacy OS»
.
Переключаем его в положение «CMS OS»
или «UEFI and Legacy OS»
. Опять появится предупреждение о возможности следующей загрузки ноутбука с ошибкой. Жмем Enter
. Чтобы изменения вступили в силу, нажимаем F10
и подтверждаем сохранение изменений, выбрав «Yes»
. Перезагрузка. Теперь мы сможем загрузить на наш ноутбук любую операционную систему.
Опять появится предупреждение о возможности следующей загрузки ноутбука с ошибкой. Жмем Enter
. Чтобы изменения вступили в силу, нажимаем F10
и подтверждаем сохранение изменений, выбрав «Yes»
. Перезагрузка. Теперь мы сможем загрузить на наш ноутбук любую операционную систему.
Отключаем Secure Boot и UEFI на ноутбуке Acer Aspire
Утилита InsydeH20 Setup Utility
Нажимаем при загрузке ноутбука клавишу F2
и входим в UEFI-BIOS
. Заходим в раздел «Main»
и, найдя параметр «F12 Boot Menu»
, переключаем его в положение «Enabled»
. Этим действием мы разрешили появление загрузочного меню ноутбука при нажатии клавиши F12
. Теперь переходим в раздел «Security»
и, найдя параметр «Set Supervisor Password»
, нажимаем на клавишу Enter
. В верхнем поле задаем пароль (потом мы его сбросим) и нажимаем Enter
. В нижнем поле вводим этот же пароль и опять жмем Enter
.
Теперь переходим в раздел «Security»
и, найдя параметр «Set Supervisor Password»
, нажимаем на клавишу Enter
. В верхнем поле задаем пароль (потом мы его сбросим) и нажимаем Enter
. В нижнем поле вводим этот же пароль и опять жмем Enter
. Enter
.
Enter
. Переходим в раздел «Boot»
и, найдя параметр «Boot Mode»
, переключаем его из положения «UEFI»
в положение «Legacy»
.
Переходим в раздел «Boot»
и, найдя параметр «Boot Mode»
, переключаем его из положения «UEFI»
в положение «Legacy»
. Чтобы изменения вступили в силу, нажимаем F10
и подтверждаем сохранение изменений, выбрав «Yes»
. Перезагрузка. Так как имеет смысл убрать ранее заданный нами пароль (возможность отключения/включения «Secure Boot»
останется), снова по F2
входим в UEFI-BIOS
, переходим в раздел «Security»
и, найдя параметр «Set Supervisor Password»
, нажимаем на клавишу Enter
. В верхнем поле вводим ранее заданный нами пароль и нажимаем Enter
. Во втором и третьем поле ничего не вводим, просто нажимая Enter
.
Чтобы изменения вступили в силу, нажимаем F10
и подтверждаем сохранение изменений, выбрав «Yes»
. Перезагрузка. Так как имеет смысл убрать ранее заданный нами пароль (возможность отключения/включения «Secure Boot»
останется), снова по F2
входим в UEFI-BIOS
, переходим в раздел «Security»
и, найдя параметр «Set Supervisor Password»
, нажимаем на клавишу Enter
. В верхнем поле вводим ранее заданный нами пароль и нажимаем Enter
. Во втором и третьем поле ничего не вводим, просто нажимая Enter
. На сообщение «Changes have been saved» еще раз нажимаем Enter
. Вот и все! Пароль сброшен, а возможность отключения/включения «Secure Boot»
сохранилась. Чтобы изменения вступили в силу, нажимаем F10
и подтверждаем сохранение изменений, выбрав «Yes»
. Перезагрузка. Теперь мы сможем загрузить на наш ноутбук любую операционную систему.
На сообщение «Changes have been saved» еще раз нажимаем Enter
. Вот и все! Пароль сброшен, а возможность отключения/включения «Secure Boot»
сохранилась. Чтобы изменения вступили в силу, нажимаем F10
и подтверждаем сохранение изменений, выбрав «Yes»
. Перезагрузка. Теперь мы сможем загрузить на наш ноутбук любую операционную систему.
СТАЦИОНАРНЫЕ КОМПЬЮТЕРЫ
Отключаем Secure Boot и UEFI на материнской плате Asus
DELETE
(возможно F2
) и входим в UEFI-BIOS
. Нажимаем F7
для перехода в «Advanced Mode»
. Заходим в раздел «Boot»
, находим подраздел «Secure Boot»
и заходим в него.
Заходим в раздел «Boot»
, находим подраздел «Secure Boot»
и заходим в него. Переключаем параметр «Secure Boot»
в положение «Other OS»
.
Переключаем параметр «Secure Boot»
в положение «Other OS»
. Возвращаемся в корень раздела «Boot»
и переходим в подраздел «CSM (Compatibility Support Module)»
.
Возвращаемся в корень раздела «Boot»
и переходим в подраздел «CSM (Compatibility Support Module)»
. Переключаем параметр «Launch CSM»
в положение «Enabled»
.
Переключаем параметр «Launch CSM»
в положение «Enabled»
. В открывшихся дополнительных опциях выбираем «Boot Device Control»
и переключаем в положение «Legacy OpROM only»
или «UEFI and Legacy OpROM»
.
В открывшихся дополнительных опциях выбираем «Boot Device Control»
и переключаем в положение «Legacy OpROM only»
или «UEFI and Legacy OpROM»
. Переходим к параметру «Boot from Storage Devices»
и переключаем его в положение «Legacy OpROM first»
или «Both, Legacy OpROM first»
.
Переходим к параметру «Boot from Storage Devices»
и переключаем его в положение «Legacy OpROM first»
или «Both, Legacy OpROM first»
. Этими действиями мы отключили Secure Boot
и включили режим расширенной загрузки. Чтобы изменения вступили в силу, нажимаем F10
и подтверждаем сохранение изменений, выбрав «Yes»
Этими действиями мы отключили Secure Boot
и включили режим расширенной загрузки. Чтобы изменения вступили в силу, нажимаем F10
и подтверждаем сохранение изменений, выбрав «Yes»
Отключаем Secure Boot и UEFI на материнской плате Asrock
Нажимаем при загрузке компьютера клавишу DELETE
(возможно F2
) и входим в UEFI-BIOS
. Заходим в раздел «Security»
и, найдя параметр «Secure Boot»
, переключаем его в положение «Disabled»
. Чтобы изменения вступили в силу, нажимаем F10
и подтверждаем сохранение изменений, выбрав «Yes»
. Перезагрузка. Теперь мы сможем загрузить на наш компьютер любую операционную систему.
Чтобы изменения вступили в силу, нажимаем F10
и подтверждаем сохранение изменений, выбрав «Yes»
. Перезагрузка. Теперь мы сможем загрузить на наш компьютер любую операционную систему.
Отключаем Secure Boot и UEFI на материнской плате Gigabyte
Нажимаем при загрузке уомпьютера клавишу DELETE
и входим в UEFI-BIOS
. Заходим в раздел «BIOS Features»
и, найдя параметр «Windows 8 Features»
, переключаем его в положение «Other OS»
. Затем параметр «Boot Mode Selection»
переключаем в положение «Legacy only»
или «UEFI and Legacy»
. И, наконец, параметр «Other PCI Device ROM Priority»
переключаем в положение «Legacy OpROM»
. Чтобы изменения вступили в силу, нажимаем F10
и подтверждаем сохранение изменений, выбрав «Yes»
. Перезагрузка. Теперь мы сможем загрузить на наш компьютер любую операционную систему.
Чтобы изменения вступили в силу, нажимаем F10
и подтверждаем сохранение изменений, выбрав «Yes»
. Перезагрузка. Теперь мы сможем загрузить на наш компьютер любую операционную систему.
Отключаем Secure Boot и UEFI на материнской плате MSI
Нажимаем при загрузке компьютера клавишу DELETE
и входим в UEFI-BIOS
. Заходим в раздел «SETTINGS»
, переходим в подраздел «Boot»
, и найдя параметр «Boot Mode Select»
, переключаем его в положение «Legacy+UEFI»
. Чтобы изменения вступили в силу, нажимаем F10
и подтверждаем сохранение изменений, выбрав «Yes»
. Перезагрузка. Теперь мы сможем загрузить на наш компьютер любую операционную систему.
Чтобы изменения вступили в силу, нажимаем F10
и подтверждаем сохранение изменений, выбрав «Yes»
. Перезагрузка. Теперь мы сможем загрузить на наш компьютер любую операционную систему.