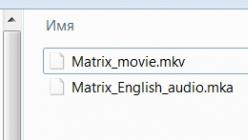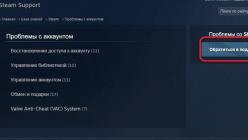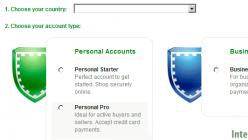class="eliadunit">
Как правильно осуществить перенос Windows 7 со старого жёсткого диска на новый? Дело в том, что я приобрёл винчестер, объёмом 1 Тб, а старый у меня всего 120 Гб, на нём установлена Windows 7 на системном разделе (С:), со всеми нужными мне программами, которые я инсталлировал не один день. Система работает хорошо и переустанавливать её у меня нет ни какого желания. Разговаривал с ремонтниками, ответ один, легче переустановить, так ли это? Виталий.
Перенос Windows 7
Я покажу вам, как проделать всё и очень просто с помощью загрузочного диска Acronis , который можно сделать в самой программе за 5 минут. У Виталия на компьютере имеется один винчестер, на нём находится системный раздел (С:), с установленной Windows 7 , но даже если бы там было ещё несколько локальных дисков, к примеру с вашими данными, мы так же смогли бы осуществить перенос Windows 7 на новый жёсткий диск, со всеми дополнительными томами, с помощью приведённого ниже способа.

Так же вы должны знать, что после проделанной операции, Windows 7 попросит заново активацию. Описанный способ применялся мной много раз и всегда успешно, но на всякий случай, создайте диск восстановления, он может понадобится, записывается за две минуты на простой CD, если не знаете как, читайте: Создание диска восстановления системы , его не надо создавать, если у вас есть установочный диск с Windows 7, дочитайте статью до конца и всё поймёте.
Что бы вам легче было понять, как происходит перенос Wi
ndows 7
на другой диск, покажу всё своём компьютере, специально я оставил у себя в системном блоке два жёстких диска, один на 120 Гб и на нём установлена Windows 7 , другой чистый винчестер на 500Гб, а если отбросить маркетинг, то 465 Гб.
Начать необходимо с того, дорогие мои, сможете ли вы сами подсоединить ваш новый жёсткий диск к вашему системному блоку. В помощь вам, наша статья Как подключить второй жесткий диск к компьютеру. Если вы с этим успешно справились, читаем дальше. Включаем компьютер, новый жёсткий диск успешно определяется в системе, здесь уже легче, вам нужно создать простой том и присвоить ему букву диска, давайте этим и займёмся.
Пуск
->Компьютер
, щёлкаем на нём правой кнопкой мыши и открываем Управление
, далее Управл
ение дисками
, щёлкаем на нераспределённом пространстве размером 465 Гб правой кнопкой мыши и выбираем Создать простой том.

Открывается окно мастера создания простого тома.


Выбираем букву диска.

В данном окне ничего не изменяем, файловая система NTFS и стоит галочка быстрое форматирование.


Заходим в окно Компьютер и видим наш второй винчестер уже как Новый том (F:),

теперь всё готово для переноса Windows 7
со старого диска объёмом 120 ГБ на новый.
Ну а сейчас перезагружаемся, загрузка компьютера должна произойти с загрузочного носителя, если испытываете трудности со сменой приоритета загрузки в BIOS, читайте .
Основное окно программы Инструменты и утилиты
->Клонирование диска

Автоматический

По умолчанию программой должен быть выбран Диск 1 на 120 Гб, нажимаем далее.

Целевой Диск 2 , на который мы с вами будем осуществлять перенос Windows 7, объём 465 Гб, далее.

Завершение и Приступить .


Операция Клонировать диск происходила 15 минут и успешно завершена. Выключаем компьютер и снимаем старый жёсткий диск на 120 Гб, оставляем новый на 464 Гб. Включаем компьютер и смотрим что же будет. Windows 7 успешно запустилась,
Кто бы что ни говорил, но тщательная настройка новой ОС занимает на порядок больше времени, чем уходит на то, чтобы разобраться с процессом создания ее образа и дальнейшего переноса на другой ПК.
Windows 7: архивации и восстановление. Встроенный инструмент в ОС (перенос Windows)
Самый простой способ. Перенос Windows 7 . Расположение в операционной системе инструмента резервного копирования: «Пуск | Все программы | Обслуживание | Архивация и восстановление». Меню в колонке слева - «Создать диск восстановления системы» и «Создание образа системы»
Создание образа системы
Необходимо указать расположение, куда будет происходить архивация данных: выбираем другой дисковый раздел, внешний HDD или оптический диск (DVD, Blue Ray). Также пристуствует возможность сохранения резервной копии на сетевой диск. Использовать оптические носители нецелесообразно, поэтому для хранения резервной копии используйте логический диск с достаточным местом для хранения или внешней HDD. Выбрали место, нажимаем кнопку «Архивировать». После завершения процедуры архивации загрузитесь на другом компьютере с установочного диска Windows 7 (или с загрузочного диска ERD Commander 6.5, как создать такой диск или как сделать загрузочную флешку с ERD Commander я описывал ), предварительно отсоединив от старого, и подключив USB HDD или любой другой выбранный вами носитель, содержащий образ системы. Выберите восстановление системы и укажите диск с образом Windows 7. Теперь ждите окончания процесса восстановления и перезагружайтесь, не забывая выставить в BIOS загрузку с жесткого диска.
Данный встроенный в Windows инструмент не лишен недостатков, таких как долгое время создания архива и отсутствие функции сжатия. Однако существуют и другие, более функциональные продукты.
Клонирование операционной системы
Загрузочную копию старого жесткого диска можно перенести на новый компьютер с помощью утилиты для бэкапа или посредством виртуализации. При этом Windows и приложения будут доступны сразу, без переустановки.
Вы приобрели новый компьютер с операционной системой Windows 7, но вы не хотите расставаться с настроенной под себя Windows XP со старого ПК, а также всеми приложениями. Тогда вам необходима копия системного раздела, включающая в себя загрузочный сектор (boot сектор), который необходим для запуска ОС.

Для физического клонирования винчестера старого компьютера установите на него программу Paragon Drive Copy 11 — это решение для резервного копирования, восстановления и миграции систем в физических и виртуальных средах Windows, то есть перенести Windows c одного компьютера на другой не составит труда.
Paragon Drive Copy 11 поддерживает все существующие технологии резервного копирования . В итоге пользователь располагает более чем семью способами создания резервных копий и целым набором возможностей хранения архивов: от носителей CD / DVD / Blu-ray до FTP-серверов.
В 11 линейке расширен функционал восстановления системы , который теперь позволяет вернуть работоспособность ПК не только средствами загрузочных дисков на базе Linux / DOS и WinPE 2.1, но и с помощью миграции и развертывания системы на другую аппаратную платформу (P2P) или в любую виртуальную среду (P2V). Paragon Drive Copy 11 корректно функционирует во всех популярных типах виртуальных машин, включая MS Virtual PC, VMware Workstation и VMware Fusion. Имеется поддержка устройств USB 3.0.
Перенос Windows с помощью Paragon Drive Copy
Откройте программу и вызовите «Архивирование диска или раздела». Выберите раздел, который необходимо клонировать, и отметьте флажком функцию «Изменить параметры архивирования». В следующем диалоговом окне в пункте «Настройки архивирования | Уровень сжатия» необходимо выбрать запись «Без сжатия» и проверить, что в разделе «Настройки копирования» активирована опция «Прямой доступ к секторам раздела».
Удобнее переносить данные с помощью внешнего HDD, но если его у вас его нет, вы можете воспользоваться сетевыми дисками или записать данные на Blu-ray-диски.
Архивация данных. Выбор места для восстановления данных: создание раздела
Созданный в программе Paragon Drive Copy клон операционной системы (или системного раздела) лучше всего сохранить на внешнем диске (USB, E-SATA)
Когда копия будет создана, перенесите ее на новый компьютер. Если вы хотите сохранить установленную там современную ОС, создайте для Windows XP новый раздел и интегрируйте его в меню выбора загрузчика Windows. Для этого сначала установите программу Paragon на новый компьютер. Запустите и выберите «Дополнительные операции архивирования» . Paragon Drive Copy в новом окне покажет имеющиеся на диске разделы. При наличии области, удовлетворяющей по размерам и не разбитой на диски, кликните по ней правой кнопкой мыши и выберите пункт «Создать раздел». Его объем не должен быть меньше, чем скопированный архив с Windows XP. Если на новом компьютере только один большой раздел Windows, его сначала нужно уменьшить. В программе Paragon, к сожалению, вам это сделать не удастся. Поэтому используйте дополнительную утилиту для работы с разделами, например Partition Wizard Professional Edition 5.0
Когда раздел для копии Windows XP будет готов, кликните по нему в программе «Backup & Recovery» и выберите «Восстановление логического диска из архива». Нажмите на «Переключиться к просмотру файлов» и выберите нужный архив. Следуйте дальнейшим указаниям. В завершение скопируйте клон в новую систему с помощью кнопки «Выполнить».
Теперь вы можете запускать старый компьютер через загрузчик Windows - утилита от Paragon занесла его туда под названием «Microsoft Windows». Лучше переименовать его с помощью программы EasyBCD . Нажмите в ее интерфейсе на «Edit Boot Menu» и выберите вышеуказанную запись. Функция «Rename» позволит задать более информативное название.
Архивация данных. Альтернативное решение: виртуальное клонирование
С помощью раздела программы «Операции виртуализации» превратите старый компьютер в виртуальную машину и запустите ее на новом ПК. Выберите «P2V-копирование», чтобы создать виртуальную копию компьютера. В мастере обязательно выберите вариант «Microsoft Virtual PC», даже если вы используете VirtualBox. Запустите «P2V настройка ОС». На новом ПК установите утилиту VirtualBox и запустите копию двойным щелчком по файлу VMC.
Онлайн хранилище для ПК. Образ вашей системы в сети
При наличии быстрого соединения с Интернетом возможно разместить копию старого компьютера на онлайн дисках. Вы не только перенесете данные на новую систему, но и сможете восстановить их после сбоя.
Пользователи ноутбуков, которые обеспокоены сохранностью своих данных, должны сохранять их в сети: если устройство и внешний жесткий диск будут украдены, это поможет вам восстановить систему на другом компьютере, но перед тем как поместить свои данные в веб-хранилище, необходимо позаботиться о безопасности.
Важнейший фактор успешной реализации задуманного - достаточный объем свободного места для клона системы. Для небольших разделов вполне подойдет бесплатное онлайн хранилище на 25 Гбайт.
Подробнее о хранилище Windows Live Skydrive от Microsoft
С помощью средств SkyDrive можно создать три различных типа папок, доступ к которым осуществляется через Интернет (эти папки хранятся на сервере, управляемом корпорацией Microsoft):
- персональные папки, к которым имеет доступ только их создатель;
- общие папки с ограниченным доступом, назначаемым их создателем для определенных лиц, которым предоставляются файлы;
- общие папки с неограниченным доступом, которые может открыть через Интернет любой желающий.
После регистрации предоставляются следующие возможности:
- Осуществление доступа к бесплатному хранилищу объемом 25 Гб с любого компьютера, подключенного к Интернету, или с любого мобильного устройства с поддержкой веб-доступа. При помощи дополнительной программы можно даже перетаскивать файлы непосредственно с компьютера в службу SkyDrive. Наличие данного приложения обеспечивает удобную загрузку и синхронизацию файлов на сервер. Некоторые не приемлют вездесущий веб-интрефейс и предпочитают пользоваться привычными win-оболочками.
- Бесплатность. На сегодняшний день практически все сервисы подобного типа в той или иной мере бесплатны, лишь некоторые прибегают к услугам микроплатежей за расширение функционала. Тем не менее в век капитализма и мирового финансового кризиса отсутствие какой-либо платы за подобный сервис можно смело отнести к достоинствам.
- Собственная структура папок. Хранение любых типов файлов. Возможность связывания аккаунтов. Прямые ссылки на папки.
Для создания копии вы можете воспользоваться представленной в предыдущем разделе программой Paragon Drive Copy. Вы можете повторить вышеописанный процесс, а также воспользоваться предложенной функцией сжатия резервных архивов - это существенно сократит время загрузки и скачивания. Вы также можете клонировать свой старый компьютер с помощью «Операции виртуализации» от Paragon, создав виртуальную копию системы, а затем разместить ее в онлайн хранилище. Сгенерированный образ можно будет скачать в любое время и запустить в VirtualBox. Но перед этим не помешает зашифровать копию с помощью программы TrueCrypt .
Безопасное шифрование данных
Некоторые онлайн хранилища предлагают собственную функцию шифрования. Я рекомендую произвести эту операцию на своем компьютере, чтобы изначально исключить возможность доступа к незащищенному клону во время закачки или сразу после нее для особо предосторожных пользователей.
После успешного создания копии старого компьютера установите TrueCrypt и соответствующий файл локализации. Создайте зашифрованный образ папки или
диска, расположив его на локальном или внешнем HDD. Для этого запустите TrueCrypt и с помощью пункта меню «Создать том» поместите закодированный файловый контейнер на выбранный диск. Выберите алгоритм средней мощности, например «Serpent», поскольку слишком сильное шифрование негативно отразится на скорости загрузки и скачивания. Чтобы поместить файлы в готовый контейнер, необходимо подключить последний как диск. В главном окне интерфейса TrueCrypt выберите любую букву и перейдите с помощью кнопки «Файл» к своему контейнеру. Щелкните по «Смонтировать» и введите пароль. В Проводнике Windows вы увидите новый локальный диск, куда можно поместить клон вашего ПК. Прервите соединение с программой TrueCrypt и перейдите к новому компьютеру, на который вы хотите установить клон системы. Установите на этот ПК TrueCrypt и подсоедините к нему внешний диск с зашифрованным контейнером. Затем подключите, как указано выше, файловый контейнер в качестве нового локального диска и откройте его в Проводнике Windows. Теперь можно импортировать клон.
Если вы используете онлайн хранилище для размещения зашифрованного контейнера, то, чтобы предотвратить его постоянную загрузку программой TrueCrypt, в пункте «Настройки — Параметры» необходимо отметить флажком функцию «Сохранять дату изменения у файл контейнеров».
Ситуация №1: новый компьютер, одинаковые операционные системы
Если ваш старый (предыдущий) ПК вы заменили устройством с аналогичной ОС, перенос данных осуществляется очень быстро с помощью протокола бэкапа, созданного программой Ocster Backup .
Поскольку стандартные папки, такие как «Мои документы», в старых и новых версиях Windows не отличаются друг от друга, вам понадобится только выбрать в утилите Ocster нужную копию и восстановить ее с помощью мастера. Если же отказ компьютера произошел прежде, чем вы создали актуальную резервную копию, через календарь программы обратитесь к более ранней версии бэкапа. Обязательно активируйте опцию «Use default access permissions». В противном случае новая ОС не получит доступ к данным из-за отсутствия необходимых для этого прав. Кроме того, в мастере можно щелкнуть по папке бэкапа и выборочно восстановить файлы.
Ситуация №2: новый компьютер, другая версия ОС Windows
Если вы меняете клиентский ПК на более современное устройство с последней версией ОС, вам придется считаться с ее особенностями. Например, в XP файлы вашего профиля сохраняются в папке C:\Documents and Settings\имя пользователя, а в Vista и «семерке» они лежат в C:\User\имя пользователя.
Для таких случаев Ocster Backup предлагает малое количество настроек, поэтому вам придется скачать программу Windows Easy Transfer (ссылка выше). Однако стоит упомянуть и о некоторых ограничениях. Вам не удастся перенести личные данные с помощью этой утилиты, если версии Windows на старом и новом компьютерах имеют различную локализацию, а также возможны проблемы с переносом данных с 64-битной системы на 32-битную.
В Windows 7 эта программа уже встроена. Таким образом, вы сможете безпрепятственно импортировать все настройки на новый компьютер, используя тот же мастер.
Как перенести Windows на SSD диск
Особая ситуация: перенос Windows с IDE или SATA на SSD диск
Обычные жесткие диски сохраняют данные на дорожках, разделенных на секторы. В SSD такой разбивки нет. При установке Windows 7 на твердотельный накопитель операционная система учитывает особенности флеш-памяти, но когда вы импортируете клон старого компьютера, такой диск будет работать примерно в два раза медленнее, поскольку большинство утилит для создания резервных копий сохраняет клон в соответствии со старой логикой секторов.
Программа для переноса Windows на SSD
Компания Paragon предлагает утилиту Drive Copy 11 Professional , позволяющую корректно перенести клон системы (образ системы) на твердотельный диск. Ведь очень заманчиво — воспользоваться преимуществами новейших, быстрых и тихих твердотельных дисков. Но ёмкости доступных по цене SSD ограничены, и в большинстве случаев, размер вашего системного раздела окажется больше, чем хотелось бы. Опция этой программы Migrate OS to SSD – уникальный способ перенести только необходимые для работы Windows файлы, исключив всё лишнее, чтобы мигрировать систему на SSD или любой другой диск меньшего размера.
Использование 3Tб диска (система не видит весь объем 3Тб HDD)
Став обладателем жесткого диска повышенной ёмкости – более 2.2 TБ, вы можете столкнуться с неспособностью своей системы использовать всё свободное пространство (полный объем). Причина: традиционный способ разметки MBR не предусматривает такой возможности. Но на помощь снова придет Drive Copy 11 Professional, которая позволит вам перенести систему и использовать новый жесткий диск в 3Тб на весь объем.
рекрут 15 сентября 2013 в 20:58Универсальный способ переноса ОС Windows 7 на новую платформу
- Восстановление данных ,
- Системное администрирование
Задача
Описать быстрый и максимально универсальный способ переноса установленной Windows на произвольную аппаратную платформу.Границы применимости
ОС Windows 7. Теоретически, Windows 8, Server 2008, 2008 R2. 64-битные ОС можно перенести только на 64-битные платформы.Описание задачи
Большее число пользователей предпочитают переносить диск/образ ОС, а не переустанавливать с потерей всех настроек. Процесс не является тривиальным. Если обновление незначительно, то проблем не возникает. Если обновляется материнская плата, то все зависит от параметров: различие платформ, актуальность релиза ОС, дата выпуска оборудования. Наихудшим вариантом является переход с amd на intel (или с intel на amd), где целевая платформа выпущена позже дистрибутива ОС (и не имеет записей о соответствующих драйверах в установочных настройках). В этом случае, практически при любом способе переноса, гарантирована ошибка 0x0000007B при запуске ОС на новой машине. Данный способ позволяет избежать этой ошибки.Интернет полнится вопросами и бесполезными рецептами. Вот они:- Воспользоваться утилитой sysprep - это бесполезно и сильно затягивает процесс.
- Воспользоваться сторонними утилитами (Acronis True Image, etc...) - это долго и не гарантирует результат.
- Воспользоваться утилитами botrec и bootsect - в общем случае, проблема не в поиске загрузочных секторов.
- Убедиться, что на исходной и целевой системе в настройках BIOS установлены одинаковые режимы AHCI
Controller Mode: Compatible, AHCI Mode: Disabled, SATA Native Mode: Disable
или
Controller Mode: Enhanced, AHCI Mode: Enabled, SATA Native Mode: Enabled - Убедиться, что в настройках системы установлен Standard AHCI controller
Пуск - Панель Управления - Система - Диспетчер устройств - Контроллеры IDE/ATAPI
Правильная реализация переноса
Требования:
- Дистрибутив Windows, аналогичный установленному
- Носитель информации, подходящий для временной установки на него Windows
Процесс
- Подключить временный носитель информации к новой платформе и произвести начальную установку Windows на него.
- Экспортировать в файл куст реестра HKEY_LOCAL_MACHINE\SYSTEM\CurrentControlSet\Control\CriticalDeviceDatabase
- Импортировать файл с кустом реестра на старой машине
- Переустановить жесткий диск с Windows со старой на новую машину
Пояснение:
Основной проблемой при запуске Windows на новой платформе становится неспособность Windows идентифицировать правильные драйверы к аппаратным компонентам новой платформы. В нормальном случае, ОС затем смотрит идентификаторы аппаратуры и устанавливает соответствующий стандартный драйвер. Если, в силу многих причин, ОС не имеет информации по драйверам, соответствующим текущим идентификаторам оборудования, то продолжает использовать старые драйверы. Импортируя ключ реестра с соответствующими идентификаторами мы заставляем систему «опознать» наше оборудование и подключить соответствующий драйвер (или стандартный, если драйвер не найден)Дополнительно:
- Можно установить новый Windows на тот же самый жесткий диск (только в другую директорию, нежели переносимый дистрибутив), экспортировать куст реестра в файл, загрузить диск на предыдущей машине и импортировать данные в реестр из файла
- Можно провести всю операцию непосредственно на новой платформе, если использовать ERD Commander (Он же Microsoft DART)
- Для каждой версии Windows есть соответствующий DART. Вот хорошая . Ссылку на дистрибутив DART можно спокойно нагуглить
- Если, по какой-то причине, невозможно перенести файл с данными из реестра на жесткий диск, то существует способ встроить его непосредственно в boot.wim DART"а. Для этого следует использовать GImageX
Справочная информация
Работоспособность способа проверена при переносе Windows 7 Ultimate SP1, при переносе c nForce+AMD Athlon64x2 на Intel B75 + Celeron G1610. Ниже приведены ссылки на материалы, использованные при подготовке статьи:Теги: Windows 7, переустановка ОС, миграция ОС, 0x0000007B
Здравствуйте, уважаемые читатели с вами Тришкин Денис.
Со временем любое аппаратное обеспечение устаревает морально и физически. К счастью компьютеры разработаны таким образом, что в них можно менять отдельные элементы. После самой процедуры обычно не возникает каких-либо проблем. Но что же делать, если вы хотите полностью обновить оборудование, оставив только жесткий диск? К счастью разработчики из Microsoft предусмотрели такую ситуацию и внедрили перенос Windows 7 на другой компьютер. Ведь если просто переставить винчестер, в большинстве случаев при включении появится синий экран смерти, так как система попросту не найдет соответствующих драйверов, связывающих материнскую плату с HDD, а значит и всех остальных.
Сразу необходимо сказать, что проблема появляется не всегда. Если вы устанавливаете старый жесткий диск в пару с материнской платой, фирма которой такая же, как и предыдущая – большие шансы, что вообще ничего не нужно будет делать. Единственное – скачать и установить обновления. Это поможет самостоятельно операционке на программном уровне связать все подсоединенные компоненты.
Как обычно это сделать можно при помощи нескольких способов:
встроенная утилита Sysprep;
инструмент от Acronis.
Перенос с помощью sysprep ( )
Первый способ подразумевает использование специальной программы Sysprep перед тем, как осуществлять перенос жесткого диска с установленной операционной системой на новое оборудование.
Для этого нужно сделать цепочку действий:
Программа удаляет контроллеры и большую часть информации, которая связана с Windows. Поэтому перенос обновлений не осуществляется. Это и к лучшему, ведь таким образом ОС сможет найти все, что ей не хватает, включая отсутствующие драйвера.

После произойдет подготовка к клонированию образа, чтобы воспользоваться им для установки в новой среде. Затем работа завершится.
Далее производится замена нужных элементов аппаратной части. Или вовсе HDD устанавливается в новый системный блок.
После этого осуществляется еще несколько простых движений:

Хоть этот метод и производит перенос установленных программ, тем не менее у всех них снимается активация. Единственное, что осуществляется полноценно – перенос профиля. Здесь проблем не возникнет.
Перенос с помощью Acronis ( )
Для переноса данных с помощью Acronis нам понадобится инструмент True Image от этого разработчика и диск. Кроме того, нужна съемная память USB, на которой будет помещен образ операционки (это должен быть переносной жесткий диск). И для удачного запуска нужно заранее установить программу для сохранения драйверов на внешних носителях. У нас таковой является DriverMax.
С самого начала делаем копию всех работающих драйверов при помощи вышеуказанного приложения.
Важно! При переносе размер начального раздела не должен превышать финального. То есть диск C:\ на первом компьютере по объему должен быть таким же или меньше, чем на втором.
Итак, что же нужно делать? Этот метод требует больше движений. Но я просто не мог вам о нем не рассказать:

Вторая часть этой процедуры состоит в восстановлении образа на другом компьютере. Для этого тоже нужно сделать несколько движений:

Таким образом копируется все, что было на прошлом компьютере. Иногда правда ОС не хочет осуществлять перенос лицензии. Поэтому будьте осторожны.
Что ж, видно, что такие инструменты могут упростить процедуру настройки нового оборудования под нужды пользователя.
Несмотря на наличие такой функции, я все же рекомендую ставить чистую операционную систему. Это позволит не только правильно настроить оборудование, но и уберет всевозможные неприятности, которые встречались в прошлой версии.
Надеюсь, вы нашли для себя полезную информацию в этой статье. Подписывайтесь и рассказывайте друзьям о моем блоге.
Представим ситуацию, когда нам потребовалось перенести жесткий диск с установленной Windows 7 на другой компьютер. В таком случае существует большая вероятность того, что на новом оборудовании ОС откажется загружаться. Еще типичный пример возникновения такой проблемы – это апгрейд компьютера, например, когда заменяется материнская плата.
Если вы столкнулись с подобной проблемой, не спешите переустанавливать систему, а попробуйте воспользоваться способом подготовки ОС к переносу при помощи утилиты sysprep . Утилита sysper входит в состав Windows Vista и Windows 7. Программа Sysprep предоставляет следующие преимущества:
Удаление из Windows системных данных. Программа Sysprep может удалить все сведения, относящиеся к операционной системе, из установленного образа Windows, включая идентификатор безопасности компьютера (SID). Затем установку Windows можно записать в образ и установить по всей организации.
Настройка Windows для загрузки в режиме аудита. Режим аудита позволяет устанавливать приложения сторонних лиц и драйверы устройств, а также проверять работоспособность компьютера.
Настройка загрузки экрана приветствия Windows. Программа Sysprep настраивает установку Windows на загрузку с экраном приветствия при следующем запуске компьютера. Как правило, систему следует настраивать на загрузку с экраном приветствия перед поставкой компьютера заказчику.
Сброс активации Windows. Программа Sysprep может сбрасывать активацию Windows до трех раз.
Примечание: владельцам компьютеров с предустановленной OEM-версией Windows 7 после переноса жесткого диска на другой компьютер при помощи этого средства придется переактивировать ОС по телефону, т.к. информация об активации жестко привязывается к конкретному “железу”, например материнской плате.
Этап 1. Подготовка системного диска к переносу на другой ПК.
Утилиту sysper можно запускать как в графическом интерфейсе, так и из командной строки от имени администратора с различными параметрами, в зависимости от стоящей перед вами задачи. Например команда
c:\windows\system32\sysper\sysper.exe /oobe /generalize /shutdawn
удаляет из установки Windows данные, относящиеся к операционной системе и выключает компьютер. Сведения, относящиеся к операционной системе, включают в себя журналы событий, уникальные идентификаторы безопасности (SID) и другие данные. После удаления уникальных сведений о системе работа компьютера завершается. После завершения работы компьютера можно загрузить на компьютер Windows PE или другую операционную систему, а затем записать установку Windows с помощью программы ImageX , создав исходный образ, который будет использоваться на компьютерах со сходным оборудованием . Подробно о синтаксисе утилиты sysper, запущенной из командной строки можно узнать .
Несколько моментов, которые полезно знать о работе утилиты sysprep:
конфигурация компьютеров, на которые планируется развертывание системы, должна быть примерно одинаковой. Например, если вы создали образ однопроцессорной системы, то вы не сможете использовать его для развертывания на двухпроцессорной машине;
у целевых компьютеров должны быть одинаковые типы BIOS. Например, образ исходного компьютера, имеющего ACPI BIOS, не подойдет для компьютера с АРМ BIOS;
размер системного диска целевого компьютера должен быть таким же или больше, чем у исходного компьютера;
sysprep не создает образ диска, а только подготавливает систему к клонированию.
Итак, для подготовки переноса жесткого диска с установленной Windows 7 на другой компьютер нужно выполнить в командной строке от имени администратора команду:
%windir%\system32\sysprep\sysprep
Откроется окно утилиты в графическом интерфейсе (именно этот способ мы и будем рассматривать далее):

Обратите внимание на те настройки, которые нужно задать:
в «Действиях по очистке системы» выбираем опцию «Переход в окно приветствия системы (OOBE)» и отмечаем опцию «Подготовка к использованию»;
в «Параметрах завершения работы» выбираем «Завершение работы». Выбор варианта «Перезагрузка», позволит сразу снять образ уже подготовленного системного диска, загрузившись с диска USB Windows PE. Если вы загрузитесь с подготовленного системного диска, весь процесс подготовки переноса системы на диске придется начинать заново.
После нажатия кнопки OK запускается процесс очистки системы, после его окончания компьютер выключается. Теперь можно переносить жесткий диск на новую систему, менять материнскую плату и так далее.
В начале загрузки вы увидите надпись «Подготовка системы к использованию», затем «Выполняется установка устройств»:

Система может перезагрузиться и продолжить установку - это нормально.
В конце-концов вы должны увидеть окно настройки региональных параметров (появление этого окна уже свидетельствует о том, что перенос прошел успешно):

Вводим имя нового пользователя. Чтобы не сбить настройки существующих пользователей вводите имя, которое ранее не использовалось (например Тест). Этого пользователя потом можно будет удалить.

Далее выполняются стандартные настройки даты и времени, автоматического обновления и т.п. В итоге вы попадете на рабочий стол пользователя Тест. Теперь можно сделать выход из системы и зайти под своим обычным аккаунтом. Последнее действие — это обновление драйверов устройств.
Как уже упоминалось выше, Микрософт советует делать эту операцию только для компов с одинаковой конфигурацией (AMD-AMD, Интел-Интел). В противном случае весьма вероятно возникновение различных глюков.