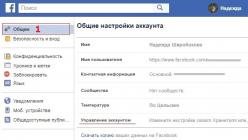Все-таки поддержка нескольких окон в рамках одного пространства - одно из революционных изобретений в области пользовательских интерфейсов. Сегодня к этому уже пришли создатели оболочки miui – начиная с 9-ой версии, владельцы Сяоми могут одновременно видеть результат работы двух приложений. Так как возможность активации данной функции далеко не очевидна, данная статья описывает как включить разделение экрана на Xiaomi смартфонах.
Внимание! Речь идет только о моделях Mi и Redmi с установленной ОС Android 7.0 и выше. Версию вашего аппарата можно узнать с помощью вкладки «о телефоне».
Порядок действий для включения двойного экрана - более чем прост. Выполняем строго по списку:
- Запускаем первое интересующее нас приложение;
- Нажимая кнопку «домой» (центральная сенсорная кнопка в виде квадрата), возвращаемся на главный экран;
- Запускаем второе интересующее нас приложение;
- Снова нажимаем кнопку «домой»;
- Нажимаем левую сенсорную кнопку (значок из трех горизонтальных черточек);

- Открывается режим просмотра приложений в фоне, там видим в левом верхнем углу надпись «разделение экрана»;

- Тапаем на этой надписи и видим другую - «перетащите объекты сюда»;
- Перетаскиваем окно первого приложения к верхней части отображаемой области;

- Теперь - коснемся окна второй программы;

- Получаем ожидаемый эффект.

Стоит добавить, что некоторые приложения не поддерживают режим разделения экрана, это касается как "родного" софта (например, контакты, камера), так и стороннего. Уведомление об этом вы увидите прямо на окне программы.

Особенности использования
Горизонтальный режим
Итак, сейчас на дисплее смартфона должно быть два окна: верхнюю часть занимает первое приложение, нижнюю часть - второе. Каждое из окон отображает свою информацию. Иногда это бывает крайне удобно для одновременной работы сразу с двумя задачами - например, чтение почты и общение в корпоративном чате. Некоторые предпочитают во втором окне запускать просмотр видеоролика. Не стоит забывать и про горизонтальный режим, многим он оказывается намного удобнее вертикального.

Возврат к разделенному экрану
Изначально, Андроид создавался на базе многозадачной операционной системы. Посему, данный режим - деление основного дисплея на два, позволяет нам опять нажать кнопку «домой» и, затем запустить еще одно приложение. В верхней части будет видна надпись «нажмите для возврата к разделенному экрану».

Если сделать это, экран снова разделится на две половинки с возможностью выбора нужной программы для отображения ее в нижней части пространства дисплея.
Изменений пропорций
Занимаемая площадь для каждой части изображения регулируется с помощью черной полосы (изначально - по центру), за которую можно «потянуть пальцем» и, таким образом изменить соотношение отображаемой площади.

Выход из режима двойного экрана
«Протягивание» горизонтальной черной полосы вниз или вверх до конца, приведет к выходу из данного режима - раздельные два дисплея снова превратятся в один, как это было изначально.

Естественно, две активные программы расходуют вдвое больше аппаратных ресурсов, что неминуемо скажется на общей производительности системы и расходе аккумулятора.
Эффект разделения экрана широко используется в фильмах и на телевидении: с его помощью можно легко показать одновременные действия в разных местах или с разных углов обзора, что весьма полезно для спортивных трансляций или выпусков новостей. Или, может быть, вам приходилось видеть фильмы о близнецах, в которых обоих играл один и тот же актер? В них тоже используется эффект разделения экрана! Возможности почти безграничны – попробуйте сделать собственный видеоролик с эффектом Разделение экрана в Видеоредакторе Movavi и убедитесь в этом сами.

Как совместить несколько видеороликов в одном кадре:
1. Добавьте два или несколько видеофайлов в редактор. В данном уроке мы покажем, как совместить два видеоклипа, но вы сможете использовать любое количество видеофайлов.
2. Для каждого видео в кадре нам понадобится отдельный видеотрек. Чтобы добавить дополнительный видеотрек, нажмите кнопку на панели инструментов Монтажного стола и выберите в появившемся меню пункт Видеотрек . Повторите этот шаг для каждого дополнительного видео, если вы хотите совместить более двух картинок в кадре.
3. Перетащите клипы из вкладки Мои файлы на отдельные видеотреки. Таким образом, на каждом видеотреке должно быть размещено по одному клипу.

4. Нажмите кнопку Эффекты , чтобы просмотреть библиотеку эффектов. Эффекты Разделения экрана вы можете найти в категории Картинка в картинке . Также, вы можете воспользоваться поиском, набрав "Разделение экрана " в поле Найти эффекты.

С помощью этих эффектов вы можете разделить кадр на сколько угодно частей, в любых пропорциях! В зависимости от того, как вы хотите поделить экран, выберите необходимый эффект из коллекции:
2Г – делит экран на две горизонтальные части: слева и справа .
3Г – делит экран на три горизонтально расположенные части: слева, в центре, и справа .
4 – делит экран на четыре части: слева вверху, справа вверху, справа внизу и справа вверху .
Прим.: Также, вы можете поделить экран на 5 или более частей, на 3 вертикально составленных полосы, и т.д., так как размеры и расположение каждого из представленных эффектов вы можете настроить индивидуально.
5. Примените к клипу эффект Разделение экрана :
5.1 Выберите один из видеоклипов и нажмите на необходимый эффект в библиотеке эффектов – в данном случае мы выберем Разделение экрана - 2Г слева .
5.2 В окне просмотра появится настраиваемая область с биркой Расположение с выделенным клипом внутри.
Теперь вы можете настроить выделенную область: потяните за углы пунктирного прямоугольника, чтобы настроить размер и пропорции кадра или перетащите выделенную область мышью на необходимое место в кадре.
5.3 По умолчанию, эффект Разделение экрана показывает внутри выделенной области только крайнюю часть кадра, однако вы можете вручную настроить кадрирование изображения.
Нажмите кнопку внизу панели Эффектов, чтобы открыть панель настроек эффекта
. Затем нажмите кнопку ![]() . Бирка настраиваемой области в окне просмотра сменится на Обрезать
. Теперь вы можете перетащить пунктирную рамку на необходимое место, как на картинке ниже.
. Бирка настраиваемой области в окне просмотра сменится на Обрезать
. Теперь вы можете перетащить пунктирную рамку на необходимое место, как на картинке ниже.
Сегодня мы дадим инструкции для тех, кто хочет разделить экран компьютерного монитор на два, чтобы можно было посмотреть два приложения рядом. Также мы расскажем о том, как вы можете разделить экран между двух мониторов и разделить ваши обои так что бы иметь иметь различные обои на каждый монитор.
Предположим, вами была заказана установка камер видеонаблюдения и возникла необходимость отображать на рабочем столе больше информации. Первый из наших советов, действительно, полезен только если у вас есть широкоформатный дисплей компьютера. В противном случае, разделив нормальный монитор вы не получите достаточно места для двух окон или приложений. Тем не менее, если у вас есть 15″, 17″ или более широкоформатный дисплей, вы можете легко разделить один монитор. И самое интересное в разделении окон на одном мониторе, это то, что вам не нужны никакие приложения, вы можете сделать это бесплатно с помощью встроенных опций Windows. В этой статье мы покажем как это сделать в Windows XP и Windows 7 и последней версии Windows 8.
Как разделить экран в Windows XP
Для того, чтобы разделить свой дисплей по середине горизонтально или вертикально, в первую очередь, необходимо открыть два приложения, скажем Word и Excel. Теперь нажмите на одну из вкладок в панели задач Windows, а затем нажмите и удерживайте клавишу CTRL на клавиатуре. Удерживая нажатой клавишу CTRL, нажмите на на панели задач на другую вкладку. Сейчас они должны быть выбраны обе (они должны иметь более темный фон, чем другие вкладки).
Теперь, когда оба приложения выбраны на панели задач, щелкните правой кнопкой мыши на любой из них и выберите Tile Vertically из контекстного меню опций. Теперь вы должны получить Word на одной стороне экрана и Excel с другой стороны! Если вы хотите разместить их в альбомной ориентации, а не книжной, просто выберите опцию Tile Horizontally .
Вы также можете разделить экран между тремя или более приложений, просто выбрав больше приложений в панели задач! Довольно просто! Так можно разделить экран, если у вас один монитор. Если у вас есть более одного монитора, вы не сможете разделить экран между окнами программ на втором мониторе с помощью утилит Windows XP или Windows 7. Обе операционные системы поддерживают несколько мониторов, но они просто расширяют текущий рабочий стол на несколько дополнительных мониторов.
Это означает, что вы будете иметь только одну панель задач, и вы можете перетащить приложения на другие мониторы, но не разделить их по методу, описанному выше. В Windows 8.1, каждый монитор может иметь свой собственный рабочий стол, и вы можете разделить несколько программ на нескольких мониторах.
Как разделить экран Windows 7 / Windows 8
В Windows 7 и Windows 8, вам больше не нужно следовать процедуре Windows XP для распределения окон, потому что для этого есть новая функция под названием Snap. Используя Snap, вы можете просто перетаскивать окна по экрану, и они будут «занимать» нужное место. Перетащите окно в крайнее левое положение или в вправо, и вы неожиданно увидите полупрозрачную рамку, которая появится на экране.
Как вы можете увидеть, окно будет занимать половину экрана с левой стороны, потому что вы перетащили окно в левую часть экрана. Теперь все, что нужно сделать, это взять еще одно окно и перетащить его в крайнее правое положение, и оно автоматически заполнит правую половину экрана. Вот как просто разделить ваш экран в Windows 7 / Windows 8!
Если вы работаете в Windows 7 с несколькими мониторами, вы можете использовать эту технику перетаскивания, чтобы разделить экран также на дополнительных мониторах. В Windows 8, вы можете сделать то же самое, кроме того там есть отдельная панель задач для каждого монитора.
Вам может показаться, что многозадачность нового интерфейса Windows 8 несколько ограничена по сравнению с многозадачностью рабочего стола Windows. Однако она более гибка, чем на iPad и на планшетах с Android. Последние за раз могут представлять на экране лишь одно приложение.
Примечание: Snap работает только на тех мониторах, чье разрешение не менее 1366 пикселей в ширину.
Использование Snap
Для использования Snap, сначала откройте желаемое приложение. После его запуска, нажмите клавишу Windows, что вернет вас на начальный экран . Если же после этого вы наведете курсор мыши на верхний левый угол экрана, сделаете свип слева или воспользуетесь комбинацией клавиш WinKey+Tab, то вы увидите запущенное приложение, работающее в фоне.
Далее, запустите приложение, которое вы хотите сделать “вторичным”. Затем сделайте свип слева, или наведите курсор мыши на верхний левый угол экрана и проведите им вдоль левой стороны экрана, или воспользуйтесь комбинацией клавиш WinKey+Tab, и вы увидите переключатель приложений.
Перетащите и бросьте (или прикоснитесь и потащите) на экран приложение, которое вы хотите использовать в режиме разделения экрана. Бросить его можно как с левой, так и с правой стороны вашего экрана.

После этого на выбранной стороне экрана вы увидите свое приложение. При прикреплении приложений к одной из сторон экрана у них меняется интерфейс. В зависимости от приложения, вы можете увидеть обновленную информацию, новые сообщения, или элементы управления проигрыванием музыки.

Вы не можете прикреплять приложения в соотношении 50/50 процентов экрана. Одно приложение всегда будет прикреплено к одной из сторон экрана, тогда как другое будет занимать другую - большую его часть.
Чтобы определить, какому приложению отвести большую часть экрана, кликните и потяните (или прикоснитесь и потяните) за границу между приложениями. Чтобы перенести приложение на другую сторону экрана, переместите курсор мыши наверх экрана, ухватитесь за нужное приложение и перетащите его на другую сторону экрана. При использовании сенсорного экрана, чтобы ухватиться за приложение сделайте свип сверху вниз.

Вы также можете воспользоваться комбинацией клавиш WinKey+. (точка) и WinKey+Shift+. Это позволит вам переходить от режима разделения экрана к полноэкранному.
Стоит отметить, что к одной из сторон экрана можно прикрепить и рабочий стол Windows 8, и затем работать с ним обычным образом. Иначе говоря, с рабочим столом Windows 8 можно обращаться как с любым другим приложением Windows 8.

Впрочем, прикрепив рабочий стол Windows 8 к одной из сторон экрана, он будет вам не особенно полезен. Рабочий стол будет показывать лишь миниатюры открытых программ.
В целом же, Snap является хоть и ограниченной, но все-таки приятной возможностью Windows 8. Она позволяет планшетам с Windows 8 одновременно работать с парой приложений, что пока не могут предложить конкуренты.
В версии Android 7.0 Nougat появилась новая функция, которая позволяет разделить экран на две части: вы можете пользоваться двумя приложениями одновременно! Правда, если говорить о смартфонах, то делать это не всегда удобно из-за размера дисплея. И все же иногда возникает большая потребность в этой функции. Как разделить экран на две части на смартфоне Android? Мы покажем пример на базе стоковой прошивки Android 7.0. Обращаем ваше внимание, что подойдет инструкция отнюдь не всем, поскольку процесс включения функции на иных прошивках может сильно отличаться. Кстати, этот функционал называется Split Screen.
Как включить Split Screen или отключить?
Сначала нужно включить режим разработчика. Заходите в настройки.

Находите раздел «О телефоне» (чаще всего расположен последним пунктом меню), открываете.

Здесь ищите строку «Номер сборки» и тапаете по ней 7 раз.

Если все сделано верно, вы увидите соответствующее сообщение:

Возвращаетесь в основное меню, где видите появившийся раздел «Для разработчиков».

Заходите, переводите переключатель в положение «Включено». Здесь же находите пункт «Изменение размера в многооконном режиме», включаете с помощью переключателя.

Теперь нажимаете на кнопку «Запущенные приложения» под экраном смартфона. Выбираете приложение, тапаете на него и, удерживая, переносите в верхнюю часть окна к строке «Перетащите сюда, чтобы разделить экран».


Чтобы отключить функцию, потяните строку разделения приложений в верхнюю или нижнюю часть окна.

Все достаточно просто.