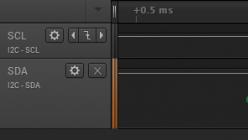Иногда в планшете «слетает» калибровка сенсора тачскрина или G-sensor. Устройство начинает неверно определять положения нажатия на экране или ориентацию в пространстве. В зависимости от того, какой тип дисплея используется в вашем аппарате, можно судить, можно ли как-то исправить ситуацию. Узнать, какой именно дисплей в вашем устройстве очень легко - просто прочитайте инструкцию к нему, или посмотрите на сайте производителя.
Резистивные сенсоры дисплеев
Резистивные сенсорные экраны появились первыми, и ранее были наиболее широко распространены. Они до сих пор применяются в некоторых телефонах и планшетах, а также в подавляющем большинстве автомобильных навигаторов. Сейчас немного теории, чтобы вы имели представление, что это за резистивные дисплеи. Постарайтесь не уснуть во время чтения.
Устройство такого экрана очень простое – две пластины, твердая стеклянная или пластиковая и гибкая пластиковая, покрытые токопроводящим слоем и разделенные точечными микроизоляторами. При нажатии на гибкую пластиковую пластину она прогибается, и в определенной точке экрана происходит замыкание между пластинами. Контроллер сенсора измеряет сопротивление пластин до этой точки и определяет координаты нажатия. У такого типа сенсора есть несколько недостатков: низкое светопропускание, недолговечность, сенсор реагирует именно на нажатие, а не на касание (поэтому управлять можно обычным стилусом или любым другим достаточно твердым предметом, например спичкой), невозможность определить несколько одновременных нажатий, а также из-за особенностей производства параметры пластин для каждого сенсора могут немного различаться, что вызывает неточности в управлении.
Для настройки контроллера такого сенсора требуется калибровка. Обычно эта функция находится в настройках дисплея, называется калибровка сенсора или параметры сенсорного экрана (может называться по-другому, но смысл такой же). Поскольку у меня емкостный экран, у меня нет таких настроек, и я не могу сделать скрин.
После запуска калибровки программа настройки попросит несколько раз нажать в определенных точках экрана и запомнит настройки. После этого показания сенсора будут корректироваться в соответствии с этими настройками, что обеспечит точное определение места нажатия.
Емкостные сенсоры
Существуют два основных типа таких сенсоров: поверхностно-емкостные и проекционно-емкостные. Первые устроены довольно просто: по углам токопроводящей пластины сенсора подается переменное напряжение, и проверяются токи утечки, вызванные внесением посторонней емкости (например, от пальца). По соотношению токов для каждого угла можно установить точку касания. На обычный стилус или руку в перчатке эти сенсоры не реагируют. Такие сенсоры встречаются довольно редко, не поддерживают несколько одновременных касаний, и также требуют калибровки. Калибровка производится как и для резистивного сенсора.
Проекционно-емкостные сенсоры, самые распространенные сегодня, имеют сложную многослойную конструкцию, состоящую из матрицы отдельных датчиков, объединенных в прямоугольную структуру. Можно контролировать несколько одновременных касаний (мультитач). Такой сенсор иногда выполняют сразу на стекле экрана, что уменьшает искажения (нет воздушной прослойки между экраном и сенсором). Контроллер чаще всего конструктивно объединен с самим сенсором, параметры которого ему известны и не требует калибровки. Во многих моделях планшетов и редко в телефонах контроллер находится на основной плате устройства. С телефонами проблем чаще всего не возникает, а в планшетах бывает, что одна и та же основная плата используется для экранов разной диагонали, и параметры сенсора могут различаться.
Обычно настройка не требуется, но иногда после прошивки или программных сбоев контроллер бывает нужно откалибровать. Это можно сделать через инженерное меню (нужно выяснить, как туда попасть конкретно для вашей модели) или с помощью специальных программ, например TouchScreen Tune (она есть в Google Play Market). Иногда емкостной сенсор может некорректно работать при зарядке от помех неоригинального зарядного устройства. Тут калибровать ничего не нужно – зарядное летит в мусоропровод.

Калибровка акселерометра (G-sensor)
Этот сенсор также называют гиродатчик или акселерометр, применяется для определения положения устройства в пространстве. G-sensor рассчитывает скорости и углы поворота устройства. Простейший пример использования – функция «автоповорот» в Android и управление играми путем наклона или поворота телефона (планшета). Пульты типа «Air mouse» также используют этот датчик. Калибровка акселерометра обычно не требуется, во многих играх и программах есть возможность подстройки. Другое дело, если после «кривой» прошивки акселерометр не работает вовсе или его трудно нормально настроить. Тут вам поможет инженерное меню, там можно протестировать и откалибровать G-sensor, либо установите нормальную прошивку.
- Чтобы зайти в инженерное меню зажмите кнопку уменьшения громкости и и кнопку включения одновременно, и ждите пока не появится меню.
- С помощью кнопок увеличения/уменьшения громкости перемещаемся по меню и выбираем пункт Test Report , а в нем — G-Sensor cali .
- Кладете планшет на ровную поверхность и нажимаем Do Calibration (20%) пока цифры в самом верху не примут следующий вид — +0.xxxx +0.xxxx +9.xxxx
- Калибровка завершена, нажимает 2 раза увеличение громкости, а затем — Reboot .
Короткое видео по калибровке сенсора G (акселерометра) на примере китайского планшета
Итог
В общем, сначала найдите причину, почему ваш дисплей неадекватно себя ведет. Не спешите калибровать, вначале во всем разберитесь. Возможно, вы делитесь обедом со своим планшетом, так что на экране остаются жирные пятна или следы от варенья. Аккуратно избавьтесь от них. Бывает такое, что человек случайно прикасается к дисплею пальцем той руки, которой держит планшет, и сенсор срабатывает. Просто держите его по-другому.
По примеру Понтия Пилата, я омываю свои пальцы, которыми печатал эту статью, и заявляю, что вся ответственность в случаи утери данных или программного сбоя полностью лежит на вашей совести.
Data-lazy-type="image" data-src="http://androidkak.ru/wp-content/uploads/2015/12/kalibrovka-sensora..png 400w, http://androidkak.ru/wp-content/uploads/2015/12/kalibrovka-sensora-300x177.png 300w" sizes="(max-width: 163px) 100vw, 163px">
 Телефоны с сенсорным экраном давно вытеснили из обихода своих кнопочных предшественников. Однако многие пользователи тачфонов часто сталкиваются с проблемами сбоя калибровки экрана: он перестает откликаться на запросы, реагирует на касания заторможено или неправильно определяет точку нажатия. В таких случаях необходима настройка сенсора на андроид – калибровка.
Телефоны с сенсорным экраном давно вытеснили из обихода своих кнопочных предшественников. Однако многие пользователи тачфонов часто сталкиваются с проблемами сбоя калибровки экрана: он перестает откликаться на запросы, реагирует на касания заторможено или неправильно определяет точку нажатия. В таких случаях необходима настройка сенсора на андроид – калибровка.
Нужно ли откалибровывать дисплей
Для начала нужно продиагностировать смартфон на предмет ошибок отклика сенсора. Для этого достаточно включить клавиатуру и понажимать на разные клавиши. Если на экране будет показан именно тот символ, который вы вызывали, значит, калибровка не требуется. Однако если же отклик ошибочный, необходимо решить проблему любым из описанных ниже способов.
Калибровка требуется:
- Каждые 1-2 месяца пользования смартфоном;
- При наклейке защитного стекла;
- При покупке нового телефона или аппарата с рук;
- После падений или попадания влаги;
- После замены экрана или тачскрина;
- После снятия или наклейки защитной экранной пленки.
Инструкции по настройке сенсора на телефонах андроид:
- Проводим диагностику способом, описанным выше.
- Заходим в меню «Настройки» и ищем пункт «Настройка телефона», в котором нужно кликнуть на подпункт «Калибровка экрана». Иногда меню калибровки может находиться в разделе «Дисплей».
- На экране вы увидите небольшой крестик, в центре которого находится небольшая красная точка. Необходимо как можно точно нажать на нее несколько раз, после чего сохранить параметры, чтобы экран правильно откликался на касания.
- Проверяем результат и при необходимости повторяем процедуру.
Также, если в вашем телефоне не предусмотрено функции настройки сенсора в системном меню (а такое, не удивляйтесь, бывает на некоторых смартфонах), можно скачать специальное приложение. Данная функция в них производится таким же образом, как описано выше. Некоторые приложения имеют дополнительные функции, что позволяет настроить дисплей наиболее точно.
Как любое устройство, телефон рано или поздно начинает ломаться и глючить. Существует большое количество проблем, которые могут возникнуть на Android. Одна из них - неадекватное реагирование экрана на нажатия. Если сенсор вашего Андроид-устройства некорректно выполняет порученные ей задания, то, скорее всего, на телефоне сбились настройки калибровки экрана.
Что обозначает «калибровка экрана» на смарфоне или планшете Android
Калибровка экрана - это настройки сенсорного экрана устройства. То есть, если вы провели по дисплею пальцем или стилусом, то он должен с большой точностью отобразить ваши движения. В том случае, когда ваши действия и то, что в итоге произошло на экране, отличаются, следует откалибровать устройство заново. Проблемы, связанные с калибровкой, могут возникнуть при замене экрана, изменение настроек устройства или из-за программных и физических повреждений устройства.
Калибровка экрана Андроид - пошаговые действия
Существует несколько путей для калибровки Android-устройств. Одни ведут через программы, которые изначально заложены в телефон, другие - потребует закачку специальных приложений из Play Market. Начнем с тех, которые требует как можно меньше действий.
Через настройки устройства
Поскольку проблемы с калибровкой возникает у пользователей довольно часто, разработчики добавили возможность откалибровать устройство через настройки устройства:

Калибровка тачскрина Android через инженерное меню
На Android-устройствах существует специальное меню, благодаря которому можно совершить много вещей, недоступных в обычном режиме.

Через приложение Touchscreen Calibration
В Play Market можно найти много приложений, отвечающих за калибровку экрана, одно из них - Touchscreen Calibration.

Через приложение Quick TuneUp
Это приложение выполняет те же задачи, что и предыдущие, но другим способом.

Видео: как увеличить или уменьшить чувствительность сенсора
Как настроить акселерометр или G-сенсор
Также на всех современных устройствах присутствует акселерометр, который определяет положение телефона относительно ровной горизонтальной и вертикальной поверхности. Это функция используется во многих играх, чаще всего гонках, когда вы управляете машиной, поворачивая телефон, и в некоторых других приложениях.
Через специальное приложение - GPS Status & Toolbox
Откалибровать G-сенсор можно при помощи бесплатного приложения из Play Market:

Через Engineering Menu
Есть второй способ откалибровать G-sensor - через Engineering Menu:

Видео: настройка G-сенсора на Андроид
Что делать, если сенсор срабатывает самопроизвольно
Иногда случается, что экран в некоторых точках начинает нажиматься сам по себе. Такое может случиться, если было повреждено сенсорное стекло, из-за чего в определенных местах оно слишком сильно прилегает к дисплею. В этом случае нужно нести устройство в сервис и просить заменить стекло новым. Сенсорные стекла делятся на два типа:
- Резистивные - это сенсоры, которые реагируют на изменение давления, то есть срабатывают при нажатии. На таком стекло можно работать с помощью ногтя, стилуса и других предметов.
- Емкостные - это сенсоры, которые реагируют только на прикосновение пальцами.
Если экран перестал точно отображать то, что вы хотите сделать, значит, настало время провести повторную калибровку дисплея. Если телефон неправильно реагирует на изменение его расположения в пространстве, то стоит откалибровать G-sensor. И только если все предыдущие настройки не помогли, то стоит задуматься о смене сенсорного стекла, которое могло сломаться или поцарапаться.
fans-android.com
Как увеличить чувствительность сенсора на Android?

Пользователи Android смартфонов часто жалуются на плохую чувствительность сенсора экрана, даже на мобильных устройствах высокого класса.
Существует несколько причин, почему сенсорный экран смартфона стал плохо реагировать на нажатия. Одна из причин заключается в оборудовании, в то время как вторая – в программном обеспечении. Если проблема в оборудовании, тогда необходим ремонт и замена сенсорной панели. Но, если причина плохой чувствительности связана с программным обеспечением, тогда различные патчи, настройки и калибровки позволят вернуть прежнюю чувствительность сенсорного экрана без помощи сервисного центра.
Мы подготовили несколько советов и приемов, который помогут вам увеличить чувствительность сенсора на Android.
Обновление программного обеспечения и прошивки
Ответственные производители часто выпускают обновления для своих смартфонов, которые повышают производительность и исправляют различные ошибки. Поэтому, как только вы обнаружили плохую чувствительность сенсорного экрана, вам следует проверить наличие обновления, и если такое имеется – установить его. Есть шансы, что проблема с чувствительностью сенсора Android будет исправлена.
Патчи и фиксы для сенсорного экрана
Если производитель вашего смартфона не выпускает обновления, вам остается рассчитывать на собственные силы. Иными словами, поищите новые обновления, исправления, патчи, фиксы и прочее на специализированных форумах, таких как 4PDA или XDA Developers.
Калибровка
Некоторые смартфоны имеют функцию калибровки сенсорного экрана. Если через некоторое время после приобретения смартфона вы заметили, что дисплей стал хуже реагировать на нажатия, вам стоит провести калибровку сенсорной панели. Чаще всего данная функция находится в настройках смартфона.
Удалите приложения
Если у вас смартфон начального или среднего уровня, вы должны понимать, что он не будет работать со скоростью молнии. Тем не менее, многие люди забывают про это, и устанавливают огромное количество новых приложений. Многие приложения работают в фоновом режиме, тем самым уменьшая производительность смартфона.
Чтобы увеличить чувствительно сенсора на Android, попробуйте удалить приложения, которые вы редко используете.
Почистите сенсорный экран
Если экран вашего смартфон загрязнен отпечатками пальцев, пылью или любым другим липким материалом, вам следует тщательно помыть его.
Используйте защитную пленку или стекло

На сегодняшний день доступен большой ассортимент защитных пленок и стекол для вашего смартфона. Более того, многие новые смартфоны поставляются с предварительно наклеенной защитной пленкой. Используйте эту возможность, чтобы увеличить чувствительность сенсора на Android.
Избегайте ударов и падений смартфона
Как бы это не звучало очевидно, не стоит забивать гвозди с помощью смартфона. Они не предназначены для этого. Если вы носите большой смартфон в кармане узких джинс, достаньте его, прежде чем сесть. Также старайтесь не ронять или бросать свой смартфон на пол.
Перчатки
Большинство современных смартфонов высокого класса предназначены для работы в перчатках. Полезная опция для холодных стран, как наша, когда печатки являются обязательно атрибутикой каждого человека на улице.
Не удивительно, что производители стараются сделать сенсорные экраны смартфонов совместимыми с перчатками. Более того, некоторые смартфоны, например, Samsung Galaxy S5, имеют специальную функцию для работы с перчатками. Для ее активации перейдите в Настройки – Дисплей и в самом низу выберите опцию «Увеличить чувствительность сенсора».
androidphones.ru
Калибровка сенсора экрана на Android: зачем и как её делать?
Если после падения, попадания устройства в воду или вследствие технических неисправностей экран телефона на базе Android перестал реагировать на нажатия, вероятно, требуется провести калибровку экрана. Ну а в случае проблемы определения положения телефона в пространстве будет необходимо настроить акселерометр.
Что такое калибровка экрана
Калибровка экрана - это точная настройка сенсора устройства. Она может потребоваться, если частично или полностью экран перестал реагировать на нажатие. И также возможен вариант, когда сенсор срабатывает не в том месте, которого вы касаетесь пальцем. В любом из этих случаев проведение калибровки должно помочь, если, конечно, экран не имеет повреждений. Также калибровка может потребоваться после замены экрана устройства.
Как провести калибровку экрана
Есть разные способы калибровки экрана устройства на Android. Полезным будет рассмотреть каждый из них.
Калибровка экрана через настройки устройства
Есть возможность провести калибровку без установки сторонних приложений. Для этого:

Стоит также знать:

К сожалению, некоторые устройства, работающие на Android, не имеют встроенной функции калибровки сенсорного экрана. В этом случае её можно провести другими методами.
Калибровка сенсора экрана через инженерное меню
Инженерное меню - это меню скрытых настроек телефона. Они предназначены только для самых опытных пользователей, ведь они предлагают довольно подробную настройку телефона. Если быть неосторожным, можно навредить своему устройству. Все изменения в инженерном меню вы делаете на свой страх и риск.
Способ попасть в инженерное меню также отличается в зависимости от конкретной модели телефона, но обычно для этого требуется ввести специальную комбинацию символов. Проведите поиск по вашей модели телефона и вбейте соответствующую команду. Например, для устройств компании Samsung это может быть команда *#*#8255#*#*.
После того как вы оказались в инженерном меню, необходимо выбрать пункт «Сенсорный экран».
 Выберите раздел «Сенсорный экран»
Выберите раздел «Сенсорный экран» Именно в этом разделе вы сможете выполнить проверку текущей чувствительности, а также провести подробные настройки экрана своего устройства и того, как он реагирует на нажатия.
Калибровка сенсора экрана Android через компьютер
Если экран вашего телефона вообще не работает, или после проведения калибровки возникла серьёзная ошибка и теперь сенсор не откликается на нажатия, калибровка через компьютер может спасти телефон и сэкономить время на поход в сервисный центр. Для её совершения понадобится установить программу MSP RemoteAlignment.
Установив эту программу и следуя инструкциям, вы сможете сделать следующее:
- провести калибровку вашего устройства с ПК без необходимости нажимать что-либо с телефона;
- сохранить результаты проведённой калибровки на компьютер;
- «выровнять» картинку относительно экрана устройства и также сохранить эти настройки.
Управлять этой программой очень просто. Нажатие кнопки Skip автоматически проведёт калибровку, пропуская остальные этапы. Кнопка Retrive загрузит сохранённые ранее результаты калибровки, ну а кнопка Alignment включит ручную калибровку на вашем телефоне.
 Нажатием кнопки Skip запустится калибровка экрана
Нажатием кнопки Skip запустится калибровка экрана Приложения для калибровки сенсора экрана Android
Если вы не можете произвести калибровку экрана без использования сторонних приложений или же хотите иметь больше возможностей по настройке и контролю над сенсором своего экрана, стоит использовать предназначенные для этого приложения.
Приложения для калибровки могут помочь, но не сотворят чудес. Они сгодятся в качестве последнего шанса перед обращением в сервисный центр, если остальные методы калибровки экрана уже были испытаны.
Приложение Touchscreen Calibration
Приложение Touchscreen Calibration является довольно простым решением и имеет крайне минималистичный интерфейс. После того как вы нажмёте единственную активную клавишу Calibrate, начнётся непосредственно настройка сенсора.
 Нажмите кнопку Calibrate для запуска процесса калибровки
Нажмите кнопку Calibrate для запуска процесса калибровки Будет необходимо сделать несколько очень простых действий вроде свайпа экрана или двойного нажатия.
Свайп - это специальный жест, когда вы кладёте палец на экран смартфона или планшета и ведёте его в нужном направлении по экрану.
Как только вы выполните все указанные действия, программа оценит точность и закончит калибровку. Это действительно очень простое приложение, которое может дать вам всё необходимое, если ваше устройство не имеет функции калибровки.
 Touchscreen Calibration - очень простое в использовании приложение
Touchscreen Calibration - очень простое в использовании приложение
Приложение Display Calibration
Приложение Display Calibration работает совсем по другому принципу. Вам не придётся выравнивать сенсор вручную. Всё, что потребуется - это запустить приложение и установить ползунок яркости в определённое положение. Таким образом будет определён центр экрана устройства и прочие координаты, от которых и будет отталкиваться программа. Далее необходимо нажать кнопку Calibrate, которая является единственной на экране. Спустя несколько секунд калибровка будет завершена.
 Принцип работы программы Display Calibration крайне прост
Принцип работы программы Display Calibration крайне прост Что ещё можно сделать для настройки сенсора
Если вы попробовали все доступные на вашей версии устройства способы и не достигли результата, остаётся только обратиться в сервисный центр. Ведь проблема с экраном может и вовсе заключаться не в настройках сенсора или же решаеться не столь простым образом. По крайней мере, вы будете знать, что сделали всё возможное для восстановления сенсора своего устройства.
Настройка акселерометра телефона на базе android OS
Акселерометр телефона определяет его положение в пространстве или же приложенное ускорение при его смещении. Он является крайне важным для следующих функций устройства:
- изменение ориентации страницы при повороте телефона;
- подсчёт пройденного расстояния в случае использования устройства как шагомера;
- определение положения телефона в различных приложениях;
- управление телефоном с помощью покачиваний или наклонов.
Вы не сможете настроить принятие вызова жестом, комфортно использовать браузер и прочие функции телефона, если настройки акселерометра сбились. В таком случае необходимо провести его калибровку, в чём помогут специальные приложения для этого.
 Акселерометр позволяет определить угол относительно положения телефона
Акселерометр позволяет определить угол относительно положения телефона Приложение GPS Status & Toolbox
Разберём подробно, как провести калибровку акселерометра через приложение GPS Status & Toolbox. После запуска приложения выполните следующие действия:

Видео: калибровка акселерометра с помощью приложения GPS Status & Toolbox
Приложение Clinometer
Программа Clinometer с точностью до десятка градусов может определить угол к поверхности. Но нам она интересна по другой причине - с помощью неё можно сделать калибровку акселерометра, ведь именно с его помощью и производится определение угла. Это программа попроще предыдущей, но вполне удовлетворяет нашим требованиям.
 Программы Clinometer имеет всё необходимое для калибровки акселерометра
Программы Clinometer имеет всё необходимое для калибровки акселерометра При проведении процедуры калибровки экрана или акселерометра могут возникнуть непредвиденные проблемы. Однако с ними будет легко справиться, если следовать советам.
Требуются root-права
Если вы хотите провести калибровку устройства через инженерное меню, у вас может ничего не получиться без root-прав на устройстве. Root-права предоставляют полный доступ к настройкам устройства и нужны как раз для того, чтобы оградить неопытных пользователей от опасных изменений. Но получить их не так уж трудно и, по сути, есть два варианта:
- в интернете вы можете найти множество программ, которые легко позволят вам получить необходимые права. Все они крайне просты в обращении и откроют вам доступ в один клик, так что остаётся лишь привести названия некоторых из них. Вам могут помочь такие программы, как Universal AndRoot, Unlock Root, z4root и другие;
- второй способ потребует от вас установить изменённую прошивку на ваш телефон. Во многих пользовательских прошивках изначально открыты root-права или же они открываются крайне просто.
После этой установки у вас не должно быть проблем с доступом в инженерное меню и вы сможете провести калибровку устройства.
 Программы для получения root-прав просты в применении
Программы для получения root-прав просты в применении Сенсор экрана срабатывает сам, непроизвольно
Проблема самостоятельного отклика экрана обычно указывает непосредственно на неполадки самого сенсора устройства. Если калибровка не помогла, перед обращением в сервисный центр можете попробовать сделать следующее:
- установить защитную плёнку между сенсором и дисплеем устройства;
- убедиться, что отсутствует физический перекос сенсора устройства.
Если всё это не помогло, то остаётся лишь заменить сенсор.
Существует много способов калибровки сенсорного экрана устройства, а также есть приложения, с помощью которых можно настроить акселерометр. Теперь вы сможете провести настройку своего устройства самостоятельно и решить свою проблему с экраном или гироскопом.
dadaviz.ru
Калибровка сенсора на Андроиде - настраиваем чувствительность экрана планшета или смартфона
Очень многие владельцы Андроид-устройств считают болевой точкой своих гаджетов восприимчивость сенсора. Бывает, что экран телефона или планшета неверно реагирует на нажатия. К примеру, пользователь нажимает на левую нижнюю часть экрана, сенсор же трактует это, как нажатие в правый верхний угол.
Но обозначившаяся проблема вовсе не повод для уныния и срочного похода в сервис. Вполне возможно попробовать «обуздать» свой сенсор в домашних условиях, применив калибровку экрана.
Что такое калибровка
Калибровкой экрана (она же: калибровка сенсора/sensor calibration) называют настройку дисплея, целью которой является оптимизация работы и улучшение отклика сенсора на нажатия и касания пальцами либо стилусом.
И хотя калибровка сенсоров на Андроиде в общем-то не является необходимостью, однако она рекомендуется всем пользователям устройств, как с резистивным, так и с ёмкостным сенсорным дисплеем. Резистивные экраны желательно откалибровать сразу же после приобретения аппарата. С ёмкостным сенсором ситуация несколько иная так как есть возможность проверить, является ли калибровка необходимостью, или дисплей будет работать чётко и без такой операции.
Для этого, с экрана гаджета нужно снять пленку, протереть влажной салфеткой (желательно специальной), после чего проверить реакцию сенсора. Лучший способ проверки - набор текстового сообщения. Если при наборе обозначились частые опечатки – это признак необходимости откалибровать тачскрин. Также нужно отметить, вполне возможно, что эту процедуру придётся проделать не один раз.
Прежде чем приступать к процедуре калибровки экрана на Андроиде нужно выяснить, что явилось причиной неправильной работы сенсора.
- Вполне возможно, съеденный с чаем пирожок оставил вам напоминание о себе в виде следов, оставшихся на экране при ответе на срочный звонок.
- Неправильно работает датчик приближения или функция Air Gesture.
- Использования кастомной (не официальной) прошивки.
- Установка приложений из сомнительных источников.
- Падение, удар или попадание влаги на устройство.
- Замена тачскрина, прочее.
Как мы хорошо знаем - устранять нужно причину, а не следствие. Понятно же, если на вашем смартфоне установлена «левая» прошивка, явившаяся причиной сбоя, калибровать сенсор можно до «морковкиной загони» только вот желаемый результат в данном случае достигнут, увы, не будет.
Тем не менее, даже если аппарат не нуждается в калибровке, его обладателю не помешает знать тонкости настройки тачскрина, так как это достаточно простая манипуляция, не требующая много времени, и уж тем более огромного пласта знаний.
Как откалибровать сенсор на Андроиде
Чтобы откалибровать экран любого устройства, работающего на операционной системе Android, можно воспользоваться специальными программами и утилитами, которых существует достаточное количество, причём, абсолютно бесплатных. Также можно обратиться к стандартным службам, находящимся в меню устройства.
Ручная настройка
Здесь нужно пояснить, что возможности настройки, в том числе и чувствительности экрана, сильно отличаются в зависимости от модели вашего гаджета, и, вполне возможно, что именно в вашем случае не подойдёт. Дело в том, что производители мобильных устройств поверх стандартных настроек ОС Андроид как бы устанавливают собственную оболочку, изменяя при этом (или полностью исключая) возможность той или иной настройки. Ниже описан способ калибровки для устройств, имеющих стандартные настройки:
- Перейти в меню настроек.
- Выбрать пункт «Настройки телефона».
- Перейти в меню «Калибровка», где откроется окно в виде крестика-мишени с точкой внутри
- Трижды нажать в центр мишени
- Калибровка завершена. Далее следует проверить сенсор путем манипуляций, указанных ранее.
Если для вас эти действия неактуальны, то нужно уточнить на сайте производителя, каким именно способом можно откалибровать именно ваш аппарат, или воспользоваться специальным приложением (об этом способе читайте ниже).
Применение специального софта
На данный момент существует бесчисленное множество утилит и программ, помогающих настроить тачскрин Android-устройства. Из зарекомендовавших программ, которые действительно оказали помощь множеству пользователей, можно отметить такие программы:
Touchscreen Calibration – простой и бесплатный инструмент, который сможет помочь быстро и несложно откалибровать сенсор. Пошаговые действия:
Скачиваем приложение, открываем, жмём кнопку «Calibratiе»:

Затем, запускаем процесс калибровки нажатием на серое поле в экране:

После чего, в сером же поле выполняем команды, появляющиеся в зелёных квадратиках:

К сожалению, утилита не русифицирована, но что и как нужно делать показано довольно наглядно. На всякий случай предлагаем ещё посмотреть видеоролик
Действия, которые подразумевают под собой калибровку включают в себя настройку сенсорного экрана с целью правильного выполнения устройством определенных команд через касание сенсора пальцами. Конечно, устройство вполне может работать без данной процедуры, но владельцу стоит готовиться к тому, что придется наблюдать разного рода сбои при работе с сенсором. Далее мы подробно рассмотрим основные моменты, которые связаны с калибровкой и методы, позволяющие провести данную процедуру.
Зачем необходим калибровка и что она может исправить
Калибровка экрана Андроид-девайса чаще всего необходима после падения телефона и других механических повреждений. Также она необходима в том случае, если дисплей имел контакт с жидкостью – это, как правило, нарушает восприимчивость электродов несмотря на то, что большинство гаджетов оснащены емкостными экранами. Они пришли на смену резистивным, и являются более надежными и более чувствительными.
Вследствие каких причин требуется отладка :
- сенсор неправильно распознает команды. В данном случае, например, тап срабатывает нормально, а пинч или свайп могут работать периодически;
- тачскрин срабатывает не всегда. Действия могут не распознаваться и устройства их игнорировать;
- неправильное определение команд. В данном случае, можно указать букву «А», а вместо нее отобразится «В»;
- время ожидание ответа на выполняемое действие существенно увеличилось;
- в некоторых графических приложениях может наблюдаться прерывание выделения определенных областей изображения или рисуемых линий.
Рассмотрим, когда возникают подобные неполадки:
- телефон используется в течении длительного времени . Это главная причина, по которой снижается чувствительность сенсора, она связана с физическими факторами. Также данное обстоятельно напрямую зависит от того, какого качество установлен тачскрин. При этом важно отметить тот факт, что подобные сбои могут возникать вследствие длительного бездействия;
- сенсор изначально некорректно настроен . Во избежание проблем, сразу после покупки телефона мы настоятельно рекомендуем выполнить отладку. Также после замены элементов тачскрина требуется калибровка;
- вирусная активность и изменение системных настроек. В некоторых случаях неправильная работа вызвана вирусной активностью или пользователь случайно выставил параметры чувствительности в настройках телефона (в некоторых гаджетах предусмотрена данная функция);
- механическое повреждение экрана. Потертости, царапины, неправильное нанесение защитной пленки, падение и разбитый дисплей существенно снижают чувствительность сенсора. К этому пункту также относится загрязнение экрана.
Калибровка средствами Андроид
Провести отладку можно с помощью стандартных средств операционной системы Андроид:
Оптимизация с помощью инженерного меню
Инженерное меню представляет собой скрытый раздел для гибкой настройки и оптимизации смартфона, чтобы им воспользоваться необходимо:

Специализированные приложения
Power Bubble
Бесплатное приложение для калибровки экрана андроид-устройства. Отличительными особенностями Power Bubble является интуитивно-понятный интерфейс, удобная навигация, работа на планшетах и телефонах.
Инструкция:

Важно! На некоторых устройствах, программа может работать нестабильно или вовсе не отзываться на команды.
TouchScreenTune
Бесплатная программа, которая позволяет оптимизировать чувствительность экрана смартфона. Также с ее помощью настраивается чувствительность сенсора для рукописного ввода на некоторых устройствах, например, Samsung Galaxy Tab 10.1 и Asus Transformer. Необходимо отметить, что для ее использования понадобятся права суперпользователя . Помимо всего прочего, TouchScreenTune поможет задать параметры игнорирования прикосновений. Единственным минусом программы является то, что отсутствует русскоязычный интерфейс и наблюдаются сбои при использовании.
Clinоmeter
Бесплатное приложение для Андроид позволяющее выполнить калибровку акселерометра. Также Clinоmeter может с точностью до нескольких градусов определить угол к поверхности.
Инструкция:

Touchscreen Calibration
Бесплатное приложение для Андроид позволяющее откалибровать, а также настроить сенсор, выполнить отладку чувствительности и времени отклика.
Инструкция:

Quick TuneUp
Бесплатное приложение для калибровки сенсора на андроид-устройствах. С помощью Quick TuneUp также есть возможности выполнить оптимизацию батареи смартфона и встроенной памяти.
Инструкция:

Display calibration
Небольшая утилита, позволяющая выполнить оптимизацию и настройку чувствительности сенсора. Display calibration обладает интуитивной понятным интерфейсом и комплексом настроек по отладке дисплея .
Инструкция:

Калибровка через компьютер
Если сенсор не реагирует на команды или после калибровки случились сбои, то в данном случае потребуется выполнить оптимизацию через компьютер. Для этого нам понадобиться установить программу — MSP RemoteAlignment .
Возможности утилиты:
- проведение калибровки без установки софта на телефон;
- сохранение лога процедуры на компьютере;
- отладка тачскрина и сохранения лога с результатами.
После того, как была произведена установка программного обеспечение, переходим к самому процессу:
- запускаем программу и на экране отобразится окно, где будет представлено несколько вкладок;
- далее подсоединяем телефон к компьютеру с помощью USB;
- если необходимо выполнить автоматическую отладку нажимаем кнопку «Skip», а для проведения всех действий вручную «Alignment »;
- после завершения процесса можно сохранить лог нажав кнопку «Retrive ».
Как проверить тачскрин на работоспособность
После проведения калибровки, необходимо убедится в работоспособности тачскрина, сделать это можно следующим образом:
- переходим в Play Market и скачиваем утилиту Screen Touch Test ;
- устанавливаем его на свое устройство и запускаем;
- на главном экране появится поле, где необходимо нарисовать прямоугольник прямо по периметру экрана;
- при правильной работе сенсора линия будет ровная и четка, без разрывов. Если наблюдаются отклонения, линия прерывается, появились разного рода точки, это говорит о том, что тачскрин работает нестабильно.
Подобная функция, есть в стандартных настройках Андроид.
Проверка и настройка чувствительности
Дополнительно можно воспользоваться специальными возможностями, и самостоятельно отрегулировать чувствительность сенсора:

Как сделать калибровку экрана на Айфоне
На Айфоне нельзя выполнить привычную калибровку, которую производят на Андроиде. Каких-либо специальных программ для этого нет, а также в настройках расширенный функционал отсутствует. Поэтому можно провести только оптимизацию датчика автояркости . Сделать это можно следующим образом:
- открываем «Настройки»;
- ищем помещение, где свет наиболее тусклый;
- в списке параметров выберите вкладку «Дисплей и яркость »;
- деактивируйте опцию «Автоматическая яркость »;
- появится ползунок, с помощью которого необходимо отрегулировать яркость экрана, снижаем параметр до самого минимума;
- затем вновь активируем параметр «Автоматическая яркость » и дисплей станет намного ярче. Датчик выполнит коррекцию данной опции и передвинет ползунок в оптимальное положение.
Калибровка Proximity sensor
Proximity sensor – представляет собой датчик приближения. Это небольшое устройство, которое реагирует на физическое сближение смартфона с каким-либо объектом. Именно благодаря ему при телефонном разговоре экран выключается.
Инструкция:

Программа для оптимизации датчика «Датчик приближения: Сброс »:
- скачиваем программу из магазина приложений;
- нажимаем «Calibrate Sensor »;
- закрываем рукой верхнюю часть устройства (место расположение датчика) и жмем «Next»;
- убираем руку с датчика и вновь жмем «Next»;
- затем тапаем «Calibrate» и подтверждаем выполнение действий «Confirm ». Перезагружаем устройство.
Возможные проблемы с калибровкой
Оптимизация тачскрина может не помочь в следующих случаях:
- в первую очередь – это аппаратная поломка телефона. Один из вариантов — повреждение экрана с возникшими в процессе трещинами. В данном случае, калибровка уже не поможет, необходимо обращаться в сервисный центр для замены сенсора;
- заводской брак . В некоторых случаях можно говорить о заводском браке. Сенсорная панель может неровно прилегать к стеклу, где-то она подходит к нему вплотную, где-то нет. В этом случае наблюдаются самопроизвольное срабатывание или отсутствие реакции в некоторых областях экрана. Здесь также придется обращаться в сервисный центр.
- Некорректный ремонт . После замены тачскрина может не работать или плохо работать сенсор. Сюда же относится зеркальная работа тачскрина, когда все действия и касания отражаются на дисплее зеркально. Определить поломку самому тут не получиться. Лучше отнести устройство в сервисный центр, который проводил ремонт. Обычно в подобных случаях неправильно подключен сенсор.
Часто телефоны на операционной системе Андроид с сенсорными дисплеями «не слушаются» пользователя и неправильно реагируют на нажатия. Говоря иначе, касание пальцем или стилусом воспринимается не так, как должно быть. В таком случае поможет калибровка экрана Андроид, с которой удастся справится любому пользователю. Бывает так, что сенсор исполняет команды лишь после нескольких нажатий, причиной чего является некорректная работа дисплея и необходимость его настройки.
Для чего нужна калибровка экрана?
С помощью правильной калибровки удается устранить проблемы с неверным распознаванием касаний и недостаточной чувствительностью дисплея. Но если проблемы начались после падения аппарата или его взаимодействия с водой, то стоит обратиться в ближайший сервисный центр. В данном случае проблема скорее всего носит технический характер и нуждается во внимании специалистов. Калибровка понадобится после работ по замене экрана или любых, даже несущественных повреждениях.
Для возможности осуществления данной процедуры необходимо проделать следующее:
- Снять защитную пленку или стекло, что гарантирует максимально верную работу сенсора;
- Набрать любую фразу или цифровую комбинацию;
- Если наблюдается несоответствие нажатой на дисплее клавиши и напечатанной информации, то потребуется провести калибровку.
Методы калибровки
Сейчас используется два основные способа настройки чувствительности дисплея. Можно задействовать специальные программы или самостоятельно откорректировать тачскрин. У большинства смартфонов действия ничем не отличаются и являются абсолютно идентичными.
Калибровка экрана стандартными средствами Андроид
Если у Вас нет доступа к магазину Google Play, то дисплей можно настроить таким методом.
- Заходим в меню настроек своего смартфона;
- Нажимаем на пункт «Настройка телефона»;
- Ищем надпись «Калибровка» и кликаем на нее;
- На дисплее отобразится мишень-крестик, внутри которой есть точка;
- Вам предстоит не менее трех раз попасть в центр мишени.
После вышеуказанных манипуляций устройство выполнит запоминание касаний. Это и есть завершающий этап калибровки. Теперь вам необходимо проверить работу сенсора, набрав любую фразу на экране. Должны правильно отобразится все символы, которые вы выбрали на клавиатуре.
Приложения для калибровки экрана Андроид-телефонов
Произвести настройку тача можно воспользовавшись специальным программным обеспечением. Большинство программ доступны бесплатно и хорошо справляются с поставленной задачей. Приложения простые в эксплуатации и установке. В магазине Google Play можно найти бесплатные программы, такие, как Bubble, Clinometer и многие другие.
Программа Display Calibration (Скачать)
Калибровка экрана на Андроид с помощью данного приложения выполняется легко, ведь оно обладает простым и интуитивно понятным интерфейсом. Кроме того, Display Calibration отличает многообразие дополнительных возможностей.
К преимуществам софта относят:
- Он совершенно бесплатен и не создает пользователю каких-либо ограничений;
- Поддерживает работу с любыми смарфтонами и планшетами на ОС Андроид;
- Есть реклама, но ее можно отключить в настройках или поблагодарить разработчиков;
- Прекрасная графика;
- Наличие особого дисплея, демонстрирующего с высокой точностью в долях градуса угол наклона;
- Можно закрепить угол нажатием или жестом;
- При нулевом положении угла издается звуковой сигнал;
- В случае необходимости можно задать горизонтальное или же вертикальное положение дисплея;
- Установить приложение можно на карту памяти;
- Отключить «Спящий» режим во время работы приложения.

При первом включении программы нужно задать в параметрах тип ориентации экрана или активировать автоматический режим. Далее производим калибровку по уровню. С данной целью смартфон ставится горизонтально и на некоторое время зажимается клавиша калибровки, расположенная в левой части экрана. В скором времени выскочит сообщение «Calidbration», а затем «Wait». Когда на дисплее отобразится нулевое значение угла, дисплей будет полностью готов к работе.
TouchScreenTune для калибровки дисплея (Скачать)
Калибровку экрана на Андроид можно провести с помощью данной программы, задав оптимальные параметры тачскрина. У Вас открывается возможность задать его чувствительность и скорость срабатывания.
Преимущества:
- Программа позволяет существенно улучшить чувствительность сенсора при использовании защитного стекла или пленки;
- Устраняется замедляющее воздействие от эксплуатации защитной пленки;
- Если Вам нужно использовать разные параметры, то можно сделать отдельные ярлыки быстрого запуска программы;
- Приложение будет особенно полезным если Вы пользуетесь стилусом. В таком случае можно даже задать полное игнорирование прикосновения ладонью, что позволяет опираться рукой на дисплей в процессе эксплуатации стилуса.

Touchscreen ремонт (Скачать)
Программа представляет собой профессиональный инструмент, предназначенный для ручной настройки чувствительности тача. «Touchscreen ремонт» подойдет как для решения простейших задач, так и в более сложных вариантах использования, где важно точно измерить наклон.
Преимущества:
- Расширенная двухсторонняя калибровка, с помощью которой можно осуществлять корректировку на поверхности, неподходящей под понятие ровной;
- Любое направление калибруется по-отдельности, что позволяет достичь наилучшей точности;
- Использование совершенно бесплатно и не предусматривает ограничений.
Правильно выполненная калибровка экрана Андроид обеспечит хорошую чувствительно дисплея к нажатиям.