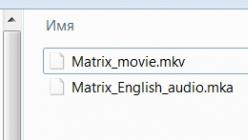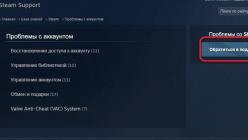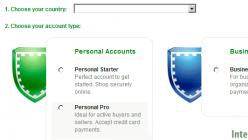Сочетания клавиш. Некоторые встроенные видеокарты Intel поддерживают сочетания клавиш для поворота экрана. Если это не сработало, читайте дальше.
- Ctrl + Alt + ↓ – перевернуть экран вверх ногами.
- Ctrl + Alt + → – повернуть экран на 90° вправо.
- Ctrl + Alt + ← – повернуть экран на 90° влево.
- Ctrl + Alt + – вернуть ориентацию экрана по умолчанию (альбомную).
Если сочетания клавиш не сработали, щелкните правой кнопкой мыши по рабочему столу и выберите «Разрешение экрана» или «Параметры дисплея». Затем нажмите «Дисплей» (только в Windows XP).
- В меню «Ориентация» выберите положение экрана. Если вы не примите внесенных изменений, ориентация экрана вернется к положению по умолчанию.
Определите модель вашей видеокарты. От модели видеокарты зависит процесс вращения экрана и, возможно, драйверы видеокарты не позволяют вам выполнить поворот экрана в Windows. Узнав модель видеокарты, вам будет проще разобраться с поворотом экрана.
- Нажмите ⊞ Win + R и введите dxdiag . Откроется утилита DirectX Diagnostic Tool.
- Перейдите на вкладку «Дисплей». Если у вас видеокарта NVIDIA, перейдите к следующему шагу. Если у вас видеокарта AMD/ATI, перейдите к шагу 5.
В этом случае воспользуйтесь панелью управления NVIDIA. Если у вас видеокарта AMD/ATI, перейдите к следующему шагу.
- Щелкните правой кнопкой мыши по рабочему столу и в меню выберите «Панель управления NVIDIA».
- В категории «Дисплей» (слева) найдите меню «Вращение экрана».
- Выберите экран, который вы хотите повернуть.
- Выберите ориентацию дисплея или используйте кнопки, чтобы поворачивать экран на 90°.
Поворот экрана, если у вас видеокарта NVIDIA. В этом случае воспользуйтесь утилитой Catalyst Control Center.
- Щелкните правой кнопкой мыши по рабочему столу и выберите «Catalyst Control Center».
- В разделе «Общие задачи дисплея» выберите «Вращение рабочего стола». Если вы не видите эту опцию, обновите драйверы (смотрите следующий шаг).
- В выпадающем меню выберите дисплей, который вы хотите повернуть.
- Выберите ориентацию дисплея.
Обновление драйверов. Наиболее частой причиной невозможности повернуть экран являются устаревшие драйверы. Обновите драйверы, чтобы получить возможность вращать экран, а также ускорить работу вашего компьютера.
- Откройте веб-сайт NVIDIA или AMD (в зависимости от вашей видеокарты). Если вы не знаете производителя вашей видеокарты, воспользуйтесь диагностической утилитой DirectX (смотрите шаг 3).
- Запустите утилиту для автоматического определения модели видеокарты. Или используйте диагностическую утилиту DirectX.
- Скачайте и установите последнюю версию драйверов. Инсталлятор автоматически удалит старые драйверы и установит последнюю версию.
- Теперь попробуйте повернуть дисплей еще раз. Для этого воспользуйтесь одним из методов, описанных выше.
Большинство людей задается вопросом как же можно повернуть экран на ноутбуке или компьютере на 90, 180 градусов в Windows 7,8. Может Вы хотите пошутить над коллегой на работе, просмотреть контент под другим углом, или у вас возникла проблема, ваш экран перевернулся, и Вы не знаете как вернуть его в исходное положение. В нашей статье мы подробно расскажем Вам про методы как можно это сделать.
Как перевернуть экран комбинацией клавиш и через интерфейс графического адаптера Intel
Часто способ применим для ноутбуков. Если у вас в ноутбуке, компьютере есть встроенный графический адаптер Intel, то самый простой метод поворота изображения монитора - это использование горячих клавиш. Для этого существует такие комбинации клавиш:
- Ctrl + Alt + стрелочка вверх - возвращение изображения в стандартное положение.
- Ctrl + Alt + стрелочка вниз - переворачивание экрана вверх ногами.
- Ctrl + Alt + стрелочка влево - повернуть экран на ноутбуке на 90 градусов влево.
- Ctrl + Alt + стрелочка вправо - перевернуть изображение на мониторе на 90 градусов вправо.
Вы так же можете проделать такие же действия в настройках встроенного адаптера Intel:
1. Откройте графику Intel. Обычно она доступна в трее рядом с . Нажмите по значку Intel, выберите «графические характеристики».

2. Выберите «основной режим» приложения. В разделе «основные настройки» в области «поворот» установите соответствующее положение.

3. Кликните дважды OK для фиксации переворота.
Вы так же можете после нажатия на иконку Intel, навести курсор на «параметры графики», затем «поворот» и установить необходимый параметр. В результате сразу экран ноутбука повернется.

Ели у вас возникнут проблемы с вышеописанным способом, и он не действует, то тогда переходите к шагам следующего метода.
Как повернуть экран, используя стандартные возможности Windows
В Windows 7,8 существуют свои настройки по управлению ориентацией отображения дисплея. Чтобы воспользоваться этой возможностью проделайте следующий алгоритм действий:
1. На свободном месте (где нет ярлыков) рабочего стола щелкните правой кнопкой, после чего откроется меню, в котором вам необходимо выбрать «разрешение экрана».

3. Нажмите на элемент положения экрана (показано на скриншоте), для выбора другой ориентации вашего экрана. Укажите на необходимое вам положение:
- альбомная – стандартная ориентация
- портретная – поворот на 90 градусов влево
- альбомная (перевернутая) – переворот на 180 градусов
- портретная (перевернутая) – изменение положения на 90 градусов вправо

4. После внесения изменений кликните OK, после чего Вы увидите изменение положения экрана и сообщение с таймером об подтверждении или отмене изменений. Чтобы не запутаться, нажмите стрелку влево, затем клавишу Enter. Окно автоматически закроется, и изменения вступят в силу.
Как изменить положение изображения экрана через видеоадаптеры NVIDIA и AMD Radeon
Чтобы повернуть экран на ноутбуке, компьютере в Windows 7,8 Вы также можете использовать ПО видеоадаптеров известных производителей NVIDIA и AMD Radeon. Для начала определите свою видеокарту и в зависимости от фирмы производителя, выполните описанные шаги ниже.
Если у Вас адаптер NVIDIA, сделайте так:
1. Откройте панель управления NVIDIA, щелчком правой кнопки в свободной области рабочего стола и выбора соответствующего пункта меню. Альтернативный способ запуска NVIDIA из трея или .

2. В левом меню в разделе «дисплей» выберите подпункт «поворот дисплея».
3. В правой части, соответственно, сделайте выбор 1 из 4 положений экрана (подробно положения описаны выше в способе стандартных возможностей Виндовс).

Примечание: не все модели ноутбуков содержат данные настройки.
Если у Вас адаптер AMD Radeon, проделайте так:
1. Как и в NVIDIA, доступ к панели AMD, Вы можете получить из меню, кликнув правой кнопкой на рабочем столе.
2. В левой панели выберите «общие задачи дисплея», затем «повернуть рабочий стол».
3. В правой панели выберите нужный угол поворота экрана и кликните «применить». Подтвердите изменения.

Надеемся, что материал помог Вам повернуть экран на ноутбуке, компьютере в Windows 7, 8 в положение 90 (вправо, влево) 180 градусов. Если возникли проблемы с поворотом, рекомендуется обновить видео драйвер. Далее повторите попытку.
Экран монитора привычно воспринимать в такой ориентации, в какой есть. Но иногда появляется необходимость ориентацию экрана изменить, или, попросту говоря, перевернуть изображение на ноутбуке или компьютере. Зачем это может быть нужно?
По причине какого-либо программного сбоя экран перевернулся, и изображение располагается вверх ногами, или оказывается повернутым на бок. Его надо исправить, вернуть обратно. Иногда надо сам монитор перевернуть, но изображение оставить в нормальной ориентации относительно зрителя.
Итак, как перевернуть экран на мониторе в компьютере, ноутбуке? Крайне просто. В зависимости от устройства (идёт ли речь о ноутбуке или про простой компьютер) и от установленной на нем операционной системы, необходимо делать нехитрый набор манипуляций. Займут они не более 10 секунд! Но по порядку, ведь эти 10 секунд тоже всё нужно сделать правильно…
Чтобы изменить ориентацию экрана на компьютере (настольном, ноутбуке) с этими операционными системами, надо закрыть все открытые окна, и на свободном месте рабочего стола прищёлкнуть правой кнопкой мыши. Выйдет контекстное меню, в котором, среди прочих пунктов, будет пункт «Разрешение экрана». И на нем следует кликнуть. Откроется окно настроек, в котором следует поискать выпадающий список с надписью «Ориентация». Дальше все просто.
В выпадающем списке есть четыре позиции: альбомная, альбомная зеркальная, книжная, книжная зеркальная. Достаточно выбрать одну из них, и проблема на мониторе решена. Для возврата в прежнее состояние необходимо выбрать поворот в противоположном направлении. Видите - 10 секунд, никак не больше, и изображение такое, какое нужно.
Windows XP
В системном трее, еще называемом областью уведомлений, найдется значок видеокарты. На нем можно прищёлкнуть правой кнопкой мыши, выбрать пункт «Параметры вращения», и уж там разобраться, как и куда надо поворачивать экран.
Горячие клавиши
В операционной системе Windows XP сочетание горячих клавиш обычно задействована по умолчанию. В старших ОС из Windows возможность их использования часто отключена в настройках драйвера видеокарты. При необходимости эти настройки можно изменить. С ними удобно, уже не 10 секунд получается, а одна.
- Нажатие комбинации Ctrl+Alt+cтрелка вверх приведет к обычному положению экрана, если он вдруг повернулся на 180 градусов.
- Комбинация Ctrl+Alt+cтрелка вниз - повернуть экран на 180 градусов вниз.
- Набор клавиш Ctrl+Alt+cтрелка влево - даст повернуть на 90 градусов против часовой стрелки.
- Набор клавиш Ctrl+Alt+cтрелка вправо - и экран повернулся на 90 градусов за часовой стрелкой.
Повороты на 90 градусов иногда предпочтительнее или просто нужнее, чем на 180, т. к. 90° - более «тонкая» настройка, которую можно использовать для особых случаев.
Видеокарты
У каждой модели видеокарты есть собственные настройки (панель управления), в которых обязательно найдется пункт, касающийся ориентации экрана. Если речь идет о графическом адаптере NVIDIA, необходимо открыть его панель управления, кликнув правой кнопкой мыши на значке в системном трее. В панели управления есть подпункт «Поворот дисплея». Дальше выбрать уже несложно. Если значка в системном трее нет – значит используется стандартный драйвер операционной системы. Драйвер этот следует обновить до родного для видеокарты, тогда значок и появится. Похожие варианты изменения ориентации экрана существуют для всех типов видеокарт.
Как вернуть обратно и сложно ли это сделать? Такими вопросами чаще всего задаются пользователи лэптопов. Но в этом явлении нет ничего страшного. Если это произошло, не спешите звонить мастеру и не впадайте в панику. Попробуйте собственными силами исправить это недоразумение. Рекомендации в этой статье актуальны для Windows 7, 8 и 10.
Причины
Операционная система Windows имеет множество настроек, о которых пользователь даже не догадывается. Что делать, если внезапно перевернулся экран на ноутбуке? Как вернуть обратно и почему это произошло? Дело в том, что одной из "скрытых" настроек системы является поворот изображения до 270 градусов. Перевернуть картинку можно самостоятельно, но бывает так, что Windows дает сбой и выводит изображение на монитор в перекрученном виде. Существуют несколько причин, почему все-таки перевернулся экран на устройстве.
Такое случается из-за невнимательности пользователя. Включение "горячих клавиш", отвечающих за поворот экрана (Ctrl+Alt + стрелка), случайно приводит к подобным последствиям. Проблемы с программным обеспечением также становятся причиной переворота экрана. Если это случается, то, возможно, требуется диагностика ноутбука, которая поможет устранить причину перевернутого изображения. Еще причиной этого явления становятся вирусы. Ориентация с альбомной на книжную меняется, если ноутбук поражен. Что делать, если по причине вирусов на ноутбуке перевернулся экран? Как вернуть обратно изображение? Во-первых, необходимо проверить компьютер антивирусной программой; во-вторых, восстановить систему; в-третьих, переустановить Windows.
Действия
Если перевернулся экран на ноутбуке, как вернуть обратно изображение? Существуют способы, как исправить неполадку. Картинку можно перевернуть обратно с помощью "горячих клавиш", обычными настройками установленной ОС и переворотом в программном обеспечении видеокарты. Все эти методы являются эффективными и решают проблему быстро и без помощи специалиста.

Как перевернуть
Что делать, если перевернулся экран на ноутбуке? Как вернуть обратно изображение? Помимо "горячих клавиш" переворот картинки возможен с помощью настроек ОС. Для Windows 7 и 8 актуальны следующие решения проблемы.
Пользователю на пустом поле рабочего стола следует нажать правой кнопкой мыши и выбрать строку "Разрешение экрана". Должно открыться меню с различными параметрами. Найдите графу "Ориентация". Выберите альбомную ориентацию или другую, в случае нестандартных настроек, и сохраните изменения.
Для операционной системы Windows 10 существует несколько способов изменения ориентации. На значок "Пуск" нажмите второй кнопкой мыши и выберите "Панель инструментов" и "Настройка разрешения экрана". Установите альбомную ориентацию и нажмите "Применить" и "Сохранить изменения". Еще один способ, который актуален для десятой версии операционной системы. На рабочем столе следует нажать второй кнопкой мыши, найти строку "Параметры экрана". В появившемся системном меню установите альбомную ориентацию, которая является стандартной для всех версий, и сохраните изменения.

Теперь пользователи знают, что делать, если на ноутбуке перевернулся экран. Как вернуть обратно с Windows 10, если данная ОС устанавливается на ноутбуки, которые соединяют в себе функции планшета и компьютера? В этом случае убедитесь, что устройство имеет акселерометр. Он отвечает за автоповорот экрана в зависимости от того, в каком положении находится ноутбук. Такая функция есть в современных смартфонах и планшетах.
Настройка в видеокарте
Что делать, если на ноутбуке перевернулся экран? Как вернуть обратно? Windows 7 и более поздние версии операционной системы предусматривают возможность настроек экрана с помощью видеокарты. Если в ноутбуке установлена производителем дискретная видеокарта, значит, она имеет собственное программное обеспечение. Именно видеокарта отвечает за вывод изображения на экран устройства, поэтому если он перевернулся, следует посмотреть ее настройки. Если видеокарта от производителя AMD, на поле рабочего стола нажмите 2-й кнопкой мыши и выберите AMD, найдите строку "Общие задачи дисплея" - "Повернуть рабочий стол". Примените изменения и сохраните. Если видеокарта установлена от производителя NVIDIA, нажмите, как уже было описано, вызовите настройки, выберите "Дисплей" - "Поворот дисплея". Далее установите необходимую ориентацию. Как видите, проблему переворота экрана легко решить самостоятельно и без помощи со стороны.

"Горячие клавиши"
Что делать, если перевернулся экран на ноутбуке? Как вернуть обратно правильную ориентацию изображения быстро? Для этого существует простой способ "горячих клавиш". Этот вариант подойдет для современных операционных систем Windows 7,8,10. Нажмите комбинацию кнопок Ctrl+Alt+ стрелка влево, вниз, вправо, вверх в зависимости от направления. Такая комбинация может не сработать на некоторых ноутбуках из-за того, что отсутствуют соответствующие настройки.
Перевернулся экран у ноутбука или компьютера? Не знаете, что делать? Уже начинаете звонить компьютерному мастеру? Не стоит паниковать!) Несмотря на то, что вернуть экран на место крайне легко, многие начинающие пользователи очень пугаются. Им кажется, что произошло непоправимое. Однако решить данную проблему очень просто. Сейчас я объясню вам, что делать если перевернулся экран компьютера или ноутбука и как это исправить. Инструкция крайне проста и она несомненно поможет в решении вашей проблемы. Указанные методы подойдут для Windows 7,8 и 10 (впрочем, могут помочь и для других ОС)
Перевернуть экран с помощью сочетаний клавиш
Первый метод, который поможет вам, если экран перевернулся – это использование “горячих клавиш”. Он работает не всегда, но попробовать его стоит, так как он очень прост. Всего несколько секунд – и готово.
Что делать, если экран перевернулся на компьютере или ноутбуке?
- нажмите CTRL + ALT + стрелка вверх , чтобы перевернуть экран на 180 градусов (поможет, если экран вверх ногами или перевернулся на бок)
- нажмите CTRL + ALT + стрелка вниз, если вам необходимо перевернуть экран на 180 градусов
- нажмите CTRL + ALT + стрелка влево, если вам необходимо перевернуть экран на 90 градусов влево
- нажмите CTRL + ALT + стрелка влево, если вам необходимо перевернуть экран на 90 градусов вправо
В любом случае, одна из этих комбинаций клавиш должна вам помочь. Если компьютер никак не реагирует на данные горячие клавиши, то тогда данный метод вам не поможет и вам стоит попробовать другой.
Перевернуть изображение экрана через настройки Windows
Итак, метод с горячими клавишами не помог вам вернуть экран windows 7 или 10 на место. Переходим к настройкам Windows. Для более удобного выполнения настроек рекомендую вам физически перевернуть монитор ноутбука или компьютера. Несмотря на то, что мышкой или тачпадом работать будет не очень удобно, вы хотя бы не сломаете себе шею, пытаясь разглядеть информацию на мониторе=)
Как вернуть экран на место, если он перевернулся?

4. Если экран вернулся на место, сохраните изменения. Иначе – отмените их и попробуйте выбрать другую ориентацию экрана.
Как видите, данный способ также не отличается сложностью и его освоение доступно даже новичку.
Кстати, если вы являетесь владельцем ноутбука с акселерометром, то у вас можете быть включен автоматический поворот экрана (как, например, на мобильных телефонах или планшетах). В таком случае вы можете отключить или включить данную функцию в том же самом месте, где мы с вами меняли ориентацию экрана. Впрочем, процент таких ноутбуков по сравнению с “обычными” моделей крайне мал.
Перевернулся экран: исправляем с помощью настроек видеокарты
Если два указанных выше способа вернуть экран на место вам не помогли, то можно попробовать перевернуть экран в настройках видеокарты. Для этого вам необходимо перейти в панель управления вашей видеоркаты: NVidia, AMD Catalyst, Intel HD. Обычно значок панели управления представлен на панели задач рабочего стола. Также данную программу можно найти в списке всех программ и запустить ее оттуда.
Вы можете просмотреть пункты меню и найти нужную вам настройку. Обычно пункт меню называется “Поворот дисплея”, “Повернуть рабочий стол” или аналогично. Указываете нужную ориентацию дисплея и жмете сохранить. Это должно помочь. Вот пример панели управления для видеокарт NVidia:
Что делать, если экран все еще перевернут?
Перевернулся экран компьютера или ноутбука, а указанные выше методы не помогли? Что ж, это очень странно, однако всякое бывает. Что же можно сделать в этом случае?
- переустановить драйвер видеокарты
- переустановить ОС
- написать подробно в комментариях к статье о вашей проблеме с обязательным указанием модели видеокарты, ОС и действий, которые вы предпринимали
Если сомневаетесь в своих силах, то сразу переходите к пункту 3 и пишите в комментариях к статье и я обязательно постараюсь вам помочь. Не переживайте, все поправимо=)
Итак, сегодня мы узнали как исправить проблему, когда перевернулся экран у компьютера или ноутбука под управлением Windows 7,8.1 или 10. Надеюсь, статья помогла вам вернуть изображение на место и избавиться от данной проблемы.