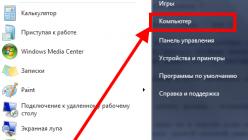Мы уже рассказывали о встроенных инструментах восстановления, которые позволяют быстро вернуть Windows 10 в работоспособное состояние при возникновении программных неполадок. Рассмотрим подробно резервное копирование, которое позволяет сохранить настройки, программы и файлы.
Создание образа системы
Создать образ Windows 10 можно с помощью штатных средств, которые впервые были реализованы еще в Windows Vista. Резервная копия Windows 10 будет представлять собой слепок системы с её настройками, установленными программами и файлами пользователей, которые хранятся на системном разделе (обычно это диск C).
Образ можно сохранить на другом (несистемном) разделе жесткого диска, втором подключенном винчестере, нескольких оптических носителях или сетевых ресурсах. Предпочтительно выбирать второй подключенный жесткий диск (если он есть) или несистемный раздел винчестера.
По умолчанию в архив будут добавлены диски, на которых записан загрузочный сектор и системный раздел Windows 10.
Вы можете архивировать другие разделы, но встроенный инструмент создания образа для этого не лучший способ. При восстановлении есть вероятность, что собранные в архив разделы с пользовательскими файлами будут стерты.
Поэтому оставьте стандартную конфигурацию – раздел, зарезервированный системой, и том с файлами Windows.
После выбора состава образа нажмите кнопку «Архивировать». Когда образ будет подготовлен, система предложит создать диск восстановления, который можно использовать в случае, если Windows 10 перестанет загружаться.
Если под рукой есть пустая «болванка», используйте эту возможность – с диска восстановления вернуть Виндовс в работоспособное состояние проще, чем через клавишу F8 или установочный носитель. Вставьте оптический носитель в привод и нажмите «Создать диск».
Вы можете создать диск восстановления позже – подробнее об этом мы рассказывали в статье о том,
Больше делать ничего не нужно: резервная копия будет храниться в указанном вами месте, пока не появится необходимость использовать её для восстановления Виндовс.
Восстановление из резервной копии
Резервная копия хранится на диске, осталось сделать восстановление, чтобы вернуть Windows 10 в работоспособное состояние. Если система работает нестабильно, но загружается:

Если такой кнопки в параметрах Windows нет, или система перестала запускаться, то используйте предварительно созданный диск восстановления или установочный носитель с дистрибутивом Windows 10.

На экране появится мастер восстановления из образа. По умолчанию выбран последний по дате создания слепок системы, но вы можете вручную указать путь к более ранней копии при её наличии. Нажмите «Далее».
Во втором окне мастера менять ничего не нужно – нажмите «Далее». Проверьте указанные сведения и нажмите «Готово», чтобы запустить процесс восстановления Windows 10 из созданного ранее снимка системы.
Подтвердите замену данных и дождитесь, пока система будет восстанавливаться из образа. После завершения этого процесса перезагрузите компьютер. При запуске вы увидите, что Windows 10 возвращена к тому состоянию, в котором она находилась в момент создания снимка системы.
AOMEI Backupper Standard
Если штатный инструмент создания резервной копии вас не устраивает, воспользуйтесь бесплатной программой AOMEI Backupper Standard. Эта утилита предлагает простой и действенный способ создания копии и последующего восстановления системы.

Если система загружается, то восстановить её из созданного образа можно в интерфейсе программы в разделе «Restore». Расположение копии определяется автоматически, но если этого не произошло, укажите путь вручную. Убедитесь, что восстановление производится в нужные расположения и нажмите «Start Restore».
Выше был описан идеальный вариант, при котором вы можете попасть в систему. На практике пользователи прибегают к восстановлению из резервной копии только в том случае, если Windows 10 напрочь отказывается запускаться. В таком случае вам понадобится загрузочная флешка, предварительно созданная в AOMEI Backupper Standard.
- Подключите флешку к компьютеру.
- Запустите программу и перейдите на вкладку «Utilities».
- Выберите пункт «Create Bootable Media».
После загрузки с этой флешки откроется главное окно программы, через которое вы можете запустить восстановление из образа, воспользовавшись указанной выше инструкцией.
Есть еще один бесплатный способ создать образ Windows 10 – использовать утилиту Macrium Reflect Free. Она работает по тому же принципу, что и AOMEI Backupper, предлагая записать резервную копию и создать загрузочную флешку, которая пригодится в случае, если система не запускается.
Можно привести и другие варианты – например, инструменты резервного копирования от компании Acronis. Они предоставляют больше возможностей, чем штатный инструмент Windows и перечисленные выше программы. В частности, Acronis True Image создает слепок системы, который занимает в 2 раза меньше места, чем образ, созданный средствами Windows. Но за продукты Acronis нужно платить, поэтому для большинства пользователей этот вариант неприемлем.
Резервное копирование данных – это важная функция для каждого ответственного пользователя компьютера. Нет ничего хуже, чем осознавать сидя перед компьютером, как только что утерян результат вашей месячной работы или важные файлы, восстановить которые нет никакой возможности.
Данные очень часто имеют большую цену. И не важно это личные файлы или информация, которая используется для работы. Давайте же разберёмся какими же функциями для резервного копирования и восстановления данных разработчики Microsoft оборудовали последнюю версию своей операционной системы – Windows 10, а также рассмотрим возможность резервирования восстановления данных с помощью сторонних программ.
Резервная копия данных: Что это?
Резервная копия файлов
Мы иногда слышим о необходимости «создания резервной копии компьютера». Но так говорить не совсем правильно, так как существует два способа резервирования данных. Первый, создание резервной копии файлов, с помощью которого можно создавать копии отдельных файлов и папок, хранящихся на компьютере или любом другом носителе информации. Каждый пользователь, у которого на компьютере хранятся важные данные, должен создавать их резервную копию на внешнем жестком диске, на случай утери или удаления их первоисточника.
Резервная копия системы
Другой способ резервирования данных известен как Резервная копия системы или Образ системы. Это более сложный способ резервирования данных, так как в данном случае речь идёт о создании копии всей операционной системы конкретного компьютера, вместе с программами, файлами и установками. Резервную копию системы используют для её восстановления в случае, если Windows начинает работать нестабильно или перестаёт работать вообще.
Резервная копия Windows может занять сотни гигабайт памяти. Но используя специальное ПО для резервирования данных, можно настроить функцию сохранения только изменений, которые были внесены с момента последнего резервирования системы.
Создание резервной копии и восстановление данных с помощью Windows
В Windows 10 встроены инструменты, которые предназначены для создания резервных копий файлов и системы, а также восстановления информации с их помощью. Многие пользователи не пользуются ими, не зная об из существовании или того как их правильно настроить. Они чаще склоняются к использованию сторонних программ, чем встроенных в операционную систему инструментов.
История файлов
Самым простым способом создания резервной копии файлов и папок, а также восстановления из них, является История файлов. С помощью данной функции можно осуществлять копирование данных регулярно, в соответствии с установленным пользователем графиком, и сохранять их на внешний жесткий диск или другой внешний носитель информации. Копии файлов также можно сохранять и на жесткий диск компьютера (хотя это и противоречит основному правилу резервного копирования).
Чтобы настроить Историю файлов перейдите в меню Пуск и выберите Параметры. В открывшемся меню Параметров войдите в меню Обновление и безопасность / Служба архивации.

В правой части панели, в разделе Резервное копирование с использованием истории файлов, кликните Добавление диска. Вам будет предложено выбрать один из подключенных к компьютеру внешних носителей информации. Выберите тот, на который желаете производить резервирование данных и установите параметры архивации: интервал сохранения копий файлов и длительность их хранения, в случае необходимости можно указать конкретную папку копию файлов из которой необходимо создавать или убрать ненужную.
Во время создания бэкапа История Файлов также автоматически копирует все папки учётной записи пользователя: Изображения, Документы, Загрузки и т.д.


Данную функцию можно выключить в любой момент, но для того чтобы копирование указанных пользователем данных происходило по установленному интервалу времени, Автоматическое резервное копирование файлов должно быть включено.
По умолчанию установлено резервное копирование файлов каждый час. Минимальное время, которое возможно установить – 10 минут, максимальное - Ежедневно. Также можно установить длительность хранения копий: от одного месяца до момента пока не понадобится свободное пространство (в таком случае более давние резервные копии будут удаляться автоматически, для освобождения места для новых бэкапов).
Восстановление файлов из резервной копии
Чтобы восстановить файлы из диска с резервной копией данных перейдите в Панель управления и Выберите меню История файлов.

В левой колонке открывшегося окна выберите Восстановление личных файлов, перейдите в папку и найдите файл который необходимо восстановить. Чтобы восстановить файл нажмите зелёную кнопку внизу и укажите путь для его восстановления. Версии резервных копий файлов по датам и времени их сохранения можно выбрать, нажимая кнопки из стрелками вправо и влево.

Облачный сервис OneDrive
Ещё одним способом обезопасить себя от утери важных файлов, это перенести их в облачное хранилище и синхронизировать его с компьютером. Таких хранилищ существует много: Dropbox, Google Drive и т.д. Но особенностью последних версий Windows (10, 8, 8.1) есть наличие собственного встроенного в операционную систему облачного сервиса Microsoft, который называется OneDrive .
При использовании одного из облачных сервисов, они как правило создают папку на диске компьютера под своим названием, файлы из которой и синхронизируют. В последних версиях Windows папка OneDrive существует по умолчанию, т.е. сервис доступен каждому пользователю сразу после установки операционной системы.

Любой файл. который будет сохранён в данную папку будет сразу же скопирован в облачное хранилище и синхронизирован с ним. Пользователь также может получить доступ к файлам данной папки с любого другого устройства, для этого достаточно зайти в ваш OneDrive аккаунт из него.

Точка Восстановления
Ещё одной стороной резервного копирования и восстановления данных Windows 10, есть восстановление системных файлов и работоспособности операционной системы. Создание и восстановление резервной копии операционной системы – это более сложный процесс, чем с личными файлами и папками пользователя. Но и для этого в Windows 10 предусмотрена специальная функция – Восстановление системы. С её помощью пользователь может вернуть работоспособность операционной системе, «откатив» к сохранённому раннее состоянию – Точке восстановления.
По умолчанию функция восстановления в операционной системе не активирована. Для того, чтобы иметь возможность воспользоваться ею, её необходимо настроить. Восстановление системы работает путём создания Точек восстановления, с помощью которых сохраняется состояние Windows на определённый момент времени. Вместе с настройками и состоянием операционной системе в Точку восстановления входят установленные приложения (например, Microsoft Office) и драйвера устройств (например, видеокарты).
Точку восстановления пользователь может создать в любой удобный момент. Также она создаётся автоматически, в случае установки на компьютер какого-то приложения или загрузки обновлений системы и т.д. Но помните, что Восстановление системы не восстанавливает личные файлы пользователя.
Если вы стали замечать, что операционная система работает неправильно или со сбоями и ошибками, то можно запустить одну из сохранённых ранее точек восстановления и Windows вернётся к состоянию на момент её создания.
Для этого перейдите в Панель управления и выберите меню Восстановление / Настройка восстановления системы / Настроить, с помощью которого активируйте и настройте функцию.

Чтобы восстановить Windows из точки восстановление перейдите в Панель управления и выберите меню Восстановление / Запуск восстановления системы, выберите необходимую Точку восстановления и нажмите Далее.

Образ системы
Наверное, самой основной и сложной функцией резервного копирования Windows есть функция под название Образ системы.
С помощью данной опции можно создать «дубликат» всего диска компьютера, включая Windows 10, а также все программы и персональные данные пользователя. Образ системы сохраняется на внешний жесткий диск, из которого в случае необходимости или выхода из строя компьютера, он обратно разворачивается на жесткий диск компьютера. В результате чего, пользователь получает работоспособную версию операционной системы, вместе с программами и файлами.
Это очень полезная функция, но её минус в том, что пользователь не имеет возможности восстанавливать из образа системы отдельные файлы, как из Истории файлов. Можно только полностью развернуть весь образ. Поэтому, часто данные функции пользователи используют параллельно.
Чтобы создать Образ системы перейдите в Панель управления и выберите меню Резервное копирование и восстановление файлов. В колонке слева, нажмите Создание образа системы, и выберите диск на который его необходимо сохранить. Имейте ввиду, что Образ системы как правило имеет большой размер.

Чтобы восстановить систему из Образа системы перейдите в меню Параметры системы / Обновление и безопасность / Восстановление, и выберите особые варианты загрузки. После того как Windows 10 перезагрузится, выберите в предложенном меню пункт Восстановление системы из образа.

Другие программы для резервирования и восстановления файлов Windows 10
Вот решил сделать резервную копию жесткого диска windows 10 для восстановления сразу описать что получится.
Я буду создавать на внешнем жестком диске, но можно и на флешке, главное, чтобы было достаточно места.
У меня внешний один и на нем уже имеется много важных данных, поэтому попробую его разбить.
Для этого воспользуюсь инструментами windows 10, хотя есть программы, работающие в этом отношении эффективнее (Acronis True Image).
Можно поступить проще – только там будет лишь полная копия реестра, хотя реестр это можно сказать основа и его в большинстве случаев полностью хватит для восстановления.
Сразу замечу что делаю это на десятке впервые и на флешку не пробовал, главное, чтобы ее смогла определить система.
Кажется, места должно быть не менее четырех гигабайт. Что же, поехали разбивать диск.
Как на windows 10 разбить диск для создания резервной копии
Первым делом я , переходу в раздел администрирование и кликаю на строку «управление компьютером» (почти в самом низу).
Затем выбираю управление дисками и вижу, что мой есть. Что же попробуем его разбить. Для это нажму на него ПКМ и выберу строку сжать том.
У меня доступно для сжатия 368 Гб. Этого много. Сожму только 66 Гб.

Все получилось, теперь у меня появилось нераспределенное место на 68 Гб. Попробуем его распределить, для создания на нем резервной копии. Для этого кликаю по нему ПКМ и выбираю строку «создать простой том».

Процесс пошел. Запустился мастер создания тома.

В заключение нажимаю готово, жду несколько секунд и в итоге получаю новый раздел диска, на котором попробую сделать полную резервную копию своей windows 10.

Как сделать резервную копию восстановления windows 10 на внешнем носителе
Теперь иду опять в панель управления, открываю раздел «восстановление» и нажимаю на строку «создание диска восстановления».

Появилось новое окно, в котором началось сканирование.

Что же подождем и посмотрим, что получится. Есть получилось. Вижу недавно созданный том. Выбираю его и жму далее.

Теперь вижу предупреждение, что все данные буду потеряны. Пусть будут, там и так ничего нет – жму создать.

Вижу создание резервной копии windows 10 запустилось. Подождем. Через несколько секунд вижу в том же окне надпись «копирование системы».
Оно идет медленно, но движется. Прошло примерно десять минут и появилась опция готово.
Жму. Посмотрим, что получилось. Вижу все получилось, даже файлы, находящиеся в корзине, скопировались.
Теперь можно не боятся экспериментов – в случае надобности быстро можно восстановить систему из резервной копии.
ВНИМАНИЕ: если будете использовать внешний жесткий диск, то все ваши файлы будут потеряны, поэтому лучше воспользуйтесь обычным DVD диском.
Создание полной копии windows 10
Способ, описанный выше для создания копии windows 10, но не полной. Полная копия подразумевает образ со всеми находящимися файлами.
Чтобы ее сделать идем в туже панель управления и переходим в раздел «резервное копирование и восстановление».
В нем с левой стороны нажимаем «создание образа системы». Вам будет предоставлено три варианта. На жестком диск, на DVD и на сетевом.
Меня это не устраивает. DVD имеют мало места, а сетевые ненадежны – требуется интернет. Поэтому выбираю внешний жесткий диск и нажимаю далее.

Окно меняется на другое. Я в нем ничего не трогаю, а опять жму далее. Теперь появился параметр «архивировать» — жму на него.

Вижу новое оно. В нем идет подготовка. Пусть идет – жду.

Теперь появился процесс архивации диска «C» — подождем.
Вот и все. Описал все виды резервного копирования windows 10. Через точку сохранения (см. ссылку в начале статьи).
Второй через диск восстановления (можно использовать флешку, емкостью не менее 4 гигабайт)
Третий через архивацию – полное копирование с сохранением всех ваших файлов. Это самый продвинутый вариант.
Только для него потребуется внешний носитель. Мне понадобилось 50 гигабайт. Это при том, что копировал я только содержимое носителя «С».
Если бы захотел всех, то понадобилось бы целых 500. Такая возможность есть – нужно только поставить птички. Успехов.
В операционной системе Windows 10 реализована функция резервного копирования, которая позволяет создать полный образ системы, чтобы позже использовать его для восстановления работоспособного состояния компьютера, например, в случае сбоя. В резервную копию входит информация о самой системе, драйверах, настройках, программах пользователя компьютера. Иначе говоря, восстанавливая компьютер из резервной копии при возникновении проблем, пользователь имеет возможность вернуть его к тому состоянию, в котором эта копия была создана.
В отличие от точек восстановления Windows, резервная копия позволяет не только отменить информацию об изменении системных файлов, но и полностью восстановить систему в привычное состояние.
Поскольку в процессе работы Windows количество программ на ней регулярно увеличивается, создавать резервную копию рекомендуется сразу после установки и настройки новой операционной системы. Подобный резервный файл займет меньше места, и его можно будет разместить, например, на внешнем накопителе, чтобы после из него произвести восстановление системы.
Создать резервную копию Windows 10 можно встроенными средствами операционной системы или при помощи сторонних приложений. Рассмотрим оба варианта.
Как создать резервную копию Windows 10 встроенной утилитой
В Windows 10 предусмотрена утилита для создания резервной копии, которая будет поддерживаться системой без необходимости установки дополнительных приложений с целью считывания данных из нее. Чтобы создать резервную копию на Windows 10 необходимо:

По окончанию архивации операционная система Windows 10 предложит создать , который может потребоваться, если возникнут неполадки с системой.
Восстановление Windows 10 из резервной копии
Для восстановления операционной системы из заранее созданной резервной копии, необходимо использовать соответствующий инструмент. Он находится в среде восстановления, которую можно загрузить со стороннего накопителя или из интерфейса Windows. Запустить среду восстановления можно одним из следующих способов:
- Загрузить компьютер с диска восстановления – это могут быть DVD-диски, внешние флешки или жесткие диски;
- Используя установочный диск с Windows 10 или установочную флешку. После загрузки с подобного накопителя необходимо будет выбрать пункт «Восстановление системы», чтобы открылась среда с необходимыми инструментами;
- Через систему Windows, выполнив соответствующую перезагрузку. Для этого нужно выйти из системы и выбрать на экране блокировки пункт выключения компьютера. Откроется список из трех вариантов – выключить, перезагрузить или увести PC в спящий режим. Требуется нажать на кнопку «Перезагрузить», но при этом, удерживая Shift на клавиатуре, тем самым отдавая команду компьютеру, что требуется загрузиться в режиме восстановления.
Когда загрузится среда восстановления, потребуется перейти в пункт «Восстановление образа системы». После этого необходимо выбрать учетную запись и ввести пароль от нее, если он на ней установлен.

Далее запустится утилита Windows, при помощи которой можно произвести восстановление компьютера из заранее созданного образа. Операционная система Windows автоматически определит образ на жестком диске, если таковой имеется. Если резервная копия находится на внешнем накопителе, путь к ней можно указать вручную.

Нажав «Далее», откроется окно, в котором можно настроить дополнительные параметры восстановления – установить дополнительные драйвера сразу или форматировать разделы. Если требуется сохранить все данные на компьютере, рекомендуем ничего не менять и нажать «Далее»;
Следом появится заключительный шаг среды восстановления, где можно указать новое имя компьютера, установить время и убедиться, что правильно настроен восстанавливаемый диск. После нажатия на «Готово» откроется окно подтверждения операции, в котором будет указано, что вся информация с диска, образ которого восстанавливается из резервной копии, будет удалена. Нужно подтвердить действия.
Начнется процесс восстановления операционной системы из образа, который может продлиться от пары десятков минут до несколько часов, в зависимости от скорости дисков в компьютере, объема информации в резервной копии и других параметров.
По окончанию процесса восстановления, компьютер вернется к тому состоянию, в котором он был на момент создания резервной копии.
Резервная копия Windows 10 в программе AOMEI Backupper
Удобной программой для создания резервной копии и восстановления из нее Windows является AOMEI Backupper. Она включает в себя всю необходимую функциональность и распространяется бесплатно на сайте разработчиков в стандартной версии, которой достаточно для домашнего использования.
Создание резервной копии
Чтобы создать резервную копию Windows в программе AOMEI Backupper необходимо сделать следующее:

Когда процесс архивации Windows будет завершен, резервная копия появится в определенном ранее месте, и ее при необходимости можно будет использовать для восстановления системы.
Восстановление из резервной копии
Произвести восстановление Windows из резервной копии, созданной в приложении AOMEI Backupper, можно только с использованием данной программы. Ее можно запустить из среды Windows или с загрузочного диска. Его создание возможно на базе DVD-диска или флешки. Создается загрузочная версия программы AOMEI Backupper следующим образом:

Если операционная система Windows выйдет из строя, и возможность запустить программу AOMEI Backupper в стандартном режиме для восстановления будет отсутствовать, созданная флешка/диск позволят загрузить приложение при старте PC. Для этого предварительно понадобится выставить диск/флешку в качестве загрузочной в настройках BIOS. Интерфейс программы при подобной загрузке инструмента восстановления отличаться не будет.
Резервная копия в данном случае - полный образ Windows 10 со всеми установленными в данный момент времени программами, пользователями, настройками и прочим (т.е. это не , содержащие в себе лишь информацию об изменениях системных файлов). Таким образом, при использовании резервной копии для восстановления компьютера или ноутбука, вы получаете то состояние ОС и программ, которое было на момент создания копии.
Восстановление происходит в среде восстановления Windows 10, попасть в которую можно как из рабочей установленной ОС (в данном случае потребуется быть администратором системы), так и с диска восстановления (заранее созданного средствами системы. см. ) или () с Windows 10. Опишу каждый вариант.
- Из рабочей ОС - зайдите в Пуск - Параметры. Выберите пункт «Обновление и безопасность» - «Восстановление и безопасность». Затем в разделе «Особые варианты загрузки» нажмите кнопку «Перезагрузить сейчас». Если такого раздела нет (что возможно), есть второй вариант: выйдите из системы и на экране блокировки нажмите по кнопке питания справа внизу. Затем, удерживая Shift, нажмите пункт «Перезагрузка».
- С установочного диска или флешки Windows 10 - загрузитесь с данного накопителя, например, с помощью . В следующем после выбора языка окне слева внизу нажмите «Восстановление системы».
- При загрузке компьютера или ноутбука с диска восстановления сразу открывается среда восстановления.
В среде восстановления по порядку выберите следующие пункты «Поиск и устранение неисправностей» - «Дополнительные параметры» - «Восстановление образа системы».
Если система найдет образ системы на подключенном жестком диске или DVD, она сразу предложит выполнить восстановление из него. Также можно указать образ системы вручную.

На втором этапе, в зависимости от конфигурации дисков и разделов, вам предложат или не предложат выбрать разделы на диске, которые будут перезаписаны данными из резервной копии Windows 10. При этом, если вы делали образ только диска C и с тех пор не меняли структуры разделов, беспокоиться о сохранности данных на D и других дисках не следует.
После подтверждения операции восстановления системы из образа, начнется сам процесс восстановления. По окончании, если все прошло успешно, поставьте в БИОС загрузку с жесткого диска компьютера (если меняли), и загрузитесь в Windows 10 в том состоянии, в котором она была сохранена в резервной копии.
Создание образа Windows 10 с помощью DISM.exe
В вашей системе по умолчанию присутствует утилита командной строки DISM, позволяющая как создать образ Windows 10, так и выполнить восстановление из резервной копии. Также, как и в предыдущем случае, итогом нижеописанных шагов будет полная копия ОС и содержимого системного раздела в текущем состоянии.
Прежде всего, для того, чтобы сделать резервную копию с помощью DISM.exe, вам потребуется загрузиться в среде восстановления Windows 10 (как это сделать описано в предыдущем разделе, в описании процесса восстановления), но запустить не «Восстановление образа системы», а пункт «Командная строка».
В командной строке введите по порядку следующие команды (и выполните следующие действия):

В вышеприведенной команде диск D: - тот, куда сохраняется резервная копия системы с именем Win10Image.wim, а сама система расположена на диске E. После запуска команды вам придется некоторое время подождать, пока резервная копия не будет готова, в результате вы увидите сообщение о том, что «Операция успешно завершена». Теперь вы можете выйти из среды восстановления и продолжить пользоваться ОС.
Восстановление из образа, созданного в DISM.exe
Использование созданной в DISM.exe резервной копии также происходит в среде восстановления Windows 10 (в командной строке). При этом, в зависимости от ситуации, когда вы столкнулись с необходимостью восстановить систему, действия могут немного отличаться. Во всех случаях системный раздел диска предварительно будет отформатирован (так что позаботьтесь о сохранности данных на нем).
Первый сценарий - если на жестком диске сохранилась структура разделов (есть диск С, раздел, зарезервированный системой и, возможно другие разделы). Выполните в командной строке следующие команды:

После завершения развертывания резервной копии на системном разделе диска при условии отсутствия повреждений и изменений загрузчика (см. пункт 5), можно просто выйти из среды восстановления и загрузиться в восстановленную ОС. Если же вы выполняли шаги с 6 по 8, то дополнительно выполните следующие команды:
- bcdboot E:\Windows /s Z: - здесь E - системный раздел, а Z - раздел «Зарезервировано».
- diskpart
- select volume M (номер тома зарезервировано, который мы узнавали ранее).
- remove letter=Z (удаляем букву зарезервированного раздела).
- exit
Выходим из среды восстановления и перезагружаем компьютер - Windows 10 должна загрузиться в ранее сохраненном состоянии. Есть и еще вариант: у вас нет раздела с загрузчиком на диске, в таком случае предварительно создайте его с помощью diskpart (размером около 300 Мб, в FAT32 для UEFI и GPT, в NTFS для MBR и BIOS).
Использование Dism++ для создания резервной копии и восстановления из неё
Описанные выше действия по созданию резервной копии можно выполнить проще: с помощью графического интерфейса в бесплатной программе Dism++.
Шаги будут следующими:

В итоге вы получите.wim образ вашей системы со всеми настройками, пользователями, установленными программами.
В дальнейшем восстановиться с него можно с помощью командной строки, как описывалось выше или всё также используя Dism++, однако для этого придется загрузить её с флешки (или в среде восстановления, в любом случае программа не должна находиться на том же диске, содержимое которого восстанавливается). Это можно сделать так:

Подробнее о программе, её возможностях и где скачать:
Macrium Reflect Free - еще одна бесплатная программа для создания резервных копий системы
Про Macrium Reflect я уже писал в статье про то, - отличная, бесплатная и сравнительно простая программа для резервного копирования, создания образов жестких дисков и подобных задач. Поддерживает создание инкрементальных и дифференциальных резервных копий, в том числе автоматически по расписанию.

Восстановиться из образа можно как с помощью самой программы, так и созданной в ней загрузочной флешки или диска, который создается в пункте меню «Other Tasks» - «Create Rescue Media». По умолчанию, накопитель создается на базе Windows 10, а файлы для него загружаются из Интернета (около 500 Мб, при этом загрузить данные предлагается при установке, а создать такой накопитель - при первом запуске).
В Macrium Reflect присутствует значительное количество настроек и опций, но для базового создания резервных копий Windows 10 начинающим пользователем вполне подходят настройки по умолчанию. Подробно об использовании Macrium Reflect и где скачать программу в отдельной инструкции .
Резервная копия Windows 10 в Aomei Backupper Standard
Еще один вариант создания бэкапов системы - простая бесплатная программа Aomei Backupper Standard. Ее использование, пожалуй, для многих пользователей окажется самым простым вариантом. Если вас интересует более сложный, но и более продвинутый бесплатный вариант, рекомендую ознакомиться с инструкцией: Резервные копии с помощью .

После запуска программы, перейдите на вкладку «Backup» и выберите, какого рода резервную копию вы хотите создать. В рамках этой инструкции это будет образ системы - System Backup (создается образ раздела с загрузчиком и образ системного раздела диска).

Укажите имя резервной копии, а также место сохранения образа (в пункте Step 2) - это может быть любая папка, диск или сетевое расположение. Также при желании вы можете установить опции в пункте «Backup Options», но для начинающего пользователя полностью подойдут настройки по умолчанию. Нажмите кнопку «Start Backup» и подождите, пока процедура создания образа системы не будет завершена.
Восстановить компьютер к сохраненному состоянию вы в дальнейшем можете прямо из интерфейса программы, но лучше предварительно создать загрузочный диск или флешку с Aomei Backupper, чтобы в случае проблем с запуском ОС можно было загрузиться с них и восстановить систему из имеющегося образа. Создание такого накопителя выполняется с помощью пункта программы «Utilities» - «Create Bootable Media» (при этом накопитель можно создать как на базе WinPE, так и Linux).
При загрузке с загрузочного USB или CD Aomei Backupper Standard, вы увидите обычное окно программы. На вкладке «Restore» в пункте «Path» укажите путь к сохраненной резервной копии (если расположения не определились автоматически), выберите ее в списке и нажмите «Next».

Убедитесь, что восстановление Windows 10 будет произведено в нужные расположения и нажмите кнопку «Start Restore» для начала применения резервной копии системы.
Скачать бесплатно Aomei Backupper Standard вы можете с официальной страницы http://www.backup-utility.com/ (Фильтр SmartScreen в Microsoft Edge почему-то блокирует программу при загрузке. Virustotal.com не показывает обнаружения чего-то вредоносного.)
Создание полного образа системы Windows 10 - видео
Дополнительная информация
Это далеко не все способы создания образов и резервных копий системы. Есть множество программ, позволяющих сделать это, например, многим известные продукты Acronis. Есть инструменты командной строки, такие как imagex.exe (а вот recimg исчез в Windows 10), но думаю, в рамках этой статьи выше описано уже достаточно вариантов.