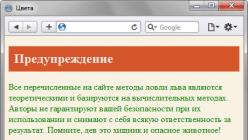В рамках данной статьи, я расскажу вам как узнать частоту оперативной памяти, как минимум, двумя доступными методами.
От того, какая оперативная память установлена в компьютере, зависит производительность компьютера. И это знают практически все пользователи. При чем дело не только в объеме, но и в тактовой частоте самих плат. Слишком медленная скорость может существенно отразиться на том, как быстро компьютер будет загружаться, запускать программы или выполнять какие-то задачи.
Кроме того, если установить две плашки оперативной памяти с разной скоростью, то поддерживаться они будут с меньшей частотой, что может сделать бессмысленным использование более качественной быстрой платы. Однако, как узнать эту самую частоту знают далеко не все пользователи. Поэтому далее я приведу два простых и посильных каждому метода.
Примечание : Так же стоит знать, что такую информацию предоставляют практически все программы для сбора характеристик компьютера . Однако, они могут быть слишком сложными для обычных пользователей, поэтому я не стал их описывать статье.
Узнаем тактовую частоту оперативной памяти из наклейки на плате

Стоит знать, что нередко производители указывают специальную маркировку на наклейке платы оперативной памяти. И из этой маркировки можно узнать тактовую частоту платы.
Вам необходимо посмотреть плату и найти там фразу вида "DDRx - xxxx ", где
DDRx - это поколение оперативной памяти. Сегодня существует, DDR, DDR2, DDR3, DDR4 и DDR5 (первые две уже практически не найти). Каждая из этих технологий поддерживает определенный диапазон частот. В данном случае с картинкой это "DDR3".
xxxx - это, собственно, и есть тактовая частота оперативной памяти. В данном случае, это 1333 МГц.
Иногда, комбинация с DDR не присутствует в наклейке. В таком случае, вы можете просто записать наименование платы и посмотреть ее характеристику в интернете.
Стоит признать, что данный метод может подойти не для всех (хоть он и не требует установки программ), так как не всегда есть возможность покрутить плату в руках. Поэтому перехожу к альтернативному более простому варианту.
Как узнать частоту оперативной памяти с помощью CPU-Z

Прежде всего, вам потребуется установить программу CPU-Z . Кстати, очень функциональная и полезная программа, которая позволяет быстро узнать основные характеристики компьютера. Так что рекомендую ее не удалять, она может вам еще пригодиться и при решении других проблем.
Запустите программу, а затем откройте вкладку "Memory". Там в области с названием "Timings" есть поле "DRAM Frequency", в которой будет отображать реальная (физическая) частота оперативной памяти. Она отличается от той, что заявляется в характеристиках. Последняя представляет собой эффективную частоту, которая может быть больше в 2 и более раз. Суть заключается в том, что за один такт времени, может совершаться больше операций. Поэтому, чтобы не вводить дополнительные коды маркировки реальную частоту просто умножают на этот коэффициент. Например, для DDR3 этот коэффициент составляет 2. Таким образом, при реальной частоте в 667 МГц, эффективная частота составляет 1333 МГц. А если рассматривать пример с картинки, то реальная частота оперативной памяти составляет "798,2 МГц", то есть примерно 800 МГц, что соответствует плате DDR3-1600.
Примечание : Важный момент, производители обычно указывают именно эффективную частоту.
Ниже представлена таблица частот для поколения оперативных плат DDR3:
| Реальная частота памяти | Эффективная (удвоенная) частота | Стандартное название оперативной памяти | Пиковая скорость передачи данных | Название модуля |
|---|---|---|---|---|
| 400 МГц | 800 МГц | DDR3-800 | 6400 МБ/с | PC3-6400 |
| 533 МГц | 1066 МГц | DDR3-1066 | 8533 МБ/с | PC3-8500 |
| 667 МГц | 1333 МГц | DDR3-1333 | 10667 МБ/с | PC3-10600 |
| 800 МГц | 1600 МГц | DDR3-1600 | 12800 МБ/с | PC3-12800 |
| 933 МГц | 1866 МГц | DDR3-1866 | 14933 МБ/с | PC3-14900 |
| 1066 МГц | 2133 МГц | DDR3-2133 | 17066 МБ/с | PC3-17000 |
Если же у вас используется другое поколение плат DDR, то вам нужно смотреть соответствующую таблицу (номер DDR указывается в этой же вкладке в области "General" в поле "Type").
Главным компонентом любого компьютера является оперативная память, где хранятся временные данные и передаются процессору. Помимо объёмов данных, которые может в себя вместить планка, нужно обращать внимание на её частоту. Чем она выше, тем лучше работает операционная система и другие программы. Давайте рассмотрим, каким образом можно узнать, на какой частоте работает оперативная память компьютера.
Про частоту работы ОЗУ
Частоты работы оперативной памяти принято измерять в мегагерцах, которые имеют обозначение МГц или MHz. Один герц – это количество передаваемых данных в секунду. Например, планка с частотой 1600 МГц может передать и принять информацию до 1600000000 раз. Однако нужно учитывать тот факт, что процессоры способы выполнять два действия за один так, поэтому если на планке ОЗУ написано, что она имеет частоту 4400 МГц, то её реальная частота будет равна 2200 МГц.
С помощью рассмотренных способов можно узнать только ту частоту работы, которая заявлена разработчиком платы. Если вам нужно знать реальную частоту, то просто делите полученное значение на 2. С помощью системных средств и сторонних программ вы можете просмотреть частоты работы оперативной памяти.
Вариант 1: AIDA64
Это самая распространённая программа, позволяющая узнать точные характеристики вашего компьютера, а также провести различные тесты, чтобы обнаружить возможные «просадки» в производительности. Программа платная, но есть бесплатный пробный период, за который вы можете полностью ознакомиться с её функционалом. Ограничений нет. Интерфейс практически полностью переведён на русский язык.
Итак, рассмотрим, как можно узнать с помощью AIDA64 частоту работы планок оперативной памяти:
- Запустите программу и перейдите в пункт «Компьютер» , что расположен в левом меню.
- Там же откройте «DMI» . Всё это можно открыть необязательно через левое меню. Нужные элементы расположены и в основном окне.
- Раскройте ветку «Устройства памяти» и нажмите на интересующую планку.
- Обратите внимание на графу «Максимальная частота» , что находится в нижней части окна – там будет написана рабочая частота планки в МГц.

В AIDA64 есть и другой способ, позволяющий увидеть сразу таковые частоты всех планок ОЗУ, встроенных в компьютер. Суть его в следующем:
- Перейдите по элементу «Компьютер» .
- Затем сделайте переход в «Разгон» .
- Пролистайте открывшуюся страницу до тех пор, пока не наткнётесь на блок «Свойства набора микросхем» . Там обратите внимание на элементы с подписью «DIMM» . В конце их названия будет указана частота в МГц.

Если так получилось, что частота у одной планки ОЗУ больше, чем у другой, то обе будут работать на той частоте, которая наименьшая. Например, планка на 1200 МГц будет работать на частоте 800 МГц, если её «соседка» поддерживает только такую максимальную частоту.
Данными способами можно узнать только то значение, которое по умолчанию было заложено производителем в планку ОЗУ. Однако, если имел место быть разгон частот ОЗУ, то отображённые значения могут быть некорректными. В этом случае просмотреть реальную частоту памяти можно по следующей инструкции:
- Нажмите на кнопку «Сервис» в верхнем меню.
- Из появившегося контекстного меню выберите пункт «Тест кэша и памяти» .

- Откроется окошко тестирования. Здесь нужно нажать на кнопку «Start Benchmark» . В окне теста показываются пропускные способности кэша, памяти и другие технические данные. Реальную частоту оперативной памяти можно посмотреть в поле «Memory Bus» . Значение из этого поля требуется умножить на 2 для получения корректного результата.

Вариант 2: CPU-Z
Этот софт тоже позволяет просматривать детальные характеристики вашего компьютера, однако значительная часть функционала, которая есть в AIDA64, здесь отсутствует. Также до сих пор не была реализована русификация программы. Зато она полностью бесплатна, а её интерфейс имеет лишь нужный для работы минимум.
Инструкция по использованию очень проста – вам нужно установить программу и открыть её. Далее перейдите во вкладку «Memory» , что находится в верхнем меню. И обратите внимание на поле с наименованием «DRAM Frequency» . В ней будет указана реальная тактовая частота, то есть даже если вы делали разгон, то данные всё равно получите корректные данные. Чтобы получить эффективный показатель, умножьте значение этого поля на 2.

Вариант 3: «Командная строка»
Из интерфейса «Командной строки» можно вызвать утилиту WMIC.EXE, с которой можно взаимодействовать только из «Консоли» . С помощью этой встроенной программки можно производить управление системой, в том числе и получать полную информацию об аппаратных компонентах компьютера.
Рассмотрим, как ей пользоваться:
- В Windows 7 нажмите на иконку «Пуска» и в папке «Стандартные» выберите вариант «Командная строка» . Если этим способом у вас не получается запустить интерфейс «Консоли» , то вызовите строку «Выполнить» с помощью комбинации клавиш Win+R . Туда пропишите команду cmd и нажмите Ctrl+Alt+Enter для запуска от имени администратора.

- Теперь с помощью специальной команды вызовите утилиту и «попросите» её показать текущую частоту оперативной памяти. Команда выглядит так: wmic memorychip get speed

- Под графой «Speed» будут указаны частоты планок ОЗУ.

- Если вам нужна какая-то дополнительная информация, например, расположение планок оперативной памяти по слотам и т.д., то укажите следующую команду: wmic memorychip get speed, devicelocator и нажмите Enter для применения.

Теперь вы знаете, где и как можно посмотреть частоту оперативной памяти в компьютере. На самом деле есть и другие программы, позволяющие узнать частоту работы ОЗУ, но принцип их работы во многом схож с CPU-Z и AIDA64, поэтому в данной статье они рассмотрены не были.
Частота играет не последнюю роль в производительности компьютера. Ее даже иногда называют "мозгами", ведь ее функционал во многом определяет вычислительную мощность ПК. Обычно пользователи смотрят на объем ОЗУ и совсем не замечают оперативной памяти и на что она влияет? Об этом и поговорим.
Как узнать частоту оперативной памяти?
Частота ОЗУ может варьироваться в достаточно широком диапазоне. Однако в последнее время самыми популярными значениями являются 1333 и 1600 МГц. Именно они устанавливаются в современных ноутбуках и компьютерах. Самый первый и простой способ узнать о том, какая частота оперативной памяти в вашем компьютере, предполагает использование программы CPU-Z. Она занимает всего 1 Мб пространства диска, и скачать ее можно бесплатно на официальном сайте.
Найдите эту программу в Интернете, скачайте ее и установите. Теперь запустите, и на экране вы увидите окно утилиты. Нас интересует раздел Timings и параметр, который там указан. Речь о параметре DRAM Frequency. Если напротив этого параметра стоит значение 1333 MHz, то это значит, что частота оперативной памяти составляет 1333 МГц. Теперь вы знаете, как проверить частоту оперативной памяти, ничего сложного здесь нет.

Но не останавливайтесь на частоте. С помощью этой программы также можно узнать о том, какой тип планок ОЗУ используется (за это отвечает параметр Type), суммарный объем памяти всех планок, количество каналов и т. д. Не обязательно использовать программу CPU-Z. Есть также и утилита Aida64, которая выводит более подробную информацию о вашем "железе". Но она распространяется платно, хотя есть и урезанная бесплатная версия. Ее должно хватить для этой цели.
Способ 2
Есть и второй способ, рассказывающий о том, как узнать частоту оперативной памяти. Для этого нам необходима крестовая отвертка. Как вы уже поняли, мы будем раскручивать корпус компьютера и смотреть непосредственно на саму планку ОЗУ.

Дело в том, что на сами планки наклеивают информационные наклейки, на которых отображаются данные об этих самых планках. Поэтому отключайте компьютер, раскрывайте системный блок (не нужно этого делать, если он на гарантии) и смотрите, что написано на наклейке. Обычно там всегда указывается объем модуля ОЗУ и его частота.
Работает ли этот способ на ноутбуках?
Если у вас ноутбук, то откручивать также нужно, но в этом случае все немого проще. Обычно на ноутбуках на нижней панели есть крышки на шурупах, которые закрывают отсек с установленными планками ОЗУ и жестким диском. Вам нужно лишь открутить шуруп и снять крышку. Там будут установлены модули оперативной памяти, которые и можно проверить. Если на крышке написано HDD, то под ней находится жесткий диск, поэтому ее не нужно откручивать.
Как узнать частоту оперативной памяти в "Биосе"?
Данный способ требует перезагрузки компьютера, ведь иначе мы в "Биос" просто не сможем зайти. Перезагружайте компьютер и жмите сразу следующие кнопки: Delete, F1, F2, F3, F6, F8. На самом деле нажимать нужно лишь на одну из них, но в разных компьютерах для входа в "Биос" используется своя кнопка. Поэтому жмите все и не переживайте, ничего плохого не произойдет. Итак, вы вошли в "Биос". В зависимости от модели материнской платы его интерфейс может отличаться, поэтому точно нельзя сказать, куда именно нужно нажимать.

Во вкладке Main вы точно увидите объем оперативной памяти, но не ее частоту. Прогулявшись по остальным вкладкам, вы обязательно найдете информацию о производителе ОЗУ, частоте и даже типе. Скорее всего, эта информация находится во вкладке Advanced, хотя может быть и в других разделах. При выходе из "Биоса" не сохраняйте изменения. Вдруг вы там что-то понажимали, чего не стоило.
Возможно ли разогнать частоту?
Многие пользователи интересуются тем, как увеличить частоту оперативной памяти. Сделать это можно в теории, но не рекомендуется. Ведь увеличение частоты бесследно для компьютера не пройдет. При разгоне ОЗУ приходится изменять соотношение между частотой системной шины и частотой шины памяти. То есть улучшение одного параметра влечет за собой ухудшение другого.
Другое дело, если ваша имеет частоту, например, 2100 МГц, а работает на частоте 1600 МГц. В таком случае ее разгон предполагает просто установку в "Биосе" ее реальной частоты. То есть вручную можно указать частоту и все. Однако по умолчанию в настройках "Биоса" установлено значение Auto. Это означает, что система использует минимальные значения ОЗУ, которые прописаны в специальной микросхеме. После установки нужных значений перезагружайте компьютер, предварительно сохранив все изменения.

Таким же образом производится и разгон частоты. Иногда можно просто указать значение, скажем, на 100 МГц выше текущего и перезагрузить компьютер. После перезагрузки, если система работает стабильно, а программы типа Aida64 показывают новое значение частоты, можно попробовать еще больше ее увеличить. Снова заходим в "Биос" и устанавливаем значение на 100 МГц выше. Снова проверяем свой компьютер. Советуем не разгоняться сильно и не использовать большие шаги для разгона. Если после очередного повышения частоты вы заметили, что компьютер, к примеру, стал долго загружаться, то значение лучше вернуть к предыдущему. Но симптомы чрезмерного разгона могут быть и другими.
Безопасно ли это?
Можно ли таким образом сжечь ОЗУ? Вполне. Поэтому не рекомендуется устанавливать значение частоты, которое бы сильно превышало текущее. Разгон может потребовать установки на планку ОЗУ радиаторов для отвода теплоты, так как сами планки будут сильнее нагреваться. На этом все. Мы выяснили не только, как узнать частоту оперативной памяти, но и даже как разогнать ее.
Оперативное запоминающее устройство (ОЗУ) – это временная память компьютера, отвечающая за промежуточную, входную и выходную информацию, которая обрабатываются ЦП. Этот тип памяти отвечает за быстроту обработки программного обеспечения.
Физически ОЗУ представляют собой модули памяти, подключаемые к материнской плате.
Основными характеристиками являются тип памяти, объем, тайминги и рабочая частота. На последнем остановимся подробнее.
Частота определяет скорость операций в секунду – измеряется в Герцах . Чем выше частота – тем лучше производительность и пропускная способность. Хотя, конечно же, частоту нельзя рассматривать отдельно от остальных характеристик, которые также влияют на скорость обработки данных.
Это важный параметр, при выборе для установки нового модуля памяти – её следует соотносить с максимальной частотой передачи данных материнской платы. Именно этой частотой будет ограничиваться в дальнейшем пропускная способность ОЗУ.
Исходя из типа памяти, возможны разные диапазоны рабочих частот:
- DDR : 200-400 МГц
- DDR2 : 533-1200 МГц
- DDR3 : 800-2400 МГц
- DDR4 : 1600-3200 МГц
Смотрим надпись на памяти
Определить данный параметр можно непосредственно по маркировке на самой планке.
Для этого сначала понадобится снять
крышку системного блока и аккуратно достать одну из планок из специального слота на материнской плате. Открепите
защелки, предотвращающие случайное отсоединение и выньте
модуль их разъема.
Чтобы узнать всю информацию о модуле оперативной памяти, его нужно тщательно рассмотреть. На планке указывается
название модуля, тип ОЗУ и пиковая скорость передачи данных.
По этим данным можно узнать частоту памяти в специальных таблицах соответствия. Приведем их для различных типов ОЗУ. В заметках указывается насколько популярны они в настоящее время.

Как видим, по нашему примеру, для модуля PC2 – 6400, частота шины равна 400 Мгц, 800 млн. операций/сек, 6400 МБ/с или 6.4 ГБ/с – пиковая скорость передачи данных.
И последний существующий на данный момент стандарт, отличающийся повышенными частотными характеристиками и пониженным напряжением питания.
Используем программы для определения частоты
Если не желаете залезать внутрь системного блока, то все необходимые характеристики можно узнать, используя специальный софт.
Наиболее популярной программой, на наш взгляд, является AIDA64 (аналог Everest). Она предоставляет обширный комплекс всех технических данных о Вашем устройстве. Пробная версия предоставляется бесплатно сроком на 30 дней.
Запускаем и раскрываем пункт Тест
– чтение из памяти
. Обновляемся вверху – и получаем результат
.
Используемую память программа выделит жирным шрифтом. В нашем примере частота памяти 1866 Гц, что соответствует заявленным параметрам в документах.
Другой способ – в поле системная плата
выберите SPD
. Тут видно, сколько у Вас используемых планок, частоту и много другой полезной информации.
Если желаете увидеть реальную
и эффективную
частоты, то перейдите в пункт Системная плата
в одноименном разделе.
Другой, часто используемой программкой, предоставляющей много нужной технической информации об аппаратном обеспечении, является утилита CPU-Z . В отличие от AIDA64 она полностью бесплатная .
Запустив, перейдите на вкладку Memory
. В поле DRAM Frequency
увидите именно то, что Вам нужно.
Следует отметить, что речь идет о реальной частоте, то есть физической, на которой работает чип. Эффективную же, в данной программе посмотреть возможности нет, она обычно 2, 4 и 8 раз больше относительно реальной.
- это один из важнейших компонентов компьютера, от которого напрямую зависит его быстродействие. Она является своего рода рабочей областью процессора системы, в которой сохраняется временная информация, позволяющая компьютеру быстро и корректно реагировать на изменяющиеся условия различных программ и приложений. Вся информация, содержащаяся в ОЗУ (оперативное запоминающее устройство), находится там до тех пор, пока не поступит следующая информация или пока компьютер не выключится. Именно объем, и скорость приема-передачи информации являются ключевыми факторами в выборе данного компонента системы.
Для того чтобы знать, как правильно выбрать оперативную память, необходимо учитывать тип и модель процессора и материнской платы ПК. Физический модуль оперативной памяти устанавливается непосредственно на материнскую плату, которая может поддерживать только определенные типы ОЗУ. Из этого следует, что между оперативной памятью, процессором и материнской платой существует постоянная взаимосвязь, и несоответствие одного из компонентов другому нарушается правильное функционирование всей системы. И если с системной платой и процессором все понятно – компьютер просто-напросто не запуститься с несоответствующим плате процессором, то RAM-память в большинстве случаев будет работать, однако при проблемах с совместимостью будет наблюдаться неприятная картина, проявляющаяся в неестественно медленной работе компьютера.

Для того чтобы не допустить ошибки, необходимо в первую очередь посетить официальный сайт производителя материнской платы, и узнать какой тип памяти поддерживается. Далее надо разобраться с техническими характеристиками ОЗУ, зная которые можно подобрать идеально подходящую системе память.

Тип оперативной памяти
На данный момент, самым востребованным типом памяти являются DDR-модули. Они различаются по следующим техническим параметрам:DDR SDRAM – уже морально устаревший тип памяти. Имеет небольшую тактовую частоту в 400 МГц.
- DDR2 – довольно удачное решение, которое использовалось достаточно долгое время. Имеет с двух сторон по 120 контактов, пониженное, в сравнении с DDR SDRAM, энергопотребление в 1,8 В, а также повышенную до 1066 МГц тактовую частоту. На данный момент практически не используется в современных системных платах.
- DDR3 – современный тип оперативной памяти. При сниженной, в сравнении с предыдущими поколениями, цене, имеет намного лучшие показатели: энергопотребление 1,5 В, тактовая частота до 2400 МГц.
- DDR4 –следующий шаг в развитии. Имеет улучшенные показатели по всем параметрам, однако выпуск данного модуля памяти еще не начался.

Объём оперативной памяти
Это то количество информации, которое может одновременно содержать в себе ОЗУ. Из этого следует, что чем его больше – тем лучше. Однако необходимо определиться с типом выполняемой работы на компьютере, если это офисный компьютер, то объема в 2 Гб будет достаточно, а вот игровой компьютер с мощным процессором и видеокартой требует от 4 Гб объема ОЗУ. Также следует помнить, что объем ОЗУ свыше 3 Гб будет распознан и задействован только 64-разрядной операционной системой.
Тактовая частота
Один из основных параметров ОЗУ, от его величины непосредственно зависит скорость обмена данными с процессором и чем выше частота, тем будет быстрее быстродействие. Тактовая частота ОЗУ не должна превышать тактовую материнской платы, если будет иначе, то система может выдавать сбои. Например: модуль оперативной памяти DDR3-1600 МГц, вставленный в слот системной платы DDR3-1333 МГц, будет работать именно на тактовой частоте материнской платы, при этом стабильность работы не гарантируется. Также существует понятие как пропускная способность ОЗУ, которая непосредственно зависит от частоты оперативной памяти и ее соотношение с пропускной способностью процессора влияет на общее быстродействие всей системы. В идеале, сумма пропускной способности ОЗУ должна совпадать с таковой процессора. На примере это выглядит следующим образом: для процессора с пропускной способностью в 10600 Mb/s, рекомендуется устанавливать два модуля памяти с пропускной способностью 5300 Mb/s, которые в сумме образуют пропускную способность процессора.

Тайминги
Временные задержки ОЗУ, которые указываются в виде последовательных цифр, к примеру 5-5-5, каждая из которых отвечает за свой параметр:
CAS Latency - время рабочего цикла
- RAS to CAS Delay - время полного доступа
- RAS Precharge Time - Время предварительного заряда
От этих показателей зависит скорость работы ОЗУ, и чем они ниже, тем лучше. Однако с повышением тактовой частоты ОЗУ повышаются ее тайминги, а с понижением таймингов повышается стоимость оперативной памяти, поэтому следует исходить из допустимого бюджета при выборе оперативной памяти.

Напряжение ОЗУ
Показатель, определяющий потребляемую энергию для нормальной работы ОЗУ, а соответственно тепловое выделение. Стандартным показателем для DDR3 является 1,5 В, но оверклокерские модели ОЗУ могут иметь повышенное потребление и соответственно повышенное тепловыделение, из-за чего такие модули имеют радиаторные пластины. Напряжением питания можно непосредственно управлять из BIOS, но этого не стоит делать, так как модуль ОЗУ может выйти из строя, если тот не приспособлен к таким манипуляциям.

Производители ОЗУ
При покупке вещи, в первую очередь обращается внимание на производителя оной, и если бренд качественный, то и вещь в большинстве случаев не обманет ожиданий. Тоже самое касается и оперативной памяти. Из хорошо зарекомендовавших себя производителей ОЗУ можно выделить следующих:
Corsair
Transcend
OCZ
Kingston
Эти производители всегда предоставляют только качественный продукт, а также указывают реальные характеристики своих детищ. Также следует уметь читать маркировочный код продукта, по которому можно определить все характеристики модуля памяти. К примеру, Kingston KHX 2000C9AD3T1K2/4GX, из основных параметров можно прочитать следующие:
KHX – производитель и модель
2000 – рабочая частота
9 – время рабочего цикла CAS
D3 – тип модуля DD3
4G – объем памяти 4 Gb
Кроме всего выше перечисленного необходимо знать, что если используется более одного модуля ОЗУ, то оперативная память должна быть одного производителя с одной партии и с идентичными параметрами тактовой частоты, таймингов и объема. Только в таком случае можно добиться слаженной работы модулей оперативной памяти.

Оперативная память ПК и ноутбука одинаковы по техническим характеристикам и все вышесказанное подходит как для компьютера, так и для ноутбука. Различный у них только форм-фактор, и если у ПК это DIMM, то у ноутбука - SO-DIMM. С виду они отличаются размерами - SO-DIMM в два раза короче.

Основываясь на вышеизложенной информации, можно грамотно выбрать правильный модуль ОЗУ, главное не спешить с выбором и четко разобраться в параметрах процессора, материнской платы и оперативной памяти. Подобрав подходящую оперативную память, можно за умеренную сумму в разы повысить производительность компьютера.