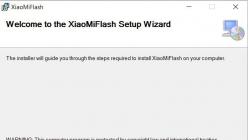По умолчанию, в операционной системе Windows на Рабочем столе не отображается значок «Мой компьютер». Для многих пользователей такая настройка операционной системы неудобна для комфортной работы.
Со времен операционной системы Windows XP пользователи привыкли называть этот значок «Мой компьютер», хотя в Windows 7 значок изменил название на «Компьютер», а в Windows 8.1 и Windows 10 на «Этот компьютер».
С помощью значка Мой компьютер (Компьютер, Этот компьютер) можно открыть Проводник и быстро попасть в управление операционной системы Windows, кликнув по значку правой кнопкой мыши, и выбрав соответствующий пункт контекстного меню.
В статье мы разберем, как вернуть значок Мой компьютер на Рабочий стол в операционных системах Windows 7, Windows 8, Windows 8.1 и Windows 10.
Как вернуть значок Компьютер на Рабочий стол в Windows 7
В операционной системе Windows 7 мы рассмотрим три способа возвращения системного значка на рабочий стол.
- Для того, чтобы вернуть значок Компьютер на Рабочий стол в Windows 7, войдите в меню «Пуск», найдите в меню «Компьютер», кликните по нему правой кнопкой мыши.
- В контекстном меню поставьте галку напротив пункта «Отображать на рабочем столе».
После этого, вы увидите на Рабочем столе значок «Компьютер».
2 способ, универсальный для всех версий операционной системы Windows:
- Кликните правой кнопкой мыши по свободному месту на Рабочем столе компьютера. В открывшемся контекстном меню выберите пункт «Персонализация».

- В окне «Персонализация» нажмите на «Изменение значков рабочего стола».

- В окне «Параметры значков рабочего стола» поставьте галку напротив пункта «Компьютер», а затем нажмите на кнопку «ОК».

После этого, значок Компьютер отобразится на Рабочем столе.
- Если перетащить, при помощи мыши, «Компьютер» из меню «Пуск» на Рабочий стол, то в этом случае вы вернете на Рабочий стол ярлык Мой компьютер (Компьютер), а не системный значок.
Как вернуть значок Этот компьютер на Рабочий стол в Windows 8.1 или Windows 8
С помощью настроек персонализации верните значок «Этот компьютер» на Рабочий стол в операционной системе Windows 8.1 или Windows 8.
- После клика правой кнопкой мыши по свободному месту на экране монитора, выберите в контекстном меню пункт «Персонализация».
- В окне «Персонализация» выберите «Изменение значков рабочего стола» (аналогично, как в Windows 7).
- Поставьте галку напротив пункта «Компьютер» в окне «Параметры значков рабочего стола». Сохраните изменения.

Как вернуть значок Мой компьютер в Windows 10
В операционной системе Windows 10 можно вернуть значок Этот компьютер на Рабочий стол через параметры персонализации.
- На свободном месте экрана нажмите на правую кнопку мыши, в контекстном меню кликните по пункту «Персонализация».
- В окне «Параметры» войдите во вкладку «Темы», в разделе «Сопутствующие параметры» выберите «Параметры значков рабочего стола».

- В окне «Параметры значков рабочего стола» отметьте пункт «Компьютер», нажмите на кнопку «ОК».

На Рабочем столе появится значок Этот компьютер (Мой компьютер).
Выводы статьи
В операционной системе Windows, при настройках по умолчанию, на Рабочем столе не отображается значок Мой компьютер. После изменения настроек, пользователь может вернуть значок Мой компьютер (Этот компьютер, Компьютер) на Рабочий стол в Windows 10, Windows 8.1, Windows 7.
С момента выхода новой версии операционной системы, которая называется Windows 10, каждый пользователь, воспользовавшись новой операционной системой, задавался вопросом, как вынести на панель рабочего стола иконку «Мой компьютер».
Казалось бы, что нет ничего легче, но в действительности все не так просто, как кажется на первый взгляд. Рассмотрим подробную инструкцию, как в Windows 10 мой компьютер вынести на рабочий стол.
Как в windows 10 мой компьютер вынести на рабочий стол?
По умолчанию, после установки операционной системы Windows 10 на панели рабочего стола ярлыки не присутствуют. Это новшество, которое предложил для нас производитель Microsoft. Значок иконки «Мой компьютер» можно включить, но только делается это в десятке уже не так, как в предыдущих версиях ОС.
Важно знать! Иконка «Мой компьютер», является достаточно удобной опцией, позволяющей быстро получить доступ к содержимому жесткого диска. Преимуществ у ярлыка «Мой компьютер» множество, но мы не будет их рассматривать, так как все пользователи знают, насколько приоритетной является данная функция.
Чтобы отобразить «Мой компьютер» на панели рабочего стола в Виндовс 10, требуется кликнуть мышкой (правая кнопка) в любом месте на рабочем столе. В открывшемся подменю найти такую опцию, как «Персонализация», после чего выбрать раздел «Темы».

Из скриншота выше видно, что в открывшемся окошке имеется раздел «Параметры значков рабочего стола». В данный раздел нам и нужно зайти. В открывшемся окошке можно сделать выбор тех значков, которые нужно отображать на рабочем столе, а какие не понадобятся в работе. Ниже представлен скриншот, как выглядит окошко, где выбираются необходимые ярлыки.

После выбора требуемых для удобства работы ярлыков, не забывайте нажать на кнопку «Применить», а затем «ОК». Этот вариант является самым простым и быстрым. Справиться сможет даже самый малоопытный пользователь. Есть еще способы, как в windows 10 мой компьютер вынести на рабочий стол, поэтому уделим им внимание.
Еще некоторые способы выведения иконки «Мой компьютер» на панель рабочего стола. Вывести на рабочий стол иконку «Мой компьютер» можно с помощью следующих способов:
Зайти в панель инструментов, после чего в поисковом поле ввести команду «Значки». В окошке отобразится следующий вид, как показано на фото ниже.

Способ также достаточно простой. После этого нужно кликнуть на раздел «Персонализация», как показано, синей стрелочкой на фото выше.
2. Перенос иконки «Мой компьютер» на панель рабочего стола с помощью окна «Выполнить».
Осуществить запуск команды с отображением ярлыков можно при помощи окна «Выполнить». Вызвать опцию «Выполнить» можно путем комбинации клавиш: Win+R. Во всплывающем окошке набираем команду следующего расширения: Rundll32 shell32.dll,Control_RunDLL desk.cpl,5. После введения такой команды появится соответствующее окно, где также следует выбрать ярлыки, которые пользователь хочет видеть на рабочем столе.

Данный способ также достаточно прост, но существенным недостатком является необходимость прописывания команды на английском языке. Чтобы не допустить ошибок, можете скопировать команду из материала, после чего вставить в окно команды «Выполнить».
3. Перенос иконки «Мой компьютер» на панель рабочего стола с помощью реестра
Данный способ используют единицы, но для общего развития стоит его также рассмотреть и проанализировать. Для отображения всех системных иконок на рабочем столе компьютера, необходимо проделать следующие мероприятия:
Осуществить запуск реестра. Сделать это можно непосредственно при помощи команды «Выполнить», прописав в соответствующем окошке команду: regedit.
После этого открывается раздел реестра, который называется HKEY_CURRENT_USER/ Software/ Microsoft/ Windows/ CurrentVersion/ Explorer/ Advanced.

Пройдя по указанному выше пути, необходимо в правой части отыскать параметр DWORD 32 бита, который имеет имя HideIcons. При отсутствии данного файла, необходимо его создать.

Сделать двойной щелчок по соответствующей иконке, где набрать значение 0.

После проделывания данных действий, потребуется осуществить перезагрузку компьютера. После этого на панели рабочего стола возникнут системные значки. Убрать эти значки можно аналогичным образом, нажав в изменении параметра DWORD единичку.
Итак, завершая сегодняшнюю статью о том, как в windows 10 мой компьютер вынести на рабочий стол, вы теперь уже знаете несколько простых способов нехитрых способов, благодаря которым можно установить на рабочем столе системные ярлыки, в том числе и «Мой компьютер». Какой способ подходит для вас, решать лично вам, вот только не помешает перепробовать все варианты, чтобы узнать, какой же вариант лучший, и работают ли все они.
Делая вывод, следует отметить, что какой вариант бы не был выбран, нужно проверить возможность работоспособности каждого из них. Если какой-нибудь способ не сможете реализовать, то переходите ко второму или третьему варианту.
Наличие ссылок на самые используемые инструменты под рукой значительно упрощает работу за компьютером. Одним из таких компонентов является иконка «Этот компьютер», до Windows 10 известная как «Мой компьютер».
Порой пользователь сам скрывает этот значок или он исчезает самопроизвольно из-за присутствующих в «десятке» глюков. Тут сразу же возникают вопросы, вроде «как иконку вернуть обратно на рабочий стол» или «где находится иконка моего компьютера?» Решается проблема тремя путями. И это – не прибегая к помощи посторонних утилит (твикеров).
В Windows 10 появилось новое меню Параметры, где собрана масса системных настроек операционной системы. В разделе Персонализации присутствует и опция, позволяющая указать, какие системные значки следует отобразить на рабочем столе, а какие убрать из него. Посетить меню можно несколькими путями.
- Щелкаем правой клавишей по свободной от ярлыков обрасти декстопа.
- В выпавшем меню выбираем «Персонализация».
Второй, не менее простой, вариант посещения вышеназванного меню – одновременное зажатие кнопок Win + I. После, в открывшемся интерфейсе, щелкаем по пиктограмме «Персонализация».

Как открыть параметры иконок десктопа, если используется не активированная Виндовс 10, и соответствующий пункт меню не активен?

Вызываем Панель управления из выпадающего списка, который откроется вследствие использования комбинации клавиш Win +X .

В поисковую строку вводим «отображение» или часть слова, пока не появятся результаты. После жмём по ссылке «Отображение/скрытие обычных значков…».

То же самое можно сделать, выполнив длинную команду «Rundll32 shell32.dll,Control_RunDLL desk.cpl,5» в одноимённом окне. Вызывается посредством Win +R .

- Смотрим, где находится иконка «Этот компьютер» в первом фрейме окна, и ставим возле неё флажок. Также можете поставить птичку возле иных пиктограмм, которые следует вывести на десктоп.
- Применяем новые настройки и закрываем окно параметров.

Здесь же можно заменить иконку ярлыка, выбрав понравившуюся из системной библиотеки, и установить в её качестве собственную или принадлежащую иному приложению. Для этого кликаем «Сменить значок» и выбираем подходящий.
Вариант 2 – Создание ярлыка
Второй способ поставить иконку Этот компьютер на десктоп заключается в создании ссылки на каталог.
- Вызываем Проводник (например, при помощи комбинации клавиш Win +E ).
- Уменьшаем размер окошка, пока не станет видным декстоп. Между окнами при этом не должно быть интерфейсов иных приложений.
- Перетаскиваем пиктограмму в удобное место, зажав левую клавишу мыши на ней.

Двойной клик по новой иконке приведёт нас в папку Мой компьютер. Ярлык можно переименовать, удалить стрелку на его изображении и изменить пиктограмму на любую доступную через свойства элемента.

Вариант 3 – Редактор реестра
Кто не знает: все настройки Win 10 хранятся в её реестре, а удаление и отображение значка «Мой ПК» на рабочем столе – лишь изменение соответствующего параметра (ключа) реестра. Этим и займёмся, пусть данный способ решения проблемы далеко не самый простой.


С новыми операционными системами компания Microsoft стремится отказаться от стандартных представлений пользователей о Windows. В Windows 8 американская корпорация сделала главный экран плиточным, но в Windows 10 вернула привычный рабочий стол. Однако при всех этих манипуляциях с рабочих столов компьютеров под управлением Windows 10 пропал привычный значок Мой компьютер. Есть способ, как вернуть ярлык Мой Компьютер на рабочий стол в Windows 10. Предлагаем с ним ознакомиться.
Вернуть ярлык Мой Компьютер на рабочий стол в Windows 10 через меню «Персонализация»
Операционная система Windows 10 предоставляет возможность каждому владельцу компьютера настроить под себя буквально все, начиная с фонового изображения и заканчивая расположением мини-плиток в меню «Пуск». В том числе пользователи могут вернуть пункт Мой Компьютер через стандартные средства Windows 10. Тот факт, что привычный ярлык отключен по умолчанию, не говорит о желании компании Microsoft заставить пользователей полностью от него отказаться, просто она решила, что так будет удобнее.
Чтобы ярлык Мой Компьютер вернулся на рабочий стол в Windows 10 необходимо:

После выполнения всех желаемых настроек пользователь увидит, что у него на рабочем столе появился стандартный ярлык Мой Компьютер (Этот компьютер), знакомый по самым старым версиям Windows.
Как вернуть Мой Компьютер на рабочий стол Windows 10 при не активированной версии системы
Компания Microsoft позволяет всем желающим бесплатно установить операционную систему Windows 10 на свои компьютеры. После установки пользователь получает не активированную версию системы, которую можно активировать покупкой лицензионного ключа. Делают активацию Windows 10 далеко не все, но на пробной версии системы не доступны некоторые функции, которые могут понадобиться пользователю. В том числе, на версии Windows 10 без активации нельзя запустить настройки «Персонализации» стандартными методами.
Чтобы попасть в меню «Отображение или скрытие обычных значков на рабочем столе» можно воспользоваться Панелью Управления. Для этого нажмите правой кнопкой мыши на кнопке «Пуск» и выберите в появившемся окне «Панель управления». В открывшемся меню справа вверху в поиске напишите слово «Значки», а по итогам поиска нажмите на необходимый пункт.
Имеется еще более простой способ добраться до настроек, которые позволяют вернуть Мой Компьютер на рабочий стол Windows 10. Для этого необходимо прописать в меню «Выполнить» команду, которая сразу приведет на требуемую страницу настроек. Чтобы это случилось, сделайте следующее: нажмите на клавиатуре комбинацию клавиш Windows+R, и в открывшейся строке меню «Выполнить» пропишите команду Rundll32 shell32.dll,Control_RunDLL desk.cpl,5
, чтобы перейти в пункт настроек «Отображение или скрытие обычных значков на рабочем столе».
Чтобы вынести ярлык Мой Компьютер на рабочий стол в Windows 10 необходимо потратить буквально минуту, если знать, где искать необходимые настройки. Описанные способы для не активированной версии Windows 10 также отлично подходят для активированного варианта операционной системы, и через окно «Выполнить» добраться до требуемых настроек проще и быстрее всего.
В некоторых релизах операционной системы не так-то просто добраться до проводника. За много лет пользователи привыкли, что все нужные ярлыки под рукой. Расскажем, как вернуть значок «Мой компьютер» на рабочий стол Windows 10.
Узнать, где находится значок «Мой компьютер» в Windows 10, мы не можем. Фактически это не ярлык обычной папки, а ссылка на сервис управления ПК. Если его открыть, то появится проводник. А вот контекстное меню позволит попасть уже в настройки не папки, а всей системы. Вы сможете изменить имя вашего ПК и другие параметры, подключить диск из сети, отобразить пиктограмму на панели снизу и т.д.
Как включить отображение ярлыков
Итак, если нет ярлыка, сделайте следующее:
Первый способ
- На незанятом значками месте главного экрана кликните пкм и выберите пункт «Персонализация» .
2. На вкладке «Темы» пролистайте вниз до ссылки «Параметры значков рабочего стола».
 3. Кликайте и ставьте нужные галочки.
3. Кликайте и ставьте нужные галочки.

Это самый простой способ, так как позволяет добавить ярлык «Мой компьютер» в Windows 10 в шесть щелчков. О том, вы узнаете в другой нашей статье.
Второй способ
Добраться до этого окна, чтобы иконка «Этот компьютер» появилась на рабочем столе Windows 10, можно и по-другому.
- В области поиска впечатайте «Панель управления» .
 2. Измените режим отображения на «Категория»
.
2. Измените режим отображения на «Категория»
.
 3. Выберите «Оформление и персонализация»
.
3. Выберите «Оформление и персонализация»
.
4. Кликайте по опции, отвечающей за навигацию.
 5. В правой части выбирайте «Темы»
и далее, как было описано.
5. В правой части выбирайте «Темы»
и далее, как было описано.
Еще один вариант, как вывести «Мой компьютер» на рабочий стол Виндовс 10 – выполнить команду
Rundll32 shell32.dll,Control_RunDLL desk.cpl,5
Зажмите WIN+R и вбейте ее именно в таком синтаксисе.

Третий способ
И последний вариант – использовать редактор реестра. Целесообразность этого шага сомнительна, но он тоже помогает отобразить «Мой компьютер» на рабочем столе Виндовс 10. Не рекомендуем изменять реестр без серьезной на то необходимости. Если непременно хотите попробовать, сохраните копию: «Файл» - «Экспорт» .
- Опять берите окно выполнения команд и печатайте в нем regedit .
 2. Далее HKEY_CURRENT_USER\ Software\ Microsoft\ Windows\ CurrentVersion\ Explorer\ Advanced
2. Далее HKEY_CURRENT_USER\ Software\ Microsoft\ Windows\ CurrentVersion\ Explorer\ Advanced
 3. Для параметра HideIcons впечатайте нулевое значение. Для этого нажмите ПКМ и выберите «Изменить»
.
3. Для параметра HideIcons впечатайте нулевое значение. Для этого нажмите ПКМ и выберите «Изменить»
.

 4. Если его не существует – создайте. Для этого на свободном поле кликайте ПКМ и «Создать» - «Параметр DWORD (32 бита)»
.
4. Если его не существует – создайте. Для этого на свободном поле кликайте ПКМ и «Создать» - «Параметр DWORD (32 бита)»
.
 5. Введите имя и затем измените значение.
5. Введите имя и затем измените значение.

Теперь вы сможете найти ярлык этот компьютера в Windows 10 на положенном ему месте. Но только после перезагрузки. О том, как найти читайте в другой статье.
Как открыть «Мой компьютер» в Windows 10
Это тоже реализуется по-разному. Привычный – сделать два клика один за другим по левой кнопке манипулятора.
Также войти можно с помощью меню, которое вызывается правой клавишей на ярлыке и выбрать «Открыть» .

Для удобства можно перенести значок на удобное место – наведите на него указатель мыши, зажмите левую кнопку и тащите. Чтобы установить отображение пиктограммы - отпустите манипулятор.
Вот все, что можно сделать со значком.