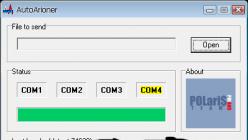Вирус Diskcoder.D (Bad Rabbit), как и WannaCry и NotPetya, может стать кошмаром для любого пользователя или администратора компании. Поскольку он шифрует данные на компьютере, и вы будете вынуждены платить за расшифровку. То, что вы на самом деле не должны делать.
Новая версия вируса с именем «Bad Rabbit», который распространился по всей Европе во вторник, ориентирован на корпоративные сети, используя аналогичные методы, которые NotPetya использовал для заражения компьютеров по всему миру в июне. Полное влияние «Bad Rabbit», до сих пор неизвестно. По данным СМИ, атака затронула аэропорты, информационные агентства и вокзалы в Украине, России, Турции, Германии и Японии. Один из известных способов распространения вируса Bad Rabbit – атака drive-by download.
Вот экран шифрования вируса Diskcoder.D (Bad Rabbit):
Как защитить свой пк с Windows 10 от заражения Bad Rabbit.
- Сначала создайте эти два файла в каталоге c: \ windows :
- infpub.dat
- cscc.dat
Вы можете сделать это очень быстро, запустив cmd.exe от имени администратора:

- Затем введите следующую команду:
Это автоматически создаст выше названные файлы. Конечно, вы можете создать файлы в ручную.

- Теперь необходимо, удалить все разрешения для двух созданных файлов, кликнув правой кнопкой мыши на каждый файл и выбрав пункт свойства :

- В окне Свойства файла , перейдите на вкладку Безопасность и нажмите кнопку «Дополнительно» :

- В открывшимся окне «Дополнительные параметры безопасности» Нажмите кнопку «Изменить разрешения» :

- Теперь нажмите кнопку «Отключить наследования»

- Затем выберите «Удалить все унаследованные разрешения от этого объекта» :

- При необходимости потвердите свои действия:

Все вы закончили . Не забудьте выполнить это действие для двух созданных вами файлов.
Теперь вы можете спать спокойно, ведь всегда лучше использовать доступные меры предосторожности для защиты своих устройств с Windows от вирусов шифровальщиков (Bad Rabbit).
Нужные пункты защиты уже включены по умолчанию, менять ничего не надо. Хотя в обновлённой версии «десятки» и появился новый интересный инструмент - Автономный защитник. Его можно найти в нижней части раздела настроек.
Дело в том, что далеко не все вирусы можно удалить, пока операционная система загружена и работает. И если появились какие-то сомнения в здоровье компьютера, вы можете щёлкнуть кнопку Проверить автономно для углублённой проверки - она начнётся сразу после перезагрузки компьютера ещё до того, как своё место в операционной памяти займёт оболочка Windows.
Контроль учётных записей
Помимо антивируса, на страже компьютера стоит и система защиты от запуска нежелательных программ (Контроль учётных записей).
Принцип её работы прост (даже слишком): как только какая-то незнакомая системе программа на компьютере выражает желание запуститься, UAC тут же хватает её за шиворот и обращается к вам с вопросом - отпускать жертву на волю или перекрыть ей кислород? Отчасти это помогает... В том случае, если вы сами понимаете, что за программа требует допустить её до лакомых компьютерных ресурсов.
Но стоит ли - ведь в этом случае вы лишаете Windows одного из самых мощных средств защиты. Щёлкнуть лишний раз по кнопочке нетрудно, зато вы сможете быть уверены - без вашего соизволения ни одна программа тишком-тайком на компьютер не установится.

Если при установке программы перед вами появляется это окошко, а вы СОВЕРШЕННО ТОЧНО уверены, что никакой опасности скачанный вами софт не таит и установка должна быть продолжена - щёлкните по ссылке Подробнее, а затем - по Выполнить в любом случае.
Наконец, в систему встроен и «брандмауэр», то есть система контроля за входящими и исходящими соединениями. Скорее всего связываться с ним нам не придётся (разве что в том случае, если понадобится вручную отрезать какой-то программе доступ к Сети).
В случае возникновения проблем хотя бы с одной из систем защиты Windows 10 сообщит вам об этом тревожным флажком на Панели уведомлений. Щёлкнув по нему, вы сможете узнать о характере проблемы, а заодно и попытаться её решить.
Антивирусы
Нужен ли компьютеру дополнительный, отдельный антивирус - или достаточно Защитника? В большинстве случаев мы выбираем дополнительного «сторожа» - например, Антивирус Касперского или кого-то из его многочисленных конкурентов. Да, это стоит денег, но ведь безопасность дороже...
Защитник, с грехом пополам способный выловить классические вирусы, оказывается абсолютно дырявым для многих червей, руткитов, всевозможных рекламных присадок, коими производители обожают пичкать бесплатные программы. К тому же в их состав, помимо антивирусов, входят и другие защитные средства - спам-фильтры, брандмауэры, программы родительского контроля и так далее. Единственная претензия к коммерческим пакетам - задранная цена, доходящая до 100 долларов в год.

Впрочем, у вас под рукой всегда есть море бесплатных альтернатив! Первый кандидат на роль защитника-Антивирус Касперского (kaspersky.ru). Стоп, он же платный! Отнюдь - в конце 2015 у Касперского появился и бесплатный Kaspersky Free Antivirus . Конечно, до функционала коммерческой версии ему далеко: здесь нет ни родительского контроля, ни дополнительной защиты онлайн-платежей... но даже базовый функционал «Касперского» даёт значительно лучшую защиту, чем у встроенного антивируса Windows 10.
У Отличной альтернативой Касперскому станет бесплатный немецкий антивирус Avira (avira.com) и китайский 360 Total Security, который прогоняет каждый файл «движками» сразу пяти бесплатных антивирусов. Кроме того, в программе есть и дополнительные инструменты очистки и оптимизации системы, а в качестве отдельного дополнения можно загрузить бесплатный «файервол», который будет отслеживать сетевую активность всех установленных на компьютере программ.
А можно довериться стандартному Защитнику Windows 10 - и время от времени (хотя бы раз в месяц) прогонять компьютер программами-тестами, которые не висят постоянно в памяти, но заразу, уже пробравшуюся на компьютер, вполне способны отловить. Большинство таких сканеров можно скачать бесплатно:
- Kaspersky Security Scan (kaspersky.ru/free-tools);
- Dr.Web Cure It - (freedrweb.com/cureit/).
Средства удаления вредоносных программ
За последние годы классические вирусы чуток поутихли. Однако появилась новая напасть: реклама! Практически каждый второй компьютер сегодня «заражён» вполне легальными программами типа Guard Mail.Ru, Яндекс-Менеджер браузеров, единственная цель которых - «привязывать» вас к страничкам (или продуктам) их создателей. Например, Менеджер Браузеров от Яндекс идёт в комплекте к программе Яндекс - Браузер: сам по себе этот продукт вполне неплох...
Но с какой стати в довесок к нему получать ещё и сторожа, ограждающего вас от попыток пересесть на конкурирующий продукт, я лично не понимаю. Увы, от таких напастей нас никакой антивирус не защитит- ведь незваных гостей на свой компьютер пускаем мы сами! Помните, как при установке очередной бесплатной программы вы не обратили внимание на «галочки» в одном из окошек?
Это ещё хорошо, если разработчик честно предупреждает вас о «довеске», а ведь бывает иначе - какой-нибудь поддельный «активатор Windows» моментально нашпигует вашу систему каким-нибудь китайским рекламным софтом, вычистить который с помощью стандартного деинсталлятора вы не сможете. В этой ситуации выход один - попробовать «откатиться» на предыдущее состояние системы с помощью «точек восстановления» (о них мы поговорим ниже). А в самых тяжёлых случаях - «обнулить» систему, потеряв все установленные программы.
- AdwCleaner - toolslib.net/downloads/
- Malwarebytes Anti-Malware - malwarebytes.org
- SuperAntiSpyware - superantispyware.com
Наконец, если вам особенно не свезло и вы поймали в систему «блокиратор», требующий немедленного перечисления денег по SMS, вычистить его из системы можно, загрузившись с восстановительной флешки или DVD.
- AntiSMS - antisms.com
- Kaspersky Rescue Disk - support.kaspersky.com/viruses/rescuedisk
- Dr. Web LiveCD - freedrweb.com/livedisk/
- MultiBoot 2kl0 DVD/USB/HDD - универсальный восстановительный диск и образ загрузочной флешки с огромным количеством утилит, в том числе - антивирусных. Официального сайта у этой сборки нет, но её можно найти практически на любом торрент-трекере по запросу MultiBoot 2kl0.
В экстренных ситуациях вам помогут следующие советы:
«Угон» браузеров - при запуске загружается какая-то «левая» страничка, напичканная рекламой, поисковые запросы переадресуются на какой-то сомнительный сайт, самопроизвольно открываются сомнительные странички и окна.
Решение: проверяем компьютер программами Malwarebytes Anti-Malware и HitmanPro. «Блокиратор системы» - при запуске появляется баннер о том, что компьютер зашифрован (вариант - обнаружено «детское порно», «нелегальная система» и т. д.), а для его разблокировки необходимо отправить деньги через SMS на указанный номер.
Решение: Необходимо проверить компьютер с помощью загрузочной флешки от Касперского Kaspersky Resque Disk (
На сегодняшний день, покупая новый компьютер, скорее всего, на нем будет инсталлирована новейшая операционка Windows 10. Она обладает большим количеством возможностей, пользователь может устанавливать различные программы, под себя настраивать систему, однако, это отвлекает внимание от самого важного пункта – конфиденциальности.
По этому показателю у этой версии операционной системы огромные
проблемы. Суть в том, что операционка собирает все персональные данные пользователя, которые только сможет найти на компьютере. Если нет желания делиться со всеми личной информацией, тогда необходимо обзавестись надежной защитой.
Начальные действия
Запустив в первый раз компьютер, можно обнаружить, что Windows 10 уже установлена на него. Несмотря на то что это положительный момент, все же разработчики решили за пользователя, что ему необходимо множество различных бесполезных программ, которые идут в комплекте операционки. Однако, некоторые из них могут нести угрозу.
Они не заражены вирусами, однако, при старте компьютера способны получать доступ к персональным данным пользователя и подключенным устройствам, таких как камера и микрофон. В этом случае есть два выхода из этой ситуации. Первый – полностью переустановить операционку, а второй – самостоятельное очищение системы. В каждом из этих случаев, необходимо сделать так, чтобы все программы, находящиеся на компьютере, были установлены и настроены пользователем.
Отключение аккаунта Microsoft
Некоторые неопытные пользователи считают, что соединение с аккаунтом Microsoft является полезной функцией, поскольку постоянно предоставляются свежие обновления в автоматическом режиме, что позволяет использовать все достоинства данной операционки.
Но такое соединение представляет собой канал, по которому компания Microsoft получает конфиденциальную информацию пользователя, которая не предназначается для посторонних глаз. В таком случае отключение соединения с Microsoft может привести к тому, что даже если какие-то приложения собрали информацию о пользователе, передать ее они уже не смогут.
Приложение настроек
В операционке Windows 10 реализовано интересное приложение настроек, которое позволяет изменять параметры абсолютно всех элементов компьютера. Это значит, что для обеспечения своего компьютера, необходимо перейти именно в него. Здесь требуется провести некоторые манипуляции.
Пользователь может установить определенные ограничения на доступ системы к конкретным файлам и устройства пользователя. Первым делом требуется отключить определение местоположения пользователя в автоматическом режиме. Кроме того, есть возможность блокировать доступ к микрофону и камере каждой программы. В этом случае управлять устройствами сможет только пользователь.
Помимо этого, используются сервисы Microsoft для сохранения контактов, личных сообщений или других данных, тогда можно задать ограничения на доступ к этой информации для каждой программы.
Кроме того, стоит обратить внимание на то, что в Windows 10 имеется виртуальный ассистент, которые старается узнать больше информации о пользователе, чтобы в дальнейшем осуществлять эффективную помощь.
Если при работе с таким помощником нет чувства комфорта, можно в любой момент отключить эту функцию, поскольку никто не знает, сколько информации, которую передает пользователь ассистенту, оказывается в чужих руках.
Защита собственных программ и данных
Кроме того, не нужно забывать о защите от хакерских атак, вирусов и других вредоносных элементов, которые могут попасть в компьютер. Чтобы этого не случилось, необходимо обзавестись хорошей антивирусной программой, которая должна регулярно обновляться, что позволит его базам всегда находиться в актуальном состоянии.
Также необходимо позаботиться о специальных дополнениях для веб-обозревателя, которые дают возможность безопасно работать в интернете. Такие расширения способны блокировать сомнительные сайты, и не позволяют собирать о пользователе информацию. Помимо этого, они способны выполнять еще много различных функций.
Кроме того, желательно использовать VPN-подключение, что позволит блокировать возможность отслеживания реального IP-адреса. Это очень важный момент, поскольку при постоянном IP вирусные атаки могут быть значительно опаснее, а вероятность взлома компьютера возрастает в разы. Такой IP-адрес предоставляет мошеннику всю информацию о пользователе, что увеличивает шансы получить доступ к персональной информации.
Физический доступ
Стоит помнить, что угроза компьютеру и пользовательской информации не всегда может исходить с виртуальной стороны. ПК может оказаться под физическим негативным воздействием. Самым простым вариантом является потеря или кража компьютера. В этом случае придется потратиться на покупку нового ноутбука, но значительно дороже становится информация, которая была на нем.
Ведь это не просто потеря информации – она переходит в распоряжение постороннего, поэтому компьютер всегда должен быть под защитой надежного пароля. Также необходимо блокировать смартфоны и планшеты. Необходимо, чтобы компьютер или другое устройство всегда находились в надежном месте, доступ к которому есть только у владельца.
Кроме того, необходимо обеспечить надежную защиту своей Wi-Fi точке, поскольку через нее можно легко добраться к компьютеру и нанести ему и пользовательской информации ущерб. Стоит воспользоваться всеми способами, чтобы обеспечить безопасность своего компьютера от сторонних воздействий.
Придерживаясь этих простых правил, можно немного обезопасить свою конфиденциальную информацию от посторонних глаз. При покупке нового компьютера или установке операционной системы, следует провести манипуляции по блокированию от несанкционированного доступа к данным. Также рекомендуется настроить безопасность браузера. Ну и, конечно, не давать посторонним работать за своим компьютером.
Безопасность - это не страус с головой в песке, и не компьютер с отключенным интернетом и разъёмами USB. Безопасным можно назвать лишь тот ПК, в котором система способна оградить себя и файлы владельца от любых современных атак. Учитывая, что мишенью взломщиков всегда была Windows (самая популярная операционная система, как-никак), именно она лучше всего «натренирована» на борьбу со злоупотреблениями и вирусами извне.
Обновления безопасности поступают на все актуальные системы Microsoft, но Windows 10 - самая безопасная и устойчивая из них. Пользователя защищают сразу несколько защитных механизмов, о которых мы сегодня и расскажем.
Безопасный вход без пароля и PIN-кода
Один из самых древних и элементарных способов защиты - пароль. Оставим в стороне тот факт, что запомнить пачку разнообразных паролей для каждого гаджета/сервиса очень сложно - проблема в том, что ввод пароля отнимает драгоценное время. При этом в смартфонах уже давно прижилась разблокировка с помощью сканера отпечатков пальцев. Теперь таким же образом можно будет разблокировать компьютер!
Юбилейная Windows 10 также способна опознать владельца по лицу (3D-камера, которую не обманешь фотографией - в новых ноутбуках и ПК), умеет сканировать сетчатку глаза, как в фантастических боевиках.
С Windows Hello запоминать лишние цифры и множество паролей больше не нужно
Таким же образом можно будет защитить всё, что заблагорассудится в системе. Скрывать личные файлы под пароль или опасаться, что ребёнок накупит игр в магазине приложений без ведома родителей больше не стоит. Даже вместо пароля на многих сайтах можно будет использовать отпечаток пальца!
Если в компьютере нет ни сканера отпечатков, ни продвинутой камеры - это всё равно не повод зубрить пароли. Потому что Windows может понять, кто работает за компьютером, ориентируясь только на «устройства-компаньоны». То есть, достаточно выбрать флешку, указать на неё в настройках компьютера -и она станет главным ориентиром. Каждый раз, когда вы будете её подключать, она будет докладывать системе, что всё в порядке и спрашивать пароли не нужно.
А можно и вовсе ничего не подключать - достаточно включить в компьютере «чутьё» на ваш фитнес-браслет, умные часы или смартфон поблизости. Если эти устройства окажутся рядом - блокировка компьютера будет снята.
Компьютер с Windows 10 можно научить снимать блокировку, если вы находитесь поблизости с телефоном
Удобный и простой «родительский контроль»
Это мы, взрослые люди, осознаём, что на компьютерах свет клином не сошёлся - а вот дети, которые выросли в эпоху буйства гаджетов, часто относятся к цифровой технике слишком фанатично. Но ведь и времени на то, чтобы стоять за спиной у чада всё время, пока оно находится у монитора, катастрофически не хватает.
На такой случай в Windows 10 есть простой способ настроить условия нахождения ребёнка за компьютером - от родителя не требуется никаких особых навыков для такого действия.
Ребёнок получает отдельную учётную запись (родительская остаётся под паролем или, например, с запросом отпечатков пальцев при входе), в которой можно распределять, сколько времени он сможет проводить за каждой из имеющихся программ. То есть, компьютер для учёбы, при желании родителя, станет действительно компьютером для учёбы.
Настроить компьютер под управлением Windows 10 для ребёнка легко
Кроме того, можно ограничить доступ ко всем нежелательным сайтам и даже выделить ребёнку часть денег на покупки компьютерных игр в онлайн-магазине. Раз в неделю система будет отправлять родителю отчёт - на какие сайты заходил, каким играм и программам ребёнок уделял больше всего внимания. И, наконец, за местонахождения устройства с «детской» учётной записью можно наблюдать на расстоянии.
Пользоваться функциональностью родительского контроля в полном масштабе или нет - вопрос индивидуальный. Зато, по крайней мере, с такими опциями увлечённость ребёнка компьютером не перерастёт в опасную манию.
Антивирус покупать не нужно
Прошли времена, когда после покупки компьютера нужно было озаботиться приобретением антивируса - начиная с Windows 8 в операционных системах Microsoft действует «Защитник Windows». В отличие от многих платных продуктов, которые разводят «панику» и видят угрозу в безопасных файлах, встроенный антивирус срабатывает всегда по делу и практически не влияет на быстродействие компьютера.
В Windows 10 трудится встроенный эффективный антивирус - Windows Defender
«Защитник» оберегает ПК всё время его работы, самостоятельно получает информацию о новых известных вирусах и даже способен распознавать новые, ещё не идентифицированные угрозы - в таких случаях антивирус отправляет подозрительные файлы на анонимную проверку в облачное хранилище. Если найденный файл творит что-то странное в компьютере - «зловред» будет заблокирован.
Только качественные файлы из интернета
Не всё то золото, что блестит, и не всё то программа/игра, что выглядит соответствующим образом на сайте. Антивирус - механизм хороший, но для более надёжной защиты в Windows есть механизм SmartScreen. Это сложная система, которая проверяет файлы на вирусы до того, как они будут скачаны.
75 млн установок за четыре недели демонстрируют, как страстно любители Windows ждали выхода «десятки». Одновременно раздался многоголосый возмущенный крик, вызванный чрезмерным любопытством новой версии операционной системы.
Две совершенно разных инстанции - уполномоченный по защите персональных данных Швейцарии и российский генпрокурор - проверяют правомерность соответствующих параметров Windows в собственных странах. Ажиотаж вызвал и параграф 7b Соглашения об использовании. Его можно интерпретировать так, что Microsoft имеет право проверять установку взломанных игр и блокировать ее.
По словам представителя Microsoft, этот фрагмент относится только к использованию Xbox Live. И все же в ответ на это некоторые популярные торрент-трекеры забанили пользователей Windows 10 на своих файлообменниках, в которых курсировали подобные игры.
Windows становится чересчур любопытной
В действительности Windows 10 передает Microsoft огромное количество информации, если пользователь при установке согласился на экспресс-настройки. Если же он помимо всего прочего пользуется облачным хранилищем OneDrive и голосовой ассистенткой Cortana, трафик, отправляемый на серверы Microsoft, увеличивается в разы.

Но следует отметить, что и iOS, и Android предлагают не менее сильную привязку системных функций к онлайн-сервисам. Таким образом, это не столько новинка, сколько часть модернизации Windows. Кроме того, даже Windows 7 небезупречна и тоже пересылает данные в «штаб». Прежде всего этим отличаются опции обеспечения безопасности, например SmartScreen , и автоматически активируемое участие в проекте Microsoft SpyNet.
Как и в Windows 7 и 8, обе эти возможности активны в Windows 10 по умолчанию, однако впоследствии их можно отключить. В Windows 10 достаточно в разделе «Параметры | Конфиденциальность » нажать на «Заявление о конфиденциальности », чтобы узнать, какие сведения перехватывает Microsoft. А таких немало.
Само меню «Конфиденциальность» поражает количеством функций, которые получится деактивировать, но даже здесь находятся не все переключатели для возвращения Windows в «режим офлайн». Опция «Программа по улучшению качества программного обеспечения Windows » из раздела «Отзывы и Диагностика » собирает и пересылает в Microsoft информацию о запущенном ПО с целью оптимизации его взаимодействия с системой. В «семерке» и «восьмерке» ее можно отключить, вызвав в строке поиска «CEIP» и отказавшись от участия.

В «десятке» такая возможность отсутствует. Здесь придется повозиться - создавать новую запись в реестре и деактивировать запущенные системные службы или же воспользоваться антишпионской утилитой. Некоторые функции кажутся пугающими, но при ближайшем рассмотрении оказываются относительно безобидными: известная еще по Windows Phone функция «Контроль Wi-Fi » позволяет из раздела «Сеть и Интернет | Wi-Fi | Управление параметрами сети Wi-Fi », расположенного в «Параметрах », обмениваться доступом к беспроводной сети с друзьями из социальных сетей и списка контактов.

Это гораздо безопаснее, чем кажется, поскольку при таком обмене пароль Wi-Fi не передается, а друзья имеют доступ к Интернету только в домашней сети. К сожалению, в меню Windows опция предназначена для того, чтобы либо активировать всех друзей из Facebook и Skype, а также из контактов Outlook, либо отключить всех.
Windows передает уведомления в «штаб»
В ходе одного из экспериментов мы проверили исходящий трафик данных, направляемый Windows в компанию Microsoft. Процесс кажется относительно легким, поскольку роутер FritzBox благодаря записи пакетов позволяет перехватывать поток информации.
С помощью утилиты Wireshark эту запись затем можно проанализировать. Мы записывали запуск Windows, первую минуту работы, вызов меню «Пуск» с помощью живых плиток, а также клик по строке поиска. При активном онлайн-профиле и стандартных настройках Windows за этот период было зафиксировано около 200 соединений с сервисами Microsoft, в том числе с серверами обновлений, Live Login, SpyNet, OneDrive и Bing.

Для второй попытки мы задействовали параметры конфиденциальности, отключили Cortana и создали офлайн-профиль. Число соединений сократилось вдвое и составило примерно 100. И все равно Windows непонятно зачем контактирует с сервисом Live Login, несмотря на офлайновый профиль. Таким образом, мало просто отключить предлагаемые системой службы. Microsoft объясняет это тем, что Windows 10 устанавливает соединения для запуска обновлений и новых функций.

По мере выяснения деталей был выпущен целый ряд бесплатных антишпионских программ для Windows 10. Они предлагают доступ к управлению функциями передачи информации, которые в самой системе отключить сложно. Мы выбрали утилиту O&O ShutUp10 и активировали там все опции, даже те, которые само приложение не рекомендует включать. Кроме того, мы удалили все утилиты Microsoft, которые шли в комплекте с системой. Таким образом, нам удалось сократить число подключений в восемь раз.

Нужно ли пользоваться антишпионскими программами, и если да, то в каком объеме, можете решить только вы. Мы рекомендуем в первую очередь те приложения, где все настройки получится откатить. Кроме того, необходимо заранее сделать резервную копию системы, которая выручит в случае сбоя.

В целом, Windows 10 - плод своего времени, в котором цифровые ассистенты анализируют поведение пользователей. Хорошо, что Microsoft этого не скрывает и перечисляет в Заявлении о конфиденциальности, какую персональную информацию перехватывает система. Тем не менее концерн мог бы и упростить этот процесс.
На данный момент необходимо сделать несколько десятков кликов, чтобы добиться такой же безопасности личной сферы, как и в Windows 7. «Десятке» не помешал бы переключатель для режима инкогнито, который в принципе предлагают антишпионские утилиты.
Плюсы:
Microsoft в Windows 10 не скрывает сбора данных и предлагает системные функции для отключения хотя бы некоторых служб.
Минусы:
Не все онлайн-сервисы относятся с уважением к личному пространству. Пока их можно отключить только с помощью антишпионских программ.
Фото: компании-производители